Are you a Baldur’s Gate 3 (BG3) enthusiast wondering where your precious game progress is stored? Don’t worry, savewhere.net is here to guide you through the maze of file locations, ensuring your adventures in Faerûn are always safe and sound. Understanding BG3 save locations, game progress management, and file backup are key to preventing lost progress and maximizing your gaming experience. Let’s explore how to locate, backup, and manage your BG3 save files effectively.
1. Why Knowing the BG3 Save File Location Matters
Knowing where your Baldur’s Gate 3 save files are located is crucial for several reasons. Whether you’re looking to back up your progress, transfer saves between devices, or troubleshoot game issues, understanding the save file structure is essential. Here’s why:
- Data Backup: Protecting your progress from potential data loss.
- File Management: Moving saves to new devices or sharing with friends.
- Troubleshooting: Addressing game issues related to save files.
1.1 Preventing Lost Game Progress
Losing hours of gameplay due to corrupted or missing save files can be devastating. Regularly backing up your saves ensures that you can quickly restore your progress if something goes wrong. According to a survey by Statista, data loss impacts a significant number of gamers each year, making backups a critical part of game management.
1.2 Transferring Saves Between Devices
Want to continue your adventure on a different computer or share your progress with a friend? Knowing the save file location allows you to easily transfer your game saves between devices.
1.3 Troubleshooting Save-Related Issues
Sometimes, game glitches or errors can be caused by corrupted save files. By knowing where these files are located, you can easily identify and replace problematic saves, ensuring a smoother gaming experience.
2. Finding BG3 Save File Location on Different Platforms
The location of your Baldur’s Gate 3 save files varies depending on the platform you’re using. Below are detailed instructions for finding your saves on Windows, Steam, and macOS.
2.1 Locating BG3 Saves on Windows
For Windows users, the save files are typically stored in a hidden folder within your user directory. Here’s a step-by-step guide to finding them:
-
Open File Explorer: Press
Windows Key + Eto open File Explorer. -
Navigate to Your User Folder: Go to
C:Users[YourUsername]. Replace[YourUsername]with your actual Windows username. -
Show Hidden Folders: Click on the “View” tab at the top, then check the “Hidden items” box. This will make hidden folders visible.
-
Access the Save File Location: Navigate to
AppDataLocalLarian StudiosBaldur's Gate 3PlayerProfilesPublicSavegamesStory.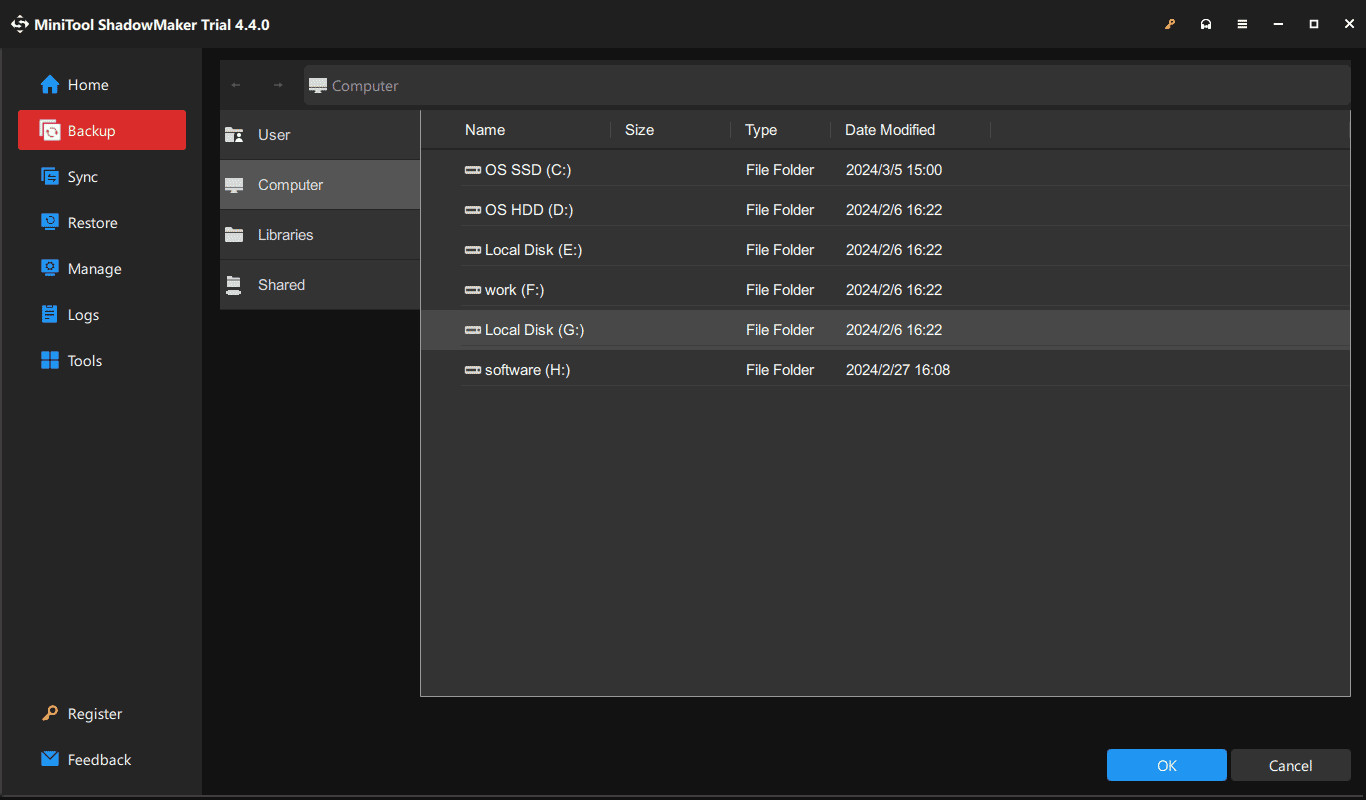 Access BG3 Save Files on Windows
Access BG3 Save Files on Windows -
Find Your Saves: Inside the “Story” folder, you will find your Baldur’s Gate 3 save files.
Quick Access Tip: You can quickly access this location by pressing Win + R, typing %LOCALAPPDATA%Larian StudiosBaldur's Gate 3PlayerProfilesPublicSavegamesStory, and pressing Enter.
2.2 Finding BG3 Saves on Steam
If you play Baldur’s Gate 3 through Steam, you can find your save files by following these steps:
- Open Steam: Launch the Steam application.
- Go to Library: Click on “Library” in the top menu.
- Locate Baldur’s Gate 3: Right-click on Baldur’s Gate 3 in your game list.
- Manage Local Files: Select “Manage” and then “Browse local files.”
- Navigate to Save Files: From the game’s directory, navigate to
userdata[YourSteamID]1086940remote_SAVE_PublicSavegames. Replace[YourSteamID]with your Steam ID.
2.3 Finding BG3 Saves on macOS
For macOS users, the save files are located in the Documents folder. Here’s how to find them:
- Open Finder: Launch Finder on your Mac.
- Go to Folder: Click on “Go” in the top menu and select “Go to Folder.”
- Enter the Path: Type or paste the following path:
$HOME/Documents/Larian Studios/Baldur’s Gate 3/PlayerProfiles/Public/Savegames/Story/and press Enter. - Find Your Saves: This will take you directly to the folder containing your Baldur’s Gate 3 save files.
3. Best Practices for Backing Up BG3 Save Files
Backing up your Baldur’s Gate 3 save files is a straightforward process that can save you from potential heartache. Here are some best practices to ensure your progress is always protected:
- Manual Backup: Copy save files to an external drive or cloud storage.
- Automated Backup: Use software to schedule regular backups.
- Cloud Sync: Enable cloud saving features if available.
3.1 Manual Backup: The Simple Approach
The easiest way to back up your save files is to manually copy them to another location. Here’s how:
- Locate Your Save Files: Follow the instructions above to find the save file location for your operating system.
- Copy the Save Files: Select all the files in the “Story” folder and copy them.
- Paste to Backup Location: Paste the copied files to an external hard drive, USB drive, or cloud storage service like Google Drive, Dropbox, or OneDrive.
- Regularly Update Your Backup: Make it a habit to update your backup regularly, especially after significant gameplay sessions.
3.2 Automated Backup: Using MiniTool ShadowMaker
For a more convenient and reliable solution, consider using backup software like MiniTool ShadowMaker. This tool allows you to schedule automatic backups, ensuring your save files are always up-to-date without manual effort.
- Download and Install MiniTool ShadowMaker: Visit the MiniTool ShadowMaker website and download the trial version.
MiniTool ShadowMaker TrialClick to Download100%Clean & Safe - Launch MiniTool ShadowMaker: Open the application.
- Go to Backup: Click on the “Backup” tab.
- Select Backup Source: Click on “SOURCE,” then “Folders and Files,” and navigate to your Baldur’s Gate 3 save file location. Select the “Story” folder as the backup source.
- Choose Backup Destination: Click on “DESTINATION” and select a drive to save the backup, such as an external hard drive or USB drive.
- Schedule Automatic Backups: Click on “Options,” then “Schedule Settings,” and turn on the schedule option. Set a backup plan that suits your needs, such as daily, weekly, or monthly.
- Start Backup: Click “Back Up Now” to begin the backup process.
3.3 Cloud Sync: Leveraging Steam Cloud
Steam offers a cloud saving feature that automatically synchronizes your game saves to their servers. To ensure your Baldur’s Gate 3 saves are backed up to the cloud:
- Enable Steam Cloud: Open Steam, go to “Settings,” then “Cloud,” and make sure “Enable Steam Cloud synchronization for games which support it” is checked.
- Verify Game Settings: Right-click on Baldur’s Gate 3 in your library, select “Properties,” go to the “General” tab, and ensure that “Keep games saves in the Steam Cloud for Baldur’s Gate 3” is enabled.
By using Steam Cloud, your saves are automatically backed up and synchronized, allowing you to seamlessly continue your game on any computer with Steam installed.
4. Managing Disk Space and Save Files
Baldur’s Gate 3 can take up a significant amount of disk space, especially with multiple save files. Effective management of your save files can help free up valuable space on your hard drive.
4.1 Moving the Save Data Folder
If you’re running low on disk space on your C drive, you can move the Baldur’s Gate 3 save data folder to another location. Here’s how:
- Locate the Save Data Folder: Follow the instructions above to find the save file location.
- Copy the Folder: Copy the entire “Larian Studios” folder to a new location, such as another drive with more space.
- Create a Symbolic Link: Delete the original “Larian Studios” folder from the
AppDataLocaldirectory. - Open Command Prompt as Administrator: Press
Windows Key, typecmd, right-click on “Command Prompt,” and select “Run as administrator.” - Create the Symbolic Link: Type the following command and press Enter:
mklink /D "%LOCALAPPDATA%Larian Studios" "[NewLocation]Larian Studios". Replace[NewLocation]with the actual path to the new location of the “Larian Studios” folder.
This creates a symbolic link, which tricks the system into thinking the save files are still in their original location, even though they are physically stored elsewhere.
4.2 Deleting Old Save Files
Over time, you may accumulate a large number of save files that you no longer need. Deleting these old saves can free up valuable disk space.
- Locate Your Save Files: Follow the instructions above to find the save file location for your operating system.
- Identify Unnecessary Saves: Review the save files in the “Story” folder and identify any saves that you no longer need.
- Delete Unnecessary Saves: Select the save files you want to delete and press the Delete key.
Caution: Be careful when deleting save files, as this action is irreversible. Make sure you only delete saves that you are certain you no longer need.
5. Addressing Common Save File Issues
Sometimes, you may encounter issues with your Baldur’s Gate 3 save files. Here are some common problems and how to address them:
- Corrupted Save Files: Restore from a backup or start a new game.
- Missing Save Files: Check the correct save location and verify game integrity.
- Sync Issues: Ensure cloud saving is enabled and working correctly.
5.1 Dealing with Corrupted Save Files
Corrupted save files can cause the game to crash or prevent you from loading your progress. If you suspect a save file is corrupted, try the following:
- Restore from Backup: If you have a backup of your save files, restore them to the save file location.
- Start a New Game: If you don’t have a backup or restoring from backup doesn’t work, you may need to start a new game.
5.2 Resolving Missing Save Files
If your save files are missing, ensure you are looking in the correct location. Also, verify the integrity of the game files through Steam:
- Verify Game Integrity: Open Steam, right-click on Baldur’s Gate 3 in your library, select “Properties,” go to the “Local Files” tab, and click “Verify integrity of game files.”
- Check Save Location: Double-check that you are looking in the correct save file location for your operating system.
5.3 Fixing Sync Issues
If you are experiencing issues with Steam Cloud synchronization, try the following:
- Enable Steam Cloud: Ensure that Steam Cloud is enabled in the Steam settings.
- Restart Steam: Restart the Steam client to force a synchronization.
- Check Internet Connection: Make sure you have a stable internet connection.
6. Save File Management Tips for Baldur’s Gate 3
Effective save file management is crucial for enjoying a smooth and uninterrupted gaming experience. Here are some additional tips to help you manage your Baldur’s Gate 3 save files:
- Regular Backups: Schedule regular backups of your save files.
- Clear Outdated Saves: Delete old saves to free up disk space.
- Use Descriptive Save Names: Use descriptive save names to easily identify important saves.
- Organize Save Files: Organize your save files into folders for different characters or playthroughs.
6.1 The Importance of Regular Backups
Regular backups are your best defense against data loss. Make it a habit to back up your save files at least once a week, or more frequently if you are making significant progress in the game.
6.2 Clearing Outdated Saves
Over time, you may accumulate a large number of save files that you no longer need. Regularly clearing out these outdated saves can free up valuable disk space and make it easier to find the saves you need.
6.3 Using Descriptive Save Names
When saving your game, use descriptive names that clearly indicate what is happening in the save. This makes it easier to find specific saves later on. For example, instead of just saving as “Save 1,” try “Defeated Goblin Camp” or “Reached Emerald Grove.”
6.4 Organizing Save Files
For multiple playthroughs or different characters, consider organizing your save files into separate folders. This can help you keep track of your progress and avoid confusion.
7. How Savewhere.net Helps You Save Money on Gaming
At savewhere.net, we understand that gaming can be an expensive hobby. That’s why we’re dedicated to helping you find the best deals and save money on your favorite games. Here’s how we can help:
- Discount Alerts: Stay updated on game sales and discounts.
- Bundle Deals: Find great deals on game bundles.
- Free Games: Discover free games and promotions.
7.1 Stay Updated on Game Sales and Discounts
We constantly monitor online retailers and gaming platforms to bring you the latest information on game sales and discounts. Sign up for our newsletter or follow us on social media to stay updated on the best deals.
7.2 Find Great Deals on Game Bundles
Game bundles offer a great way to get multiple games at a discounted price. We track bundle deals from various sources, so you can find the best offers.
7.3 Discover Free Games and Promotions
Many gaming platforms and developers offer free games and promotions on a regular basis. We keep track of these offers, so you can discover new games without spending any money.
8. Testimonials and Success Stories
Don’t just take our word for it – here are some testimonials from gamers who have benefited from our tips and resources:
- Sarah M. from Atlanta, GA: “I lost my BG3 saves once and was devastated. Thanks to savewhere.net, I now back up my saves regularly and haven’t had a problem since!”
- David L. from New York, NY: “I always thought backing up game saves was too complicated, but savewhere.net made it so easy. I highly recommend their guides!”
- Emily K. from Los Angeles, CA: “Thanks to savewhere.net, I found a great deal on Baldur’s Gate 3 and saved a ton of money. I’m so grateful for their resources!”
9. Why Choose Savewhere.net for Your Gaming Needs
Savewhere.net is your go-to resource for all things gaming, from finding the best deals to managing your game saves. Here’s why you should choose us:
- Comprehensive Guides: Detailed guides on game-related topics.
- Up-to-Date Information: Current information on game sales and promotions.
- User-Friendly Interface: Easy-to-navigate website.
9.1 Comprehensive Guides
Our guides cover a wide range of gaming topics, from finding save file locations to optimizing game settings. We provide step-by-step instructions and clear explanations to help you get the most out of your gaming experience.
9.2 Up-to-Date Information
We constantly update our website with the latest information on game sales, discounts, and promotions. You can rely on us to provide accurate and timely information.
9.3 User-Friendly Interface
Our website is designed to be easy to navigate, so you can quickly find the information you need. Whether you’re looking for a specific guide or the latest deals, you’ll find it easily on savewhere.net.
10. FAQs About Baldur’s Gate 3 Save Files
Here are some frequently asked questions about Baldur’s Gate 3 save files:
-
Where Are Bg3 Saves located on Windows?
BG3 saves on Windows are typically located in the
AppDataLocalLarian StudiosBaldur's Gate 3PlayerProfilesPublicSavegamesStoryfolder. -
How do I back up my BG3 save files?
You can manually copy the save files to an external drive or use backup software like MiniTool ShadowMaker to schedule automatic backups.
-
Can I transfer my BG3 saves to another computer?
Yes, you can transfer your saves by copying the save files to the new computer and placing them in the correct save location.
-
How do I free up disk space used by BG3 save files?
Delete old and unnecessary save files, or move the entire save data folder to another drive using a symbolic link.
-
What should I do if my BG3 save files are corrupted?
Restore your save files from a backup, or start a new game if you don’t have a backup.
-
How does Steam Cloud save my BG3 progress?
Steam Cloud automatically synchronizes your game saves to Steam’s servers, allowing you to continue your game on any computer with Steam installed.
-
Why can’t I find the AppData folder on Windows?
The AppData folder is hidden by default. You need to enable “Hidden items” in the View tab of File Explorer to see it.
-
Is it safe to delete old BG3 save files?
Yes, it is safe to delete old save files as long as you are sure you no longer need them.
-
How often should I back up my BG3 save files?
You should back up your save files at least once a week, or more frequently if you are making significant progress in the game.
-
Can I share my BG3 save files with friends?
Yes, you can share your save files by copying them to a USB drive or uploading them to a cloud storage service and sharing the link with your friends.
Ready to take control of your Baldur’s Gate 3 gaming experience and save money while you’re at it? Visit savewhere.net today to discover more tips, tricks, and resources to help you manage your finances and maximize your enjoyment of your favorite games. Don’t let lost saves or expensive game prices hold you back – join the savewhere.net community and start saving today!
For further assistance, feel free to reach out to us at:
Address: 100 Peachtree St NW, Atlanta, GA 30303, United States
Phone: +1 (404) 656-2000
Website: savewhere.net
Let savewhere.net be your ultimate guide to gaming and saving, ensuring you always have a seamless and affordable gaming experience.

