Where Are Minecraft Screenshots Saved? They’re typically saved in a dedicated folder within the Minecraft game directory, but locating them can sometimes feel like a mini-quest of its own. At savewhere.net, we understand the joy of capturing those epic Minecraft moments and the frustration of not being able to find them later. We’re here to guide you with some simple money-saving ways to easily locate, manage, and share your Minecraft screenshots, ensuring you never lose those precious memories. Let’s unlock the secrets of screenshot locations and discover tips for efficient screenshot management.
1. Understanding Minecraft and the Joy of Screenshots
Minecraft, the revolutionary sandbox game, has captivated players of all ages with its endless possibilities for creativity and adventure. But why are screenshots so important in the Minecraft world?
1.1. What Makes Minecraft So Appealing?
Minecraft stands out in the gaming world for its unique blend of simplicity and complexity.
- Creative Mode: Unleash your imagination with unlimited resources, building anything from simple houses to sprawling castles.
- Survival Mode: Test your skills in a world filled with challenges, where you must gather resources, craft tools, and defend against nocturnal monsters.
- Multiplayer Mode: Collaborate with friends on shared servers or personal realms, creating communities and embarking on epic adventures together.
The game’s appeal lies in its open-ended nature, allowing players to define their own goals and experiences. This freedom fosters creativity, problem-solving, and a sense of accomplishment.
1.2. Why Are Screenshots Important in Minecraft?
Screenshots serve as visual diaries of your Minecraft journey, allowing you to capture and share your most memorable moments.
- Showcasing Creations: Proudly display your architectural masterpieces, intricate redstone contraptions, or breathtaking landscapes.
- Sharing Adventures: Relive thrilling encounters with friends, epic battles against bosses, or explorations of uncharted territories.
- Documenting Progress: Track your growth as a player, from your first humble shelter to your sprawling empire.
- Creating Memories: Preserve those special moments shared with friends in your Minecraft world.
Capturing and sharing these moments enhances the Minecraft experience, allowing you to connect with others and celebrate your achievements.
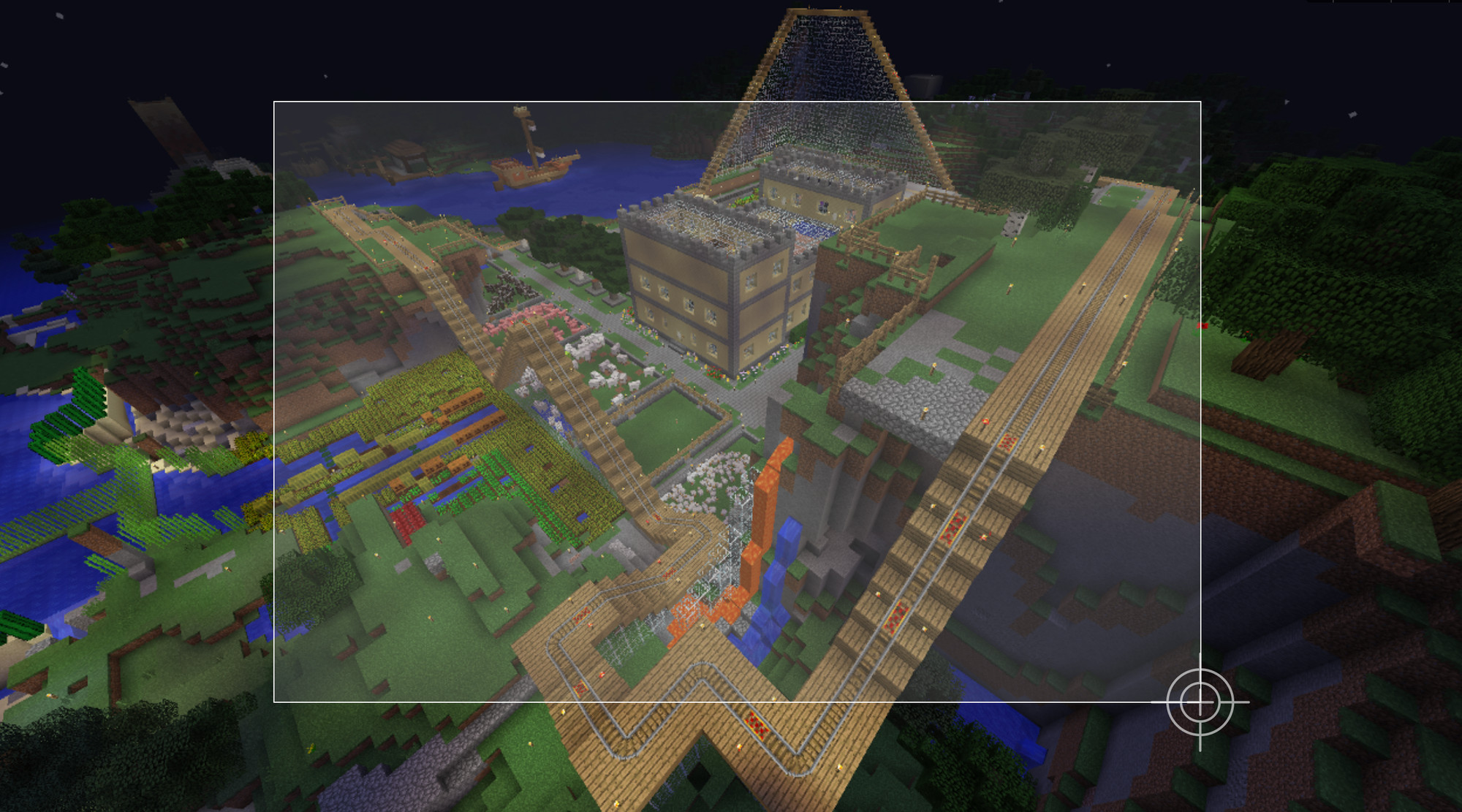
2. Where Are Minecraft Screenshots Saved? Finding Your Screenshots on Different Platforms
The location of your Minecraft screenshots varies depending on the operating system you’re using. Here’s a comprehensive guide to finding them on Windows, macOS, and Linux.
2.1. Finding Minecraft Screenshots on Windows
Windows users have a few different ways to locate their Minecraft screenshots.
2.1.1. Method 1: Using the %appdata% Command
This is the most common and reliable method for finding your Minecraft screenshot folder on Windows.
- Press the Windows key on your keyboard or click the Start button.
- Type
%appdata%in the search bar and press Enter. This will open theRoamingfolder. - Inside the
Roamingfolder, find and open the.minecraftfolder. - Within the
.minecraftfolder, you’ll find thescreenshotsfolder, which contains all your Minecraft screenshots.
2.1.2. Method 2: Navigating Through File Explorer
You can also manually navigate to the .minecraft folder using File Explorer.
- Open File Explorer.
- In the address bar, type
C:Users[Your Username]AppDataRoaming.minecraftand press Enter. Replace[Your Username]with your actual Windows username. - This will take you directly to the
.minecraftfolder, where you can find thescreenshotsfolder.
Note: The AppData folder is hidden by default. To show hidden folders, click the View tab in File Explorer, then check the Hidden items box.
2.1.3. Finding Screenshots in Windows 10 Bedrock Edition
The Windows 10 Bedrock Edition of Minecraft saves screenshots in a different location.
- Press Win + G to open the Xbox Game Bar.
- Click the Settings icon.
- Under Game Capturing, you’ll find the option to take a screenshot. After taking a screenshot, a notification will appear showing the save location.
- The default screenshot save folder is typically
C:Users[Your Username]VideosCaptures.
2.2. Finding Minecraft Screenshots on macOS
macOS users can find their Minecraft screenshots in a hidden folder within the Library directory.
- Open Finder.
- Click Go in the menu bar, then select Go to Folder.
- In the “Go to Folder” dialog box, type
~/Library/Application Support/minecraft/screenshotsand press Enter. - This will open the
screenshotsfolder, where you’ll find all your Minecraft screenshots.
Note: The Library folder is hidden by default. To access it, you can either use the “Go to Folder” method described above or press the Option key while clicking the Go menu in Finder.
2.3. Finding Minecraft Screenshots on Linux
Linux users can find their Minecraft screenshots in a hidden folder within their home directory.
- Open your file manager.
- Navigate to your home directory.
- Press Ctrl + H to show hidden files and folders.
- Find the
.minecraftfolder. - Inside the
.minecraftfolder, you’ll find thescreenshotsfolder.
Note: Folders that begin with a dot (.) are hidden by default on Linux systems.
3. How to Take Screenshots in Minecraft: A Quick Guide
Now that you know where to find your screenshots, let’s review how to take them in the first place. The method varies slightly depending on your operating system.
3.1. Taking Screenshots on Windows
Windows offers several ways to capture Minecraft screenshots.
3.1.1. Using the F2 Key
This is the simplest and most common method.
- Simply press the F2 key while playing Minecraft.
- A message will appear in the chat window confirming that the screenshot has been saved.
3.1.2. Using the Windows Key + Print Screen Button
This method captures a screenshot of your entire screen and saves it to the Pictures folder.
- Press the Windows key and the Print Screen button simultaneously.
- The screen will briefly dim, indicating that the screenshot has been captured.
- The screenshot will be saved in the
PicturesScreenshotsfolder.
3.1.3. Using the Xbox Game Bar
This method is useful for capturing gameplay footage and screenshots in Windows 10.
- Press Windows + G to open the Xbox Game Bar.
- Click the Camera icon to take a screenshot.
- The screenshot will be saved in the
VideosCapturesfolder.
3.2. Taking Screenshots on macOS
macOS offers several keyboard shortcuts for capturing screenshots.
3.2.1. Using CMD + Shift + 3
This captures a screenshot of your entire screen.
- Press CMD + Shift + 3 simultaneously.
- The screenshot will be saved to your desktop.
3.2.2. Using CMD + Shift + 4
This allows you to select a specific area of the screen to capture.
- Press CMD + Shift + 4 simultaneously.
- A crosshair cursor will appear.
- Click and drag to select the area you want to capture.
- Release the mouse button to take the screenshot.
- The screenshot will be saved to your desktop.
3.3. Taking Screenshots on Linux
Linux offers various screenshot tools depending on your desktop environment.
3.3.1. Using the Print Screen Key
This captures a screenshot of your entire screen.
- Press the Print Screen key.
- The screenshot tool will open, allowing you to save the screenshot to a file.
3.3.2. Using Shift + Print Screen
This allows you to select a specific area of the screen to capture.
- Press Shift + Print Screen simultaneously.
- Click and drag to select the area you want to capture.
- Release the mouse button to take the screenshot.
- The screenshot tool will open, allowing you to save the screenshot to a file.
4. Level Up Your Screenshot Game: Advanced Tips and Tools
While the built-in screenshot methods are convenient, dedicated screenshot tools offer more advanced features and customization options.
4.1. Introducing Markup Hero: A Powerful Screenshot Tool for Minecraft
Markup Hero is a versatile screenshot tool that simplifies capturing, annotating, and sharing your Minecraft moments. It’s an excellent alternative to the built-in screenshot methods, offering a range of features to enhance your workflow.
4.1.1. Key Features of Markup Hero
- Cross-Platform Compatibility: Works seamlessly on Windows, Mac, and Linux.
- Easy Screenshot Capture: Capture screenshots with a simple keyboard shortcut.
- Annotation Tools: Add arrows, text, boxes, ovals, blur, and more to your screenshots.
- Organization: Store and organize your screenshots in folders for easy access.
- Sharing: Share your screenshots with friends via public or private links.
- Cloud Storage: Access your screenshots from any device.
4.1.2. How to Use Markup Hero for Minecraft Screenshots
- Download and Install Markup Hero: Download the Markup Hero desktop app from https://markuphero.com/download.
- Run the Installer File: Follow the on-screen instructions to install the app.
- Start Taking Screenshots: Press
CTRL + SHIFT + 1on Windows orCMD + SHIFT + 1on Mac to capture a screenshot. - Annotate and Organize Your Screenshots: Use the annotation tools to add text, arrows, and other markups to your screenshots. Organize your screenshots into folders for easy access.
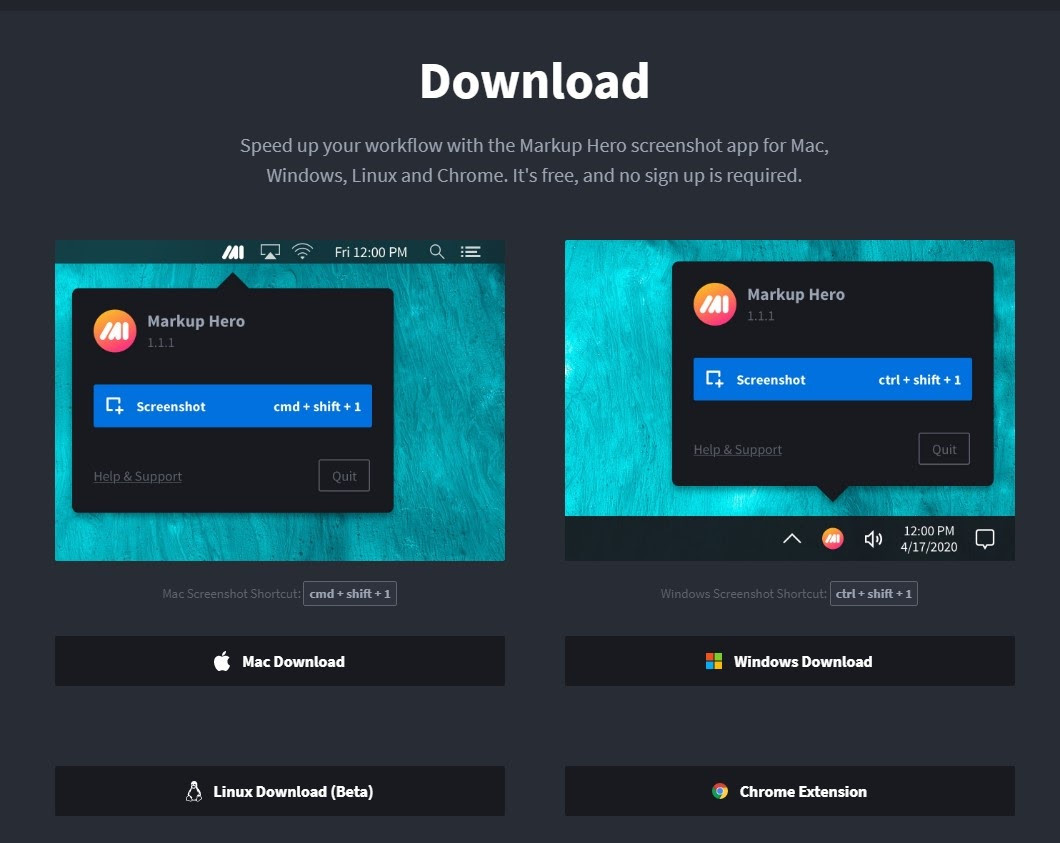
4.2. Other Screenshot Tools to Consider
Besides Markup Hero, several other screenshot tools offer advanced features.
- Greenshot: A free and open-source screenshot tool for Windows with annotation and editing capabilities.
- Lightshot: A simple and easy-to-use screenshot tool for Windows and Mac with cloud storage and sharing options.
- ShareX: A powerful and versatile screenshot tool for Windows with a wide range of features, including screen recording and workflow automation.
- Snagit: A premium screenshot and screen recording tool for Windows and Mac with advanced editing and annotation features.
4.3. Optimizing Minecraft Screenshot Settings
Minecraft allows you to adjust screenshot settings to improve the quality and performance of your screenshots.
- Screenshot Size: Increase the screenshot size for higher resolution images. Be aware that larger screenshots may take longer to save and consume more storage space.
- Screenshot Format: Choose between PNG and JPEG formats. PNG offers better image quality but results in larger file sizes, while JPEG offers smaller file sizes but may introduce compression artifacts.
- Screenshot Location: While you can’t directly change the default screenshot location within Minecraft, you can create symbolic links or shortcuts to redirect the screenshot folder to a different location.
5. Why Can’t I Find My Minecraft Screenshots? Troubleshooting Common Issues
Sometimes, despite your best efforts, you may encounter difficulties finding your Minecraft screenshots. Here are some common issues and their solutions.
5.1. Hidden Folders
As mentioned earlier, the AppData folder on Windows and the Library folder on macOS are hidden by default. Make sure you have enabled the option to show hidden files and folders in your operating system.
5.2. Incorrect Folder Location
Double-check that you are looking in the correct folder location. The screenshot location may vary depending on your operating system and the Minecraft version you are using. Refer to the instructions in Section 2 for the correct folder locations.
5.3. Screenshots Not Saving
If you are taking screenshots but they are not being saved, there may be a problem with your Minecraft installation or your operating system.
- Restart Minecraft: Sometimes, simply restarting Minecraft can resolve the issue.
- Update Minecraft: Ensure you are using the latest version of Minecraft.
- Check Disk Space: Make sure you have enough free disk space on your hard drive.
- Run Minecraft as Administrator: Try running Minecraft as an administrator to ensure it has the necessary permissions to save files.
5.4. Conflicting Software
In some cases, other software running on your computer may interfere with Minecraft’s ability to save screenshots. Try disabling any unnecessary software or overlays to see if that resolves the issue.
6. Money-Saving Tips for Minecraft Enthusiasts in Atlanta (and Beyond)
As a savvy Minecraft player, you’re always looking for ways to enhance your experience without breaking the bank. Here are some money-saving tips tailored for Minecraft enthusiasts, especially those in a bustling city like Atlanta:
6.1. Take Advantage of Free Resources
- Free Minecraft Trials: Explore the game before committing to a purchase.
- Community Servers: Join free community servers for multiplayer gameplay.
- Free Mods and Texture Packs: Customize your Minecraft experience without spending money.
- Online Tutorials and Guides: Learn new skills and strategies from free online resources.
- savewhere.net: Check for current promotions on Minecraft and related products.
6.2. Optimize Your Minecraft Setup
- Adjust Graphics Settings: Lower graphics settings to improve performance and reduce strain on your computer.
- Allocate Sufficient RAM: Allocate enough RAM to Minecraft to prevent lag and crashes.
- Close Unnecessary Programs: Close other programs while playing Minecraft to free up resources.
- Update Your Drivers: Keep your graphics card drivers up to date for optimal performance.
6.3. Save on Minecraft Gear
- Shop Around for Deals: Compare prices on Minecraft merchandise and hardware at different retailers.
- Buy Used or Refurbished Equipment: Consider buying used or refurbished computers and gaming accessories to save money.
- DIY Minecraft Projects: Create your own Minecraft-themed decorations and accessories using affordable materials.
- Attend Local Gaming Events: Look for discounts and promotions at local gaming events and conventions in Atlanta.
6.4. Embrace the Power of savewhere.net
- Exclusive Deals: Discover exclusive deals and discounts on Minecraft and related products at savewhere.net.
- Community Savings: Connect with other Minecraft players in Atlanta and share money-saving tips and strategies.
- Financial Literacy Resources: Access resources to improve your financial literacy and make informed purchasing decisions.
By following these money-saving tips, you can enjoy your Minecraft hobby to the fullest without draining your wallet.
7. Real-World Examples: How to Apply These Tips in Atlanta, GA
Let’s see how these tips can be applied in a real-world context, specifically in Atlanta, GA.
7.1. Finding Affordable Minecraft Gear in Atlanta
- Local Computer Stores: Check out local computer stores like Micro Center in Marietta for deals on gaming computers and accessories.
- Address: 1175 Roberts Blvd NW, Marietta, GA 30062, United States
It is important to compare prices across different stores and online retailers to ensure you’re getting the best deal.
- Address: 1175 Roberts Blvd NW, Marietta, GA 30062, United States
- Used Electronics Stores: Explore used electronics stores like Gadget GoGo for affordable gaming equipment.
- Address: 3330 Piedmont Rd NE Suite 23, Atlanta, GA 30305, United States
- Check the condition of the equipment before purchasing to ensure it meets your needs.
- Thrift Stores: Browse thrift stores like Goodwill and Salvation Army for potential deals on Minecraft merchandise and accessories.
- Locations vary throughout Atlanta. Check their websites for the nearest location.
- Thrift stores often have unique and discounted items, but selection can be unpredictable.
- Online Marketplaces: Utilize online marketplaces like Facebook Marketplace and Craigslist to find used gaming equipment and Minecraft items from local sellers.
- Exercise caution when meeting with strangers to buy or sell items online. Meet in a public place and bring a friend.
7.2. Connecting with the Atlanta Minecraft Community
- Local Gaming Groups: Join local gaming groups and communities on Meetup and Facebook to connect with other Minecraft players in Atlanta.
- These groups often organize events, tournaments, and discussions related to Minecraft.
- Gaming Conventions: Attend gaming conventions like MomoCon and Dragon Con in Atlanta to meet fellow Minecraft enthusiasts and participate in Minecraft-related activities.
- These conventions offer a great opportunity to network, learn new things, and have fun.
- Local Libraries: Check out local libraries for Minecraft-themed events and workshops.
- Many libraries offer free programs for kids and adults related to gaming and technology.
- savewhere.net Community: Engage in discussions and share tips with other Minecraft players in Atlanta on the savewhere.net community forum.
- This is a great way to connect with like-minded individuals and learn from their experiences.
7.3. Saving Money on Minecraft Events in Atlanta
- Free Events: Look for free Minecraft-themed events and workshops at local libraries, community centers, and gaming stores.
- These events often provide a fun and educational experience without costing any money.
- Discounted Tickets: Purchase discounted tickets to gaming conventions and events through online platforms like Groupon and LivingSocial.
- These platforms often offer significant savings on event tickets.
- Volunteer Opportunities: Volunteer at gaming conventions and events in exchange for free admission.
- Volunteering is a great way to attend events without paying for a ticket.
- Group Discounts: Organize a group of friends to attend gaming conventions and events and take advantage of group discounts.
- Many events offer discounts for groups of a certain size.
8. The Future of Minecraft Screenshots and Sharing
As Minecraft continues to evolve, so too will the methods and technologies used for capturing and sharing screenshots.
8.1. In-Game Screenshot Tools
Minecraft developers may introduce more advanced in-game screenshot tools with features like:
- Built-in Annotation Tools: Add text, arrows, and other markups directly within the game.
- Cloud Storage Integration: Automatically upload screenshots to cloud storage services.
- Social Media Sharing: Share screenshots directly to social media platforms.
- Customizable Screenshot Settings: Adjust screenshot resolution, format, and location within the game.
8.2. AI-Powered Screenshot Enhancement
Artificial intelligence (AI) could be used to enhance Minecraft screenshots automatically.
- Automatic Image Enhancement: AI algorithms could improve the quality of screenshots by adjusting brightness, contrast, and sharpness.
- Object Recognition: AI could identify and label objects in screenshots, making them easier to search and organize.
- Smart Cropping: AI could automatically crop screenshots to focus on the most important elements.
8.3. Virtual Reality (VR) and Augmented Reality (AR) Screenshots
As VR and AR technologies become more prevalent, new ways of capturing and sharing Minecraft experiences will emerge.
- 360-Degree Screenshots: Capture immersive 360-degree screenshots of your Minecraft worlds.
- AR Overlays: Overlay Minecraft screenshots onto real-world environments using AR technology.
- VR Screenshot Viewers: View Minecraft screenshots in VR for a more immersive experience.
8.4. Integration with Metaverse Platforms
Minecraft screenshots could be integrated with metaverse platforms, allowing players to share their creations and experiences with a wider audience.
- NFT Integration: Turn Minecraft screenshots into non-fungible tokens (NFTs) and trade them on metaverse marketplaces.
- Virtual Galleries: Create virtual galleries to showcase your Minecraft screenshots in metaverse environments.
- Interactive Screenshots: Allow viewers to explore your Minecraft creations directly from screenshots within the metaverse.
9. FAQ: Answering Your Burning Questions About Minecraft Screenshots
Here are some frequently asked questions about Minecraft screenshots:
- Where does Minecraft save screenshots?
Minecraft saves screenshots in a dedicated folder within the.minecraftdirectory. The exact location varies depending on your operating system (Windows, macOS, or Linux). - How do I find my Minecraft screenshot folder on Windows?
You can find your Minecraft screenshot folder on Windows by typing%appdata%in the search bar, opening the.minecraftfolder, and then opening thescreenshotsfolder. - How do I find my Minecraft screenshot folder on macOS?
You can find your Minecraft screenshot folder on macOS by opening Finder, clicking “Go” in the menu bar, selecting “Go to Folder”, and typing~/Library/Application Support/minecraft/screenshots. - How do I find my Minecraft screenshot folder on Linux?
You can find your Minecraft screenshot folder on Linux by opening your file manager, navigating to your home directory, pressing Ctrl + H to show hidden files and folders, and then opening the.minecraftfolder. - How do I take a screenshot in Minecraft?
You can take a screenshot in Minecraft by pressing the F2 key. On Windows, you can also use the Windows Key + Print Screen button or the Xbox Game Bar. On macOS, you can use CMD + Shift + 3 or CMD + Shift + 4. - Why can’t I find my Minecraft screenshots?
There are several reasons why you might not be able to find your Minecraft screenshots, including hidden folders, incorrect folder location, screenshots not saving, and conflicting software. Refer to Section 5 for troubleshooting tips. - Can I change the location where Minecraft saves screenshots?
While you can’t directly change the default screenshot location within Minecraft, you can create symbolic links or shortcuts to redirect the screenshot folder to a different location. - What is Markup Hero and how can it help with Minecraft screenshots?
Markup Hero is a versatile screenshot tool that simplifies capturing, annotating, and sharing your Minecraft moments. It offers features like cross-platform compatibility, easy screenshot capture, annotation tools, organization, and sharing. - Are there any money-saving tips for Minecraft enthusiasts?
Yes, there are several money-saving tips for Minecraft enthusiasts, including taking advantage of free resources, optimizing your Minecraft setup, saving on Minecraft gear, and embracing the power of savewhere.net. - How can I connect with other Minecraft players in Atlanta?
You can connect with other Minecraft players in Atlanta by joining local gaming groups, attending gaming conventions, checking out local libraries, and engaging in discussions on the savewhere.net community forum.
10. Capture the Moment, Save the Memories, and Share the Adventure!
Minecraft is more than just a game; it’s a platform for creativity, collaboration, and unforgettable experiences. Capturing those moments with screenshots allows you to preserve those memories and share them with friends and the wider Minecraft community.
Whether you’re showcasing your architectural masterpieces, documenting your epic adventures, or simply sharing a funny moment with friends, screenshots play a vital role in the Minecraft experience.
By following the tips and techniques outlined in this guide, you can master the art of Minecraft screenshot capture, organization, and sharing. And remember, for exclusive deals, community savings, and financial literacy resources, visit savewhere.net.
Address: 100 Peachtree St NW, Atlanta, GA 30303, United States
Phone: +1 (404) 656-2000
Website: savewhere.net
So, go forth, explore the boundless worlds of Minecraft, capture those incredible moments, and share the adventure with the world! Join savewhere.net today to discover more tips, unlock exclusive deals, and connect with a vibrant community of savers and gamers in Atlanta and beyond. Let the savings begin!
