Managing passwords can be a real headache, especially when you have numerous accounts across different websites and apps. For iPhone users, Apple provides robust built-in features to save and manage your passwords and passkeys securely. If you’re wondering “Where Are My Saved Passwords on my iPhone?”, you’re in the right place. This guide will walk you through the simple steps to find, view, and manage your saved credentials, ensuring you never get locked out of your important accounts again.
Accessing Your Saved Passwords via the Passwords App (iOS 18 and Later)
Apple has streamlined password management with the dedicated “Passwords” app in iOS 18 and later versions. This app serves as a central hub for all your saved logins, making it incredibly easy to find what you need.
-
Open the Passwords App: Locate the “Passwords” app icon on your iPhone’s home screen and tap to open it.
-
Unlock to View: For security, the app will require authentication. Use Face ID or Touch ID to quickly unlock it, or enter your iPhone passcode if prompted.
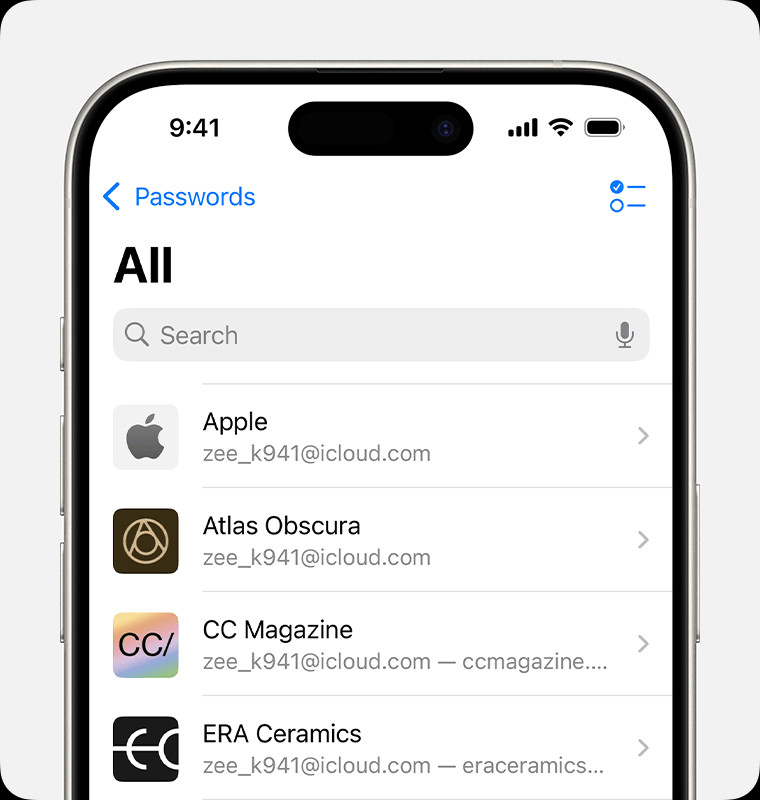 Passwords app interface on iPhone showing a list of saved website logins.
Passwords app interface on iPhone showing a list of saved website logins. -
Browse and Select: Once unlocked, you’ll see a categorized list of your saved passwords and passkeys. You can browse through categories or scroll to find the specific website or app you’re looking for. Tap on an entry to view the saved username and password or passkey details.
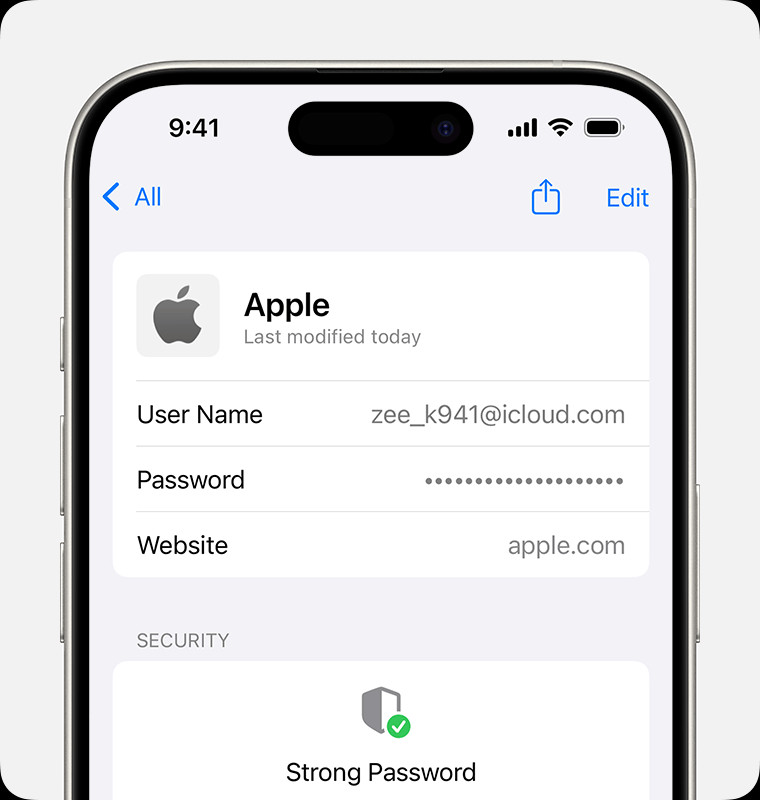 Viewing and editing saved password details within the Passwords app on iPhone.
Viewing and editing saved password details within the Passwords app on iPhone.- Updating Passwords: To change a password, tap “Edit” and then “Change Password”. Follow the prompts to update your login credentials.
- Deleting Passwords or Passkeys: If you need to remove a saved password or passkey, tap “Edit” followed by “Delete Password” or “Delete Passkey”. In older iOS versions (iOS 17 or earlier), after selecting the website or app, you’ll directly find the “Delete Password” or “Delete Passkey” option.
Finding Saved Passwords in Settings (iOS 17 and Earlier)
If your iPhone is running on iOS 17 or an earlier version, you can still access your saved passwords through the Settings app. Here’s how:
-
Open Settings: Tap on the “Settings” app icon on your home screen.
-
Navigate to Passwords: Scroll down within the Settings menu until you find “Passwords” and tap on it.
-
Unlock for Access: Similar to the Passwords app, you’ll need to authenticate using Face ID, Touch ID, or your iPhone passcode to proceed.
-
View Password Details: After unlocking, you’ll see a list of your saved website and app logins. Select the specific website or app to view the associated username and password or passkey.
- Editing Passwords: Tap “Edit” to modify the saved password.
- Deleting Passwords or Passkeys: Tap “Delete Password” or “Delete Passkey” to remove the saved credentials.
Using Siri to Quickly Show Your Passwords
For even faster access, you can use Siri to find your saved passwords. This is a convenient hands-free method.
-
Activate Siri: Trigger Siri by saying “Hey Siri” or by holding the side button (or home button on older models).
-
Ask Siri to Show Passwords: Once Siri is active, say a command like “Show me my passwords.” or “What are my saved passwords?”.
-
Specify a Website or App (Optional): If you’re looking for a password for a specific site or app, you can be more specific. For example, say “What is my Netflix password?” or “Show me my Amazon password.”
-
Authenticate and View: Siri will prompt you to authenticate with Face ID, Touch ID, or your passcode for security before displaying the requested password information.
Troubleshooting: What if You Can’t Find a Password?
Sometimes, you might not immediately find the password you’re looking for. Here are a few things to check:
-
Check “All Passwords” or “Passwords” at the Top: In the Passwords app or Settings (iOS 17 and earlier), ensure that you are viewing “All” passwords and not a specific shared group or folder. The top of the screen should indicate “Passwords” to confirm you are in the main password list.
-
Recently Deleted: Accidentally deleted a password? Check the “Recently Deleted” section. In the Passwords app, tap “Deleted”. In Settings on iOS 17 or earlier, go to Passwords and then “Recently Deleted”. Passwords in this section can be recovered.
-
iCloud Keychain Enabled: iCloud Keychain is essential for syncing passwords across your Apple devices. Ensure iCloud Keychain is turned on in your iCloud settings. Go to Settings > Your Name > iCloud > Passwords and Keychain, and make sure it’s enabled.
-
Shared Groups and Software Compatibility: If you’ve moved a password to a Shared Group, it might only be visible on devices with compatible software (iOS 17 or later for shared group features). If you can’t find a password moved to a shared group on another device, ensure your iPhone is updated to iOS 17 or later.
The Benefits of iCloud Keychain for Password Management
iCloud Keychain is the backbone of Apple’s password management system. It securely stores your website passwords, passkeys, Wi-Fi passwords, and credit card information, keeping them updated across your iPhone, iPad, Mac, and even Windows PC (via iCloud for Windows). This seamless synchronization ensures you have your passwords available wherever you need them, enhancing both convenience and security.
By understanding where to find your saved passwords on your iPhone and utilizing features like the Passwords app and iCloud Keychain, you can effectively manage your online security and simplify your digital life. Take advantage of these tools to keep your accounts safe and easily accessible.

