Are you struggling to remember all your passwords and wondering where your iPhone securely stores them? Finding your saved passwords and understanding iPhone’s password management system can significantly improve your digital security and save you time. At savewhere.net, we’re dedicated to providing you with the best tips and tricks for managing your finances and digital life efficiently, including keeping your passwords safe. Let’s explore the ins and outs of password storage on your iPhone and how to make the most of it.
1. Understanding iPhone Password Storage
1.1. What is iCloud Keychain?
iCloud Keychain is Apple’s built-in password management system. It securely stores your usernames, passwords, credit card information, and Wi-Fi passwords, keeping them updated across all your Apple devices. According to Apple Support, iCloud Keychain uses AES-256 encryption, ensuring your data remains private and secure.
1.2. Why Use iCloud Keychain?
- Convenience: AutoFill automatically enters your saved passwords and information, saving you time and effort.
- Security: Strong encryption protects your sensitive data from unauthorized access.
- Synchronization: Your passwords are kept up-to-date across your iPhone, iPad, and Mac.
- Integration: Seamlessly integrates with Safari and other apps, making password management effortless.
1.3. How to Enable iCloud Keychain
- Open the Settings app on your iPhone.
- Tap on your Apple ID at the top.
- Select iCloud.
- Tap Passwords and Keychain.
- Toggle iCloud Keychain to the on position.
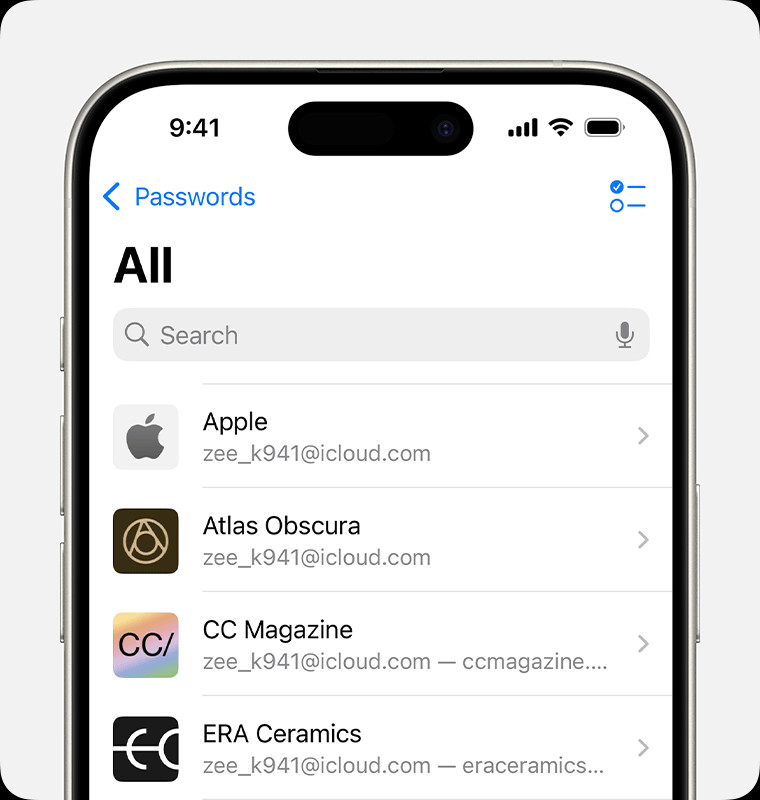 iCloud Keychain settings on iPhone
iCloud Keychain settings on iPhone
1.4. Alternatives to iCloud Keychain
While iCloud Keychain is a great option, several third-party password managers offer additional features. These include:
- LastPass: Offers cross-platform support and advanced security features.
- 1Password: Known for its user-friendly interface and secure password generation.
- Dashlane: Provides automatic form filling and a built-in VPN for added security.
2. Accessing Saved Passwords on Your iPhone
2.1. Using the Passwords App (iOS 18 and Later)
With iOS 18, Apple introduced a dedicated Passwords app, making it easier than ever to find and manage your saved credentials.
- Open the Passwords app.
- Authenticate with Face ID, Touch ID, or your device passcode.
- Browse through categories or use the search bar to find specific websites or apps.
- Tap on an entry to view the username and password.
2.2. Accessing Passwords in Settings (iOS 17 and Earlier)
For older iOS versions, you can still access your saved passwords through the Settings app.
- Open the Settings app.
- Scroll down and tap Passwords.
- Use Face ID, Touch ID, or your device passcode to unlock.
- Find the website or app you’re looking for and tap on it to view the password.
2.3. Using Siri to Find Passwords
Siri can quickly retrieve your saved passwords with a simple voice command.
- Activate Siri by saying “Hey Siri” or pressing the side button.
- Ask something like “Show me my passwords” or “What is my Netflix password?”
- Siri will authenticate you and display the requested password.
2.4. Checking Recently Deleted Passwords
Accidentally deleted a password? You can recover it from the Recently Deleted section.
- In the Passwords app, tap Deleted.
- In iOS 17 or earlier, go to Settings > Passwords > Recently Deleted.
- Select the password you want to recover and tap Recover.
3. Managing Saved Passwords on Your iPhone
3.1. Adding New Passwords
When you create a new account or change a password, your iPhone will prompt you to save it to iCloud Keychain.
- When prompted, tap Save Password.
- The username and password will be securely stored in iCloud Keychain.
3.2. Editing Existing Passwords
Need to update a saved password? Here’s how:
- Open the Passwords app or go to Settings > Passwords.
- Select the website or app you want to edit.
- Tap Edit in the top right corner.
- Update the username or password as needed.
- Tap Done to save your changes.
3.3. Deleting Saved Passwords
Removing a password from your iPhone is simple.
- Open the Passwords app or go to Settings > Passwords.
- Select the website or app you want to delete.
- Tap Edit in the top right corner.
- Tap Delete Password or Delete Passkey.
- Confirm the deletion.
3.4. Creating Strong Passwords
Using strong, unique passwords is crucial for online security. Here are some tips:
- Use a combination of uppercase and lowercase letters, numbers, and symbols.
- Make your passwords at least 12 characters long.
- Avoid using easily guessable information like your name, birthday, or pet’s name.
- Use a password generator to create strong, random passwords.
According to the National Institute of Standards and Technology (NIST), using longer and more complex passwords significantly reduces the risk of unauthorized access.
3.5. Using Password Suggestions
Your iPhone can suggest strong, unique passwords for new accounts and password changes.
- When creating a new account or changing a password, tap the Suggest Password option.
- Your iPhone will generate a strong, random password.
- Tap Use Strong Password to save it to iCloud Keychain.
4. Troubleshooting Password Issues on Your iPhone
4.1. iCloud Keychain Not Syncing
If your passwords aren’t syncing across your devices, try these steps:
- Make sure iCloud Keychain is enabled on all your devices (Settings > Apple ID > iCloud > Passwords and Keychain).
- Check your internet connection.
- Restart your devices.
- Sign out of iCloud and sign back in.
4.2. Forgetting Your iPhone Passcode
If you forget your iPhone passcode, you’ll need to restore your device to factory settings. This will erase all data on your iPhone, so it’s important to have a backup.
- Put your iPhone in recovery mode.
- Connect your iPhone to your computer.
- Restore your iPhone using iTunes or Finder.
4.3. Passwords Not AutoFilling
If your passwords aren’t AutoFilling, check these settings:
- Make sure AutoFill Passwords is enabled (Settings > Passwords > AutoFill Passwords).
- Ensure the website or app is associated with the correct saved password.
- Restart your iPhone.
4.4. Two-Factor Authentication Issues
If you’re having trouble with two-factor authentication, make sure your trusted phone number is up-to-date in your Apple ID settings.
- Go to Settings > Apple ID > Password & Security.
- Tap Edit next to Trusted Phone Number.
- Add or update your phone number.
5. Tips for Secure Password Management
5.1. Regularly Update Your Passwords
Change your passwords every few months to keep your accounts secure. Focus on your most important accounts, such as banking, email, and social media.
5.2. Avoid Reusing Passwords
Using the same password for multiple accounts increases your risk of being hacked. Create unique passwords for each account.
5.3. Use a Password Manager
Consider using a dedicated password manager like LastPass, 1Password, or Dashlane for advanced security features and cross-platform support.
5.4. Enable Two-Factor Authentication
Two-factor authentication adds an extra layer of security to your accounts by requiring a verification code in addition to your password.
5.5. Be Wary of Phishing Scams
Be cautious of suspicious emails or messages asking for your password. Always verify the sender’s identity before providing any personal information. According to the Federal Trade Commission (FTC), phishing scams are a leading cause of identity theft and financial fraud.
6. The Future of Password Management
6.1. Passkeys: The Next Generation of Authentication
Passkeys are a more secure and convenient alternative to passwords. They use cryptographic keys stored on your device to authenticate you, eliminating the need for passwords altogether.
6.2. How Passkeys Work
- When you create a passkey for an account, a unique cryptographic key pair is generated.
- The public key is stored with the service, while the private key is stored securely on your device.
- When you sign in, your device uses the private key to authenticate you, without ever transmitting your password over the internet.
6.3. Benefits of Passkeys
- Enhanced Security: Passkeys are resistant to phishing and other online attacks.
- Convenience: No need to remember or type passwords.
- Cross-Platform Compatibility: Passkeys work across different devices and platforms.
6.4. Adopting Passkeys on Your iPhone
Many websites and apps are starting to support passkeys. To use passkeys on your iPhone, make sure you have the latest version of iOS and iCloud Keychain enabled.
7. Maximizing Savings with Secure Password Management
7.1. Protecting Your Financial Accounts
Secure password management is essential for protecting your financial accounts from fraud and unauthorized access. Use strong, unique passwords for your banking, investment, and credit card accounts.
7.2. Avoiding Identity Theft
Identity theft can have serious financial consequences. By using strong passwords and enabling two-factor authentication, you can reduce your risk of becoming a victim of identity theft.
7.3. Saving Time and Money
Efficient password management can save you time and money by reducing the need to reset forgotten passwords and preventing security breaches.
7.4. Leveraging savewhere.net for Financial Savings
At savewhere.net, we provide you with the best tips, tricks, and resources for saving money and managing your finances. From finding discounts and deals to optimizing your budget, we’re here to help you achieve your financial goals.
Address: 100 Peachtree St NW, Atlanta, GA 30303, United States
Phone: +1 (404) 656-2000
Website: savewhere.net
8. Real-Life Examples of Password Management Benefits
8.1. Case Study 1: Preventing Account Hacking
Sarah, a savewhere.net user, regularly updated her passwords and enabled two-factor authentication on her email and banking accounts. When her email account was targeted by a phishing scam, the attacker was unable to access her account due to the extra layer of security.
8.2. Case Study 2: Recovering a Hacked Account
John, another savewhere.net user, had his social media account hacked due to a weak password. He immediately changed his password to a strong, unique one and enabled two-factor authentication. He was able to regain control of his account and prevent further damage.
8.3. Expert Opinions on Password Security
According to cybersecurity expert Bruce Schneier, “The only way to be secure is to use strong, unique passwords for every account.” Following this advice can significantly improve your online security.
9. Staying Updated with the Latest Security Practices
9.1. Following Security Blogs and Newsletters
Stay informed about the latest security threats and best practices by following reputable security blogs and newsletters.
9.2. Attending Security Webinars and Workshops
Attend security webinars and workshops to learn from experts and stay up-to-date on the latest trends.
9.3. Consulting with Security Professionals
Consider consulting with security professionals to assess your security posture and implement best practices.
9.4. savewhere.net’s Commitment to Security
At savewhere.net, we’re committed to providing you with the most up-to-date and reliable information on password management and online security. We regularly update our content to reflect the latest threats and best practices.
10. Conclusion: Take Control of Your Password Security
Managing your passwords effectively is crucial for protecting your online security and financial well-being. By using iCloud Keychain or a third-party password manager, creating strong passwords, and staying informed about the latest security practices, you can take control of your password security and save time and money.
Ready to take the next step? Visit savewhere.net to discover more tips, tricks, and resources for saving money and managing your finances. Join our community of savvy savers and start achieving your financial goals today. Plus, find exclusive deals and connect with others focused on smart financial choices!
FAQ: Frequently Asked Questions About iPhone Password Storage
1. How do I find where my passwords are saved on my iPhone?
You can find your saved passwords on your iPhone by opening the Passwords app (iOS 18 and later) or going to Settings > Passwords (iOS 17 and earlier). You’ll need to authenticate with Face ID, Touch ID, or your passcode to access them.
2. What is the best way to store passwords on an iPhone?
The best way to store passwords on an iPhone is by using iCloud Keychain. It’s a secure and convenient way to store your usernames, passwords, and credit card information, keeping them updated across all your Apple devices.
3. How can I view my saved passwords on my iPhone without iCloud Keychain?
While iCloud Keychain is the primary method, you can’t directly view saved passwords on your iPhone without it. Consider using a third-party password manager like LastPass or 1Password, which can store and display your passwords securely.
4. Is it safe to save passwords on my iPhone?
Yes, it is generally safe to save passwords on your iPhone, especially if you’re using iCloud Keychain or a reputable third-party password manager. These services use strong encryption to protect your data from unauthorized access.
5. How do I delete a saved password from my iPhone?
To delete a saved password from your iPhone, open the Passwords app or go to Settings > Passwords. Select the website or app you want to delete, tap Edit, then tap Delete Password or Delete Passkey.
6. Can Siri show me my passwords on my iPhone?
Yes, Siri can show you your passwords on your iPhone. Activate Siri and ask something like “Show me my passwords” or “What is my Netflix password?” Siri will authenticate you and display the requested password.
7. What should I do if my iCloud Keychain is not syncing my passwords?
If your iCloud Keychain is not syncing your passwords, make sure iCloud Keychain is enabled on all your devices, check your internet connection, restart your devices, and try signing out of iCloud and signing back in.
8. How can I create a strong password on my iPhone?
To create a strong password on your iPhone, use a combination of uppercase and lowercase letters, numbers, and symbols. Make your passwords at least 12 characters long and avoid using easily guessable information.
9. What are passkeys, and how do they work on my iPhone?
Passkeys are a more secure alternative to passwords that use cryptographic keys stored on your device to authenticate you. When you create a passkey for an account, a unique key pair is generated, and your device uses the private key to authenticate you without transmitting your password over the internet.
10. Where can I find more tips and resources for saving money and managing my finances?
You can find more tips and resources for saving money and managing your finances at savewhere.net. We provide you with the best information on finding discounts, optimizing your budget, and achieving your financial goals.

