Are you looking to find your saved Windows snippets and optimize your financial savings? Where Are Windows Snippets Saved? Your screen captures are typically stored in the Pictures > Screenshots folder. To help you find them quickly and easily, savewhere.net provides tips and tricks to save money in your daily life. Plus, this guide will show you how to customize your saving settings for optimal financial management.
1. Understanding Windows Snippet Storage
Where are Windows snippets saved? The answer depends on the method you use to capture them. Windows offers several built-in tools for taking screenshots, each with its own default storage location. Understanding these locations is essential for efficient financial management and accessing your important information.
- Print Screen (Prt Sc) Key: When you press the Prt Sc key, Windows copies a snapshot of your entire screen to the clipboard.
- Windows Key + Prt Sc: This shortcut captures a screenshot of your entire screen and automatically saves it as a PNG file in the Pictures > Screenshots folder.
- Snipping Tool (Windows Key + Shift + S): The Snipping Tool allows you to capture a specific portion of your screen.
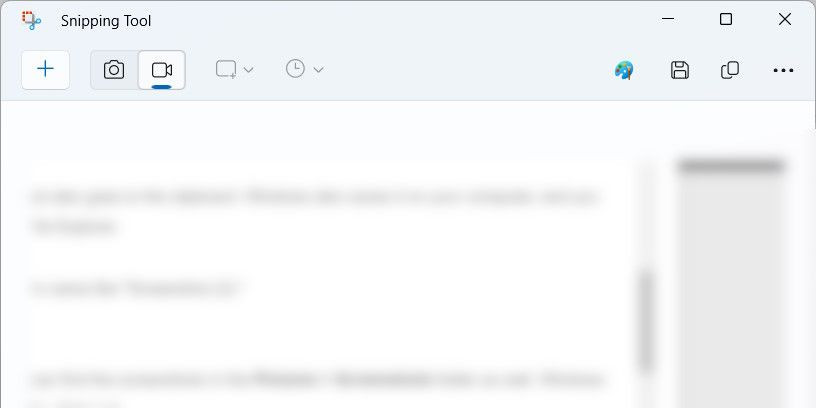 Windows Snippet Tool options: Free-form Snip, Rectangular Snip, Window Snip, and Full-screen Snip
Windows Snippet Tool options: Free-form Snip, Rectangular Snip, Window Snip, and Full-screen Snip
1.1. Default Locations for Screenshots
- Clipboard: Screenshots captured using the Prt Sc key are temporarily stored on the clipboard and must be manually saved using an image editor like Paint.
- Pictures > Screenshots Folder: Screenshots taken with the Win + Prt Sc shortcut and the Snipping Tool are saved in the Pictures > Screenshots folder by default.
- Xbox Game Bar (Windows Key + G): Screenshots captured using the Xbox Game Bar are saved in the Videos > Captures folder, within your user directory.
1.2. Accessing Screenshots in Different Locations
- Clipboard: Open an image editor (e.g., Paint), press Ctrl + V to paste the screenshot, and then save it to your desired location.
- Pictures > Screenshots Folder: Open File Explorer, navigate to the Pictures folder, and then open the Screenshots folder.
- Xbox Game Bar: Open File Explorer, navigate to This PC > Local Disk (C:) > Users > [your username] > Videos > Captures. Remember to replace [your username] with your actual account name.
2. Finding Snippets from Third-Party Tools
Where are Windows snippets saved when using third-party tools? The storage location can vary depending on the specific application. Many third-party tools, such as Snagit, Lightshot, and ShareX, offer greater flexibility and customization options compared to Windows’ built-in screenshot tools.
2.1. Common Storage Locations
- Pictures Folder: Check the Pictures folder for subfolders created by the third-party tool.
- Documents Folder: Some tools may save screenshots in the Documents folder or a subfolder within it.
- Installation Directory: Explore the installation directory of the third-party tool for a dedicated screenshots folder.
2.2. Customizing Save Locations
Most third-party screenshot tools allow you to customize the default save location in their settings. This feature is useful if you prefer to store your screenshots in a specific folder or on a different drive.
To change the save location, open the tool’s settings or preferences menu and look for options related to “Save Location,” “Output Folder,” or “Default Directory.” Specify your desired location, and the tool will save all future screenshots there.
2.3. Examples of Third-Party Tools
- Snagit: A powerful screen capture and recording tool with extensive editing capabilities.
- Lightshot: A lightweight and user-friendly screenshot tool with basic editing features and cloud storage options.
- ShareX: An open-source screenshot and screen recording tool with a wide range of features and customization options.
3. Changing Default Screenshot Locations on Windows
Do you want to change where Windows saves snippets by default? Windows allows you to change the default save location for screenshots taken with the built-in tools.
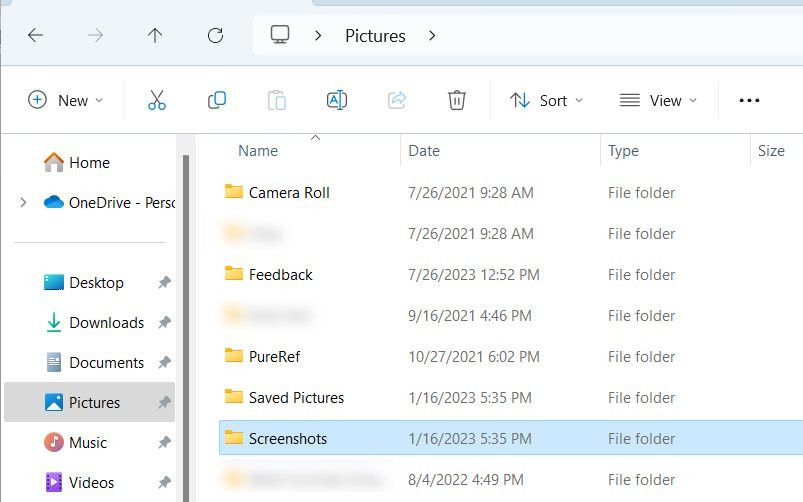 Screenshot of the Properties window for the Screenshots folder, showing the Location tab where the default save location can be changed
Screenshot of the Properties window for the Screenshots folder, showing the Location tab where the default save location can be changed
3.1. Modifying the Screenshots Folder Location
- Open File Explorer and navigate to the Pictures folder.
- Right-click on the Screenshots folder and select “Properties.”
- Click on the “Location” tab.
- Click the “Move” button and select your desired save location.
- Click “Apply” and then “OK” to save the changes.
3.2. Using Registry Editor
Advanced users can modify the default screenshot save location using the Registry Editor. However, this method is more complex and should be performed with caution. Incorrectly modifying the registry can cause system instability.
- Press Win + R to open the Run dialog box.
- Type “regedit” and press Enter to open the Registry Editor.
- Navigate to the following key:
HKEY_CURRENT_USERSoftwareMicrosoftWindowsCurrentVersionExplorerUser Shell Folders - Locate the “{B7BEDE81-D94E-46A7-B851-7260D86F5A92}” value, which represents the Screenshots folder.
- Double-click on the value and enter the full path to your desired save location.
- Close the Registry Editor and restart your computer for the changes to take effect.
Disclaimer: Modifying the registry can be risky. Always back up your registry before making any changes.
4. Troubleshooting Screenshot Issues
Where are Windows snippets saved when you can’t find them? Sometimes, screenshots may not be saved correctly due to various issues. Here are some troubleshooting steps to help you find your missing screenshots.
4.1. Checking the Clipboard
If you’ve just taken a screenshot using the Prt Sc key, check the clipboard to see if it’s there. Open an image editor like Paint and press Ctrl + V to paste the screenshot. If it appears, save it to your desired location.
4.2. Searching for Screenshots in File Explorer
Use File Explorer’s search function to look for screenshots by file name or date modified. Type “screenshot” or “capture” in the search box and specify a date range to narrow down the results.
4.3. Checking the Recycle Bin
Accidentally deleted your screenshots? Check the Recycle Bin to see if they’re there. If so, restore them to their original location.
4.4. Verifying Storage Permissions
Make sure you have the necessary permissions to save files in the designated screenshot folder. Right-click on the folder, select “Properties,” and go to the “Security” tab to verify your permissions.
4.5. Consulting Application Documentation
If you’re using a third-party screenshot tool, consult its documentation or help resources for specific troubleshooting steps.
5. Optimizing Financial Savings with Savewhere.net
Beyond managing your screenshots, are you looking to save money in your daily life? savewhere.net offers a wealth of resources to help you achieve your financial goals.
5.1. Budgeting Tips and Strategies
savewhere.net provides practical budgeting tips and strategies to help you track your spending, identify areas where you can save money, and create a budget that works for your lifestyle.
- 50/30/20 Rule: Allocate 50% of your income to needs, 30% to wants, and 20% to savings and debt repayment. According to a study by the Consumer Financial Protection Bureau (CFPB), this rule can help individuals create a balanced budget and achieve their financial goals.
- Envelope System: Use cash envelopes to allocate funds for different spending categories, such as groceries, transportation, and entertainment.
- Zero-Based Budgeting: Allocate every dollar of your income to a specific purpose, ensuring that your income minus your expenses equals zero.
5.2. Saving Money on Everyday Expenses
savewhere.net offers tips and tricks to save money on everyday expenses, such as groceries, transportation, and utilities.
- Grocery Shopping: Plan your meals, make a shopping list, and stick to it. Take advantage of sales, coupons, and loyalty programs.
- Transportation: Consider using public transportation, carpooling, or biking instead of driving alone.
- Utilities: Lower your thermostat, use energy-efficient appliances, and unplug electronics when not in use.
5.3. Discount Programs and Promotions
savewhere.net keeps you informed about the latest discount programs, promotions, and special offers from various retailers and service providers.
- Student Discounts: Many businesses offer discounts to students with a valid student ID.
- Senior Discounts: Seniors may be eligible for discounts on travel, entertainment, and healthcare services.
- Military Discounts: Active duty military personnel and veterans may qualify for discounts on a wide range of products and services.
5.4. Financial Management Tools and Applications
savewhere.net reviews and compares various financial management tools and applications to help you track your spending, manage your investments, and achieve your financial goals.
- Mint: A popular budgeting app that allows you to track your spending, create budgets, and set financial goals.
- Personal Capital: A comprehensive financial management platform that offers tools for budgeting, investment tracking, and retirement planning.
- YNAB (You Need A Budget): A budgeting app that helps you allocate every dollar to a specific purpose and track your progress towards your financial goals.
6. Real-Life Examples of Saving Money
How do people actually save money? Here are some real-life examples of how people have successfully saved money by implementing the tips and strategies found on savewhere.net.
6.1. Reducing Grocery Costs
Sarah, a 35-year-old teacher in Atlanta, reduced her monthly grocery bill by 20% by planning her meals, using coupons, and shopping at discount grocery stores.
6.2. Lowering Transportation Expenses
Michael, a 28-year-old software engineer in San Francisco, saved over $300 per month by using public transportation instead of driving to work.
6.3. Cutting Utility Bills
Emily, a 42-year-old marketing manager in Chicago, lowered her monthly utility bills by 15% by using energy-efficient appliances and adjusting her thermostat settings.
7. Maintaining Motivation and Discipline
Saving money requires motivation and discipline. Here are some tips to help you stay on track and achieve your financial goals.
7.1. Setting Realistic Goals
Set realistic and achievable financial goals. Break down larger goals into smaller, manageable steps.
7.2. Tracking Progress
Track your progress regularly to see how far you’ve come. This can help you stay motivated and identify areas where you need to improve.
7.3. Rewarding Yourself
Reward yourself for reaching your financial goals. This can help you stay motivated and avoid burnout.
7.4. Seeking Support
Seek support from friends, family, or a financial advisor. Having a support system can help you stay on track and overcome challenges.
8. Understanding Search Intent
Understanding the search intent behind “where are windows snippets saved” can help tailor content to meet user needs effectively. Here are five key search intents:
8.1. Informational
Users want to know the default save location of Windows snippets and screenshots. They seek clear, step-by-step instructions on how to find their saved snippets.
8.2. Navigational
Users may be looking for a specific tool or application related to screen capture, such as the Snipping Tool or Xbox Game Bar. They want to quickly access these tools to manage their snippets.
8.3. Troubleshooting
Users are experiencing issues with saving or locating their screenshots. They need guidance on how to troubleshoot common problems and recover missing snippets.
8.4. Customization
Users want to change the default save location for screenshots to a more convenient folder. They seek instructions on how to modify the settings in Windows or third-party tools.
8.5. Comparison
Users may be comparing different screenshot tools and their features, including save locations, customization options, and ease of use.
9. Embracing Positive Language for Financial Well-being
Instead of focusing on the difficulties of saving money, let’s emphasize the positive aspects and benefits of financial well-being.
9.1. Focusing on Financial Freedom
Instead of saying “saving money is hard,” try “saving money unlocks financial freedom and allows you to pursue your dreams.”
9.2. Highlighting Achievable Goals
Rather than saying “I can’t afford that,” try “I’m working towards achieving that goal, and saving money will help me get there.”
9.3. Emphasizing the Benefits of Saving
Instead of saying “saving money is boring,” try “saving money opens up opportunities for travel, education, and a secure future.”
10. Frequently Asked Questions (FAQ)
10.1. Where does the Print Screen key save screenshots?
The Print Screen key copies a screenshot to the clipboard. You must manually paste it into an image editor and save it.
10.2. How do I change the default save location for screenshots?
You can change the default save location by modifying the Screenshots folder properties or using the Registry Editor.
10.3. Where does the Snipping Tool save screenshots?
The Snipping Tool saves screenshots in the Pictures > Screenshots folder by default.
10.4. How do I find screenshots taken with the Xbox Game Bar?
Screenshots taken with the Xbox Game Bar are saved in the Videos > Captures folder.
10.5. What should I do if I can’t find my screenshots?
Check the clipboard, search File Explorer, verify storage permissions, and consult application documentation.
10.6. Can I customize the save location for third-party screenshot tools?
Yes, most third-party tools allow you to customize the default save location in their settings.
10.7. How can savewhere.net help me save money?
savewhere.net provides budgeting tips, saving strategies, discount information, and financial management tools to help you achieve your financial goals.
10.8. What is the 50/30/20 rule?
The 50/30/20 rule allocates 50% of your income to needs, 30% to wants, and 20% to savings and debt repayment.
10.9. How can I stay motivated to save money?
Set realistic goals, track your progress, reward yourself, and seek support from others.
10.10. What are some examples of real-life saving strategies?
Examples include reducing grocery costs, lowering transportation expenses, and cutting utility bills.
Address: 100 Peachtree St NW, Atlanta, GA 30303, United States. Phone: +1 (404) 656-2000. Website: savewhere.net.
Ready to take control of your financial future? Visit savewhere.net today to discover more money-saving tips, explore exclusive deals, and connect with a community of like-minded individuals in the USA! Unlock financial freedom and start saving now!
