Is finding your saved passwords on your iPhone a challenge? At savewhere.net, we understand the importance of managing your digital security while also saving money. This comprehensive guide will walk you through exactly where to find your saved passwords on your iPhone, offering clear, step-by-step instructions, troubleshooting tips, and information about how iCloud Keychain helps keep your data secure across all your devices. Learn how to keep your online accounts safe and your wallet happy with our easy-to-follow advice!
1. How Do I Access My Saved Passwords on My iPhone?
You can access your saved passwords on your iPhone through the Passwords app (iOS 18 and later) or within the Settings app (iOS 17 and earlier). This feature, often managed through iCloud Keychain, allows you to view, edit, and delete your stored passwords and passkeys, ensuring you have control over your digital security.
1.1. Using the Passwords App (iOS 18 and Later)
With the introduction of iOS 18, Apple has streamlined the process of managing your passwords with a dedicated Passwords app. Here’s how to use it:
- Open the Passwords App: Locate the Passwords app icon on your home screen and tap to open it.
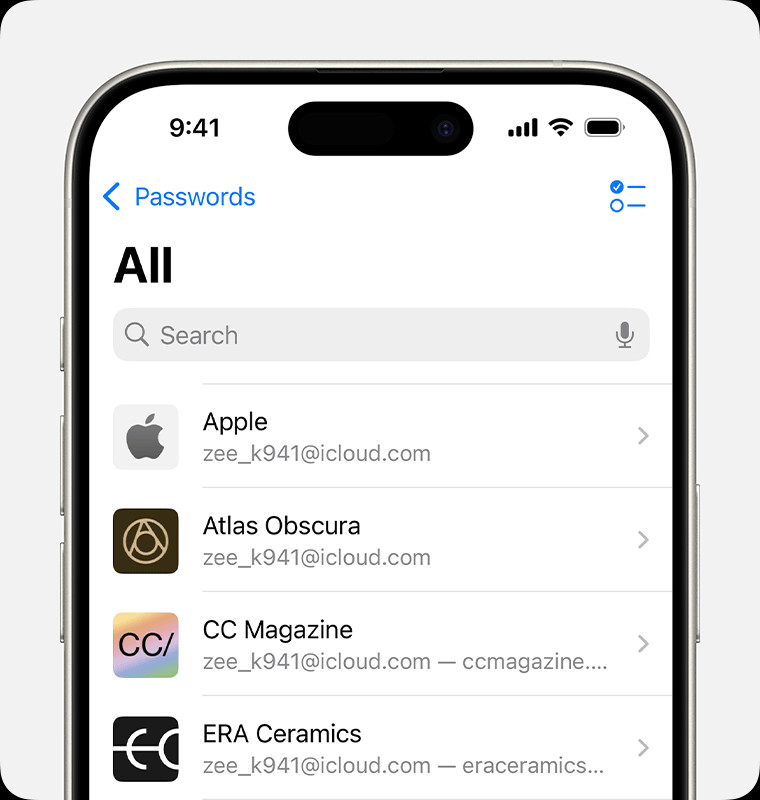 Passwords app on iPhone
Passwords app on iPhone
Alt text: Passwords app icon on an iPhone 15 Pro showing a list of saved passwords and passkeys for various websites and apps.
-
Authenticate: You’ll be prompted to unlock the app using Face ID, Touch ID, or your device passcode.
-
Browse or Search: Once inside, you can browse through the categories or use the search function to find a specific website or app.
-
View Password Details: Tap on the website or app to view the saved password or passkey.
-
Edit or Delete: To make changes, tap “Edit”. From here, you can change the password or delete it entirely.
1.2. Accessing Passwords in Settings (iOS 17 and Earlier)
If your iPhone is running iOS 17 or earlier, you can find your saved passwords through the Settings app:
- Open Settings: Find the Settings app on your home screen and open it.
- Scroll Down to Passwords: Scroll down until you find “Passwords” and tap on it.
- Authenticate: Use Face ID, Touch ID, or your passcode to unlock the Passwords section.
- View Saved Passwords: You’ll see a list of websites and apps for which you have saved passwords. Tap on any entry to view the details.
- Edit or Delete: To update a password, tap “Edit”. To remove a password, tap “Delete Password” or “Delete Passkey”.
2. How Can Siri Help Me Find My Saved Passwords?
Siri can quickly retrieve your saved passwords, providing a convenient, hands-free way to access your account credentials. By simply asking Siri, you can view passwords for specific websites or apps without navigating through menus.
2.1. Using Siri to View Passwords
-
Activate Siri: Summon Siri by saying “Hey Siri” or by holding the side button (or home button on older models).
-
Ask Siri: Say something like, “Show me my passwords,” or “What is my Hulu password?” If you’re looking for a specific website or app, be sure to include its name in your request.
-
Authenticate: For security purposes, you may need to authenticate with Face ID, Touch ID, or your passcode to view the password.
2.2. Troubleshooting Siri Password Retrieval
If Siri is unable to find your passwords, consider the following:
- iCloud Keychain: Ensure that iCloud Keychain is enabled in your settings, as this is where your passwords are stored.
- Siri Settings: Check that Siri is enabled and properly configured on your device.
- Internet Connection: Siri requires an active internet connection to access and retrieve your passwords.
3. What Should I Do If I Can’t Find a Specific Saved Password?
If you can’t find a specific saved password on your iPhone, there are several steps you can take to troubleshoot the issue. By systematically checking different areas and settings, you can often recover the missing password or determine if it was accidentally deleted.
3.1. Checking All Passwords and Passkeys
Ensure that you are viewing all of your saved credentials, not just a subset.
- Passwords App (iOS 18): In the Passwords app, make sure “All” is selected to view all entries.
- Settings (iOS 17 or Earlier): In Settings, confirm that the top of the screen says “Passwords” and not a specific shared group or “My Passwords.”
3.2. Check the “Recently Deleted” Section
Accidentally deleting a password is easy to do. Here’s how to check if your password is in the “Recently Deleted” section:
- Passwords App (iOS 18): Open the Passwords app and tap “Deleted.”
- Settings (iOS 17 or Earlier): Go to Settings, scroll down to “Passwords,” and then tap “Recently Deleted.”
If you find the missing password, you can recover it, and it will be restored to its original location.
3.3. Verify iCloud Keychain is Enabled
iCloud Keychain is essential for syncing passwords across your Apple devices. To ensure it’s enabled:
- Open Settings: Go to the Settings app on your iPhone.
- Tap on Your Name: Select your name at the top of the screen to access your Apple ID settings.
- iCloud: Tap on “iCloud.”
- Passwords and Keychain: Scroll down and tap on “Passwords and Keychain” (or simply “Keychain” in older iOS versions).
- Enable iCloud Keychain: Make sure the toggle for iCloud Keychain is switched on. If it’s off, turn it on and follow the prompts to set it up.
3.4. Consider Shared Groups
If you are using shared password groups, the missing password might be located within one of these groups.
- Check Shared Groups: In the Passwords app, look through each shared group to see if the password is there.
- Compatibility: Ensure all devices accessing the shared group are running compatible software (iOS 17 or later). Passwords moved to a shared group are only visible on devices with the compatible software.
4. What is iCloud Keychain and How Does It Help?
iCloud Keychain is Apple’s password management system, designed to securely store and sync your passwords, passkeys, credit card information, and Wi-Fi passwords across all your Apple devices. It helps you avoid the hassle of remembering multiple passwords and ensures your data is always up-to-date and accessible.
4.1. Benefits of Using iCloud Keychain
- Seamless Syncing: iCloud Keychain automatically updates your passwords and other secure information across your iPhone, iPad, Mac, and even PC (via iCloud for Windows).
- Enhanced Security: Your data is encrypted and securely stored in iCloud, protected by Apple’s advanced security measures.
- Convenience: AutoFill automatically enters your saved passwords and credit card details in Safari and other apps, saving you time and effort.
4.2. How to Enable iCloud Keychain
If you haven’t already enabled iCloud Keychain, here’s how to set it up:
- Open Settings: Go to the Settings app on your iPhone.
- Tap on Your Name: Select your name at the top of the screen to access your Apple ID settings.
- iCloud: Tap on “iCloud.”
- Passwords and Keychain: Scroll down and tap on “Passwords and Keychain” (or simply “Keychain” in older iOS versions).
- Enable iCloud Keychain: Make sure the toggle for iCloud Keychain is switched on. If prompted, enter your Apple ID password and follow the on-screen instructions.
5. How Can I Use AutoFill to Store Credit Card Information?
AutoFill is a convenient feature that automatically enters your saved credit card details, contact information, and passwords when you’re filling out forms in Safari and other apps. This feature saves you time and effort, making online transactions smoother and more efficient.
5.1. Setting Up AutoFill
- Open Settings: Go to the Settings app on your iPhone.
- Scroll Down to Safari: Find “Safari” in the list and tap on it.
- Tap AutoFill: Under the “General” section, tap on “AutoFill.”
- Enable Credit Cards and Contact Info: Make sure the toggles for “Use Contact Info” and “Credit Cards” are switched on.
5.2. Adding Credit Card Information
- Tap Saved Credit Cards: In the AutoFill settings, tap on “Saved Credit Cards.”
- Add Credit Card: Tap on “Add Credit Card.”
- Enter Card Details: You can either manually enter the credit card number, expiration date, and security code, or use the “Use Camera” option to scan the card.
- Save the Information: Once you’ve entered the details, tap “Save.”
5.3. Using AutoFill in Safari
When you’re on a website that requires you to enter your credit card information or contact details, AutoFill will automatically suggest the saved information. Simply tap on the suggestion to fill in the fields.
6. Why Is Managing Passwords Important for Saving Money?
Managing passwords effectively is crucial for saving money because it helps prevent security breaches and fraud. Compromised accounts can lead to unauthorized transactions, identity theft, and other financial losses. By using strong, unique passwords and keeping them secure, you can protect your financial accounts and personal information.
6.1. Preventing Fraudulent Activities
Strong passwords make it harder for hackers to access your accounts. According to a study by Verizon, 81% of hacking-related breaches leverage either stolen and/or weak passwords. By ensuring your passwords are robust, you reduce the risk of unauthorized access to your financial accounts.
6.2. Avoiding Identity Theft
Identity theft can have severe financial consequences. According to the Federal Trade Commission (FTC), identity theft resulted in losses of over $5.8 billion in 2020. Secure password management helps protect your personal information, making it more difficult for identity thieves to access your accounts and sensitive data.
6.3. Secure Online Shopping
When shopping online, it’s essential to use strong, unique passwords for your e-commerce accounts. This prevents hackers from accessing your payment information and making unauthorized purchases. Always ensure that websites you shop on are secure (look for “https” in the URL) and use AutoFill features carefully.
6.4. Protecting Financial Accounts
Your bank and credit card accounts should have the strongest passwords possible. Regularly update these passwords and avoid reusing them on other sites. Consider using a password manager like iCloud Keychain to generate and store complex passwords securely.
7. What Are Some Tips for Creating Strong, Secure Passwords?
Creating strong, secure passwords is vital for protecting your online accounts and financial information. A strong password should be complex, unique, and easy for you to remember but difficult for others to guess.
7.1. Use a Combination of Characters
- Length: Aim for at least 12 characters. Longer passwords are harder to crack.
- Variety: Include a mix of uppercase letters, lowercase letters, numbers, and symbols. For example, “P@sswOrd123!” is stronger than “Password123”.
7.2. Avoid Common Words and Phrases
- Dictionary Words: Do not use common words, names, or phrases that can be easily guessed.
- Personal Information: Avoid using your birthdate, pet’s name, or other personal details that are easily accessible.
7.3. Use a Password Manager
- iCloud Keychain: Utilize iCloud Keychain to generate and store strong, unique passwords for all your accounts.
- Third-Party Managers: Consider using other reputable password managers like LastPass, 1Password, or Dashlane. These tools can generate complex passwords and securely store them, so you don’t have to remember each one.
7.4. Update Passwords Regularly
- Frequency: Change your passwords every 3-6 months, especially for sensitive accounts like banking and email.
- Breach Alerts: If you receive a notification that one of your accounts has been compromised, change the password immediately.
8. How Does Savewhere.net Help Me Save Money?
At savewhere.net, our goal is to provide you with the best strategies for saving money across all aspects of your life. From daily expenses to long-term financial planning, we offer practical tips and resources to help you make the most of your money.
8.1. Practical Tips and Resources
We offer practical tips and resources that help you make the most of your money. By providing actionable advice, savewhere.net empowers you to take control of your financial future and achieve your savings goals.
8.2. Budgeting and Financial Planning Tools
Effective budgeting is the foundation of saving money. Savewhere.net offers tools and guides to help you create a budget that works for you.
8.3. Exclusive Deals and Discounts
Who doesn’t love a good deal? Savewhere.net partners with various retailers to bring you exclusive discounts and deals on a wide range of products and services.
8.4. Community Support and Inspiration
Saving money can be challenging, but it’s easier when you have a supportive community.
9. How Can I Protect My iPhone Passwords from Being Hacked?
Protecting your iPhone passwords from being hacked requires a combination of strong security practices and awareness of potential threats. By implementing these measures, you can significantly reduce the risk of your passwords being compromised.
9.1. Use Strong, Unique Passwords
- Complexity: Ensure your passwords are at least 12 characters long and include a mix of uppercase letters, lowercase letters, numbers, and symbols.
- Uniqueness: Avoid reusing passwords across multiple accounts. If one account is compromised, all accounts with the same password are at risk.
9.2. Enable Two-Factor Authentication (2FA)
- Additional Security: Two-factor authentication adds an extra layer of security to your accounts. Even if someone knows your password, they will need a second verification method, such as a code sent to your phone.
- Enable 2FA: Enable 2FA on all accounts that offer it, especially for email, banking, and social media.
9.3. Use a Password Manager
- Secure Storage: Password managers like iCloud Keychain, LastPass, and 1Password securely store your passwords and generate strong, unique passwords for each account.
- AutoFill: Use the AutoFill feature to automatically enter your passwords, reducing the risk of keylogging.
9.4. Keep Your Software Updated
- Security Patches: Regularly update your iPhone’s operating system and apps to ensure you have the latest security patches.
- Automatic Updates: Enable automatic updates to ensure you don’t miss any critical security updates.
9.5. Be Cautious of Phishing Attacks
- Recognize Phishing: Be wary of emails, messages, or calls that ask for your personal information or passwords. Phishing attacks often impersonate legitimate organizations.
- Verify Requests: Always verify requests by contacting the organization directly through official channels, rather than clicking on links in suspicious emails or messages.
9.6. Use a Secure Network
- Avoid Public Wi-Fi: Avoid using public Wi-Fi networks for sensitive transactions, as these networks are often unsecured and can be intercepted by hackers.
- Use a VPN: If you must use public Wi-Fi, use a Virtual Private Network (VPN) to encrypt your internet traffic and protect your data.
9.7. Enable Face ID or Touch ID
- Biometric Security: Enable Face ID or Touch ID on your iPhone to add an extra layer of security. This prevents unauthorized access to your device and stored passwords.
- Strong Passcode: Use a strong, unique passcode for your iPhone. Avoid using simple codes like “1234” or “0000”.
10. What Are the Latest Security Features in iOS for Password Management?
Apple continuously enhances the security features in iOS to protect users’ passwords and personal information. Staying informed about the latest features and updates is crucial for maintaining strong security on your iPhone.
10.1. Passwords App (iOS 18)
- Dedicated App: The new Passwords app in iOS 18 provides a centralized location for managing all your passwords and passkeys.
- Enhanced Organization: The app offers improved organization and search capabilities, making it easier to find and manage your credentials.
10.2. iCloud Keychain Enhancements
- End-to-End Encryption: iCloud Keychain uses end-to-end encryption to securely store and sync your passwords across your devices.
- Security Monitoring: iCloud Keychain monitors your passwords for potential security breaches and alerts you if any of your credentials have been compromised.
10.3. Passkey Support
- Next-Generation Security: Passkeys are a more secure alternative to passwords, using biometric authentication (Face ID or Touch ID) to log in to websites and apps.
- Phishing Resistance: Passkeys are resistant to phishing attacks and other common password-related threats.
10.4. Password Monitoring
- Compromised Password Detection: iOS automatically detects compromised passwords and alerts you to change them.
- Weak Password Suggestions: The operating system suggests strong, unique passwords when you create new accounts or change existing passwords.
10.5. Shared Password Groups
- Secure Sharing: iOS allows you to create shared password groups, making it easy to securely share passwords with family members or colleagues.
- Compatibility: Ensure all devices accessing the shared group are running compatible software (iOS 17 or later).
10.6. AutoFill Enhancements
- Secure AutoFill: AutoFill securely enters your saved passwords and credit card details in Safari and other apps.
- Privacy Controls: You have control over which apps and websites can use AutoFill, allowing you to manage your privacy settings.
FAQ: Finding Saved Passwords on iPhone
1. Where exactly is the Passwords app on my iPhone?
The Passwords app is a dedicated app introduced in iOS 18. You can find it on your home screen or in your App Library. If you’re using iOS 17 or earlier, you can access your saved passwords through the Settings app.
2. How do I unlock the Passwords section on my iPhone?
You can unlock the Passwords section using Face ID, Touch ID, or your device passcode. This ensures that only you can access your saved passwords and personal information.
3. What do I do if Face ID or Touch ID isn’t working for unlocking my passwords?
If Face ID or Touch ID isn’t working, you can enter your device passcode to unlock the Passwords section. Make sure Face ID or Touch ID is properly configured in your iPhone settings.
4. How can I tell if iCloud Keychain is turned on?
To check if iCloud Keychain is enabled, go to Settings > Your Name > iCloud > Passwords and Keychain (or Keychain). Make sure the toggle for iCloud Keychain is switched on.
5. Is it safe to store my credit card information using AutoFill?
Yes, it is generally safe to store your credit card information using AutoFill, as Apple uses encryption and security measures to protect your data. However, it’s essential to keep your device secure and be cautious of phishing attacks.
6. How often should I change my passwords on my iPhone?
It’s recommended to change your passwords every 3-6 months, especially for sensitive accounts like banking and email. If you receive a notification that one of your accounts has been compromised, change the password immediately.
7. What should I do if I forget my iCloud Keychain password?
If you forget your iCloud Keychain password, you may need to reset your iCloud Keychain. This process will remove all stored passwords and credit card information, so be sure to back up any important data before resetting.
8. Can I use a third-party password manager instead of iCloud Keychain?
Yes, you can use third-party password managers like LastPass, 1Password, or Dashlane instead of iCloud Keychain. These tools offer similar features and may provide additional security options.
9. How do I delete a saved password from my iPhone?
To delete a saved password, go to the Passwords app or Settings > Passwords, select the website or app, tap Edit, and then tap Delete Password or Delete Passkey.
10. What are passkeys and how are they different from passwords?
Passkeys are a more secure alternative to passwords, using biometric authentication (Face ID or Touch ID) to log in to websites and apps. They are resistant to phishing attacks and other common password-related threats.
Conclusion: Secure Your Passwords and Save Money with Savewhere.net
Finding and managing your saved passwords on your iPhone is essential for maintaining your digital security and preventing financial losses. By following the steps outlined in this guide, you can ensure that your passwords are secure and easily accessible when you need them. At savewhere.net, we’re committed to providing you with the tools and resources you need to save money and protect your financial well-being.
Visit savewhere.net today to discover more tips, deals, and resources that can help you save money and achieve your financial goals!
Address: 100 Peachtree St NW, Atlanta, GA 30303, United States
Phone: +1 (404) 656-2000
Website: savewhere.net
