Finding saved passwords on your iPhone is simple, and savewhere.net is here to guide you through the process, ensuring you can easily access and manage your digital credentials. This guide will show you how to locate your saved passwords and passkeys, update them, and even troubleshoot if you can’t find them. Let’s dive into how you can effortlessly retrieve your stored credentials and enhance your online security.
1. How Do I View Saved Passwords and Passkeys in the Passwords App?
To view saved passwords and passkeys, update to iOS 18 and use the Passwords app, providing a centralized and secure location for all your credentials.
The Passwords app is a convenient way to manage your passwords and passkeys directly on your iPhone. Here’s how to access it:
-
Open the Passwords App: Look for the Passwords app icon on your home screen.
-
Unlock: Use Face ID, Touch ID, or your passcode to unlock the app. This ensures that only you can access your stored passwords and passkeys.
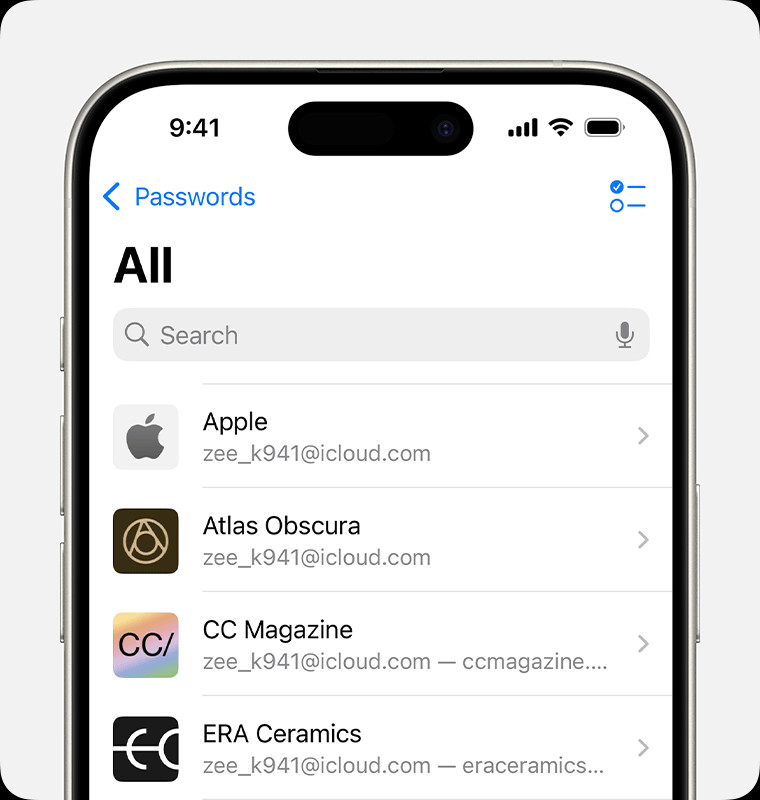 The Passwords app on iPhone.
The Passwords app on iPhone. -
View Passwords and Passkeys: Choose a category or Shared Group, then select a website or app to view the saved password or passkey.
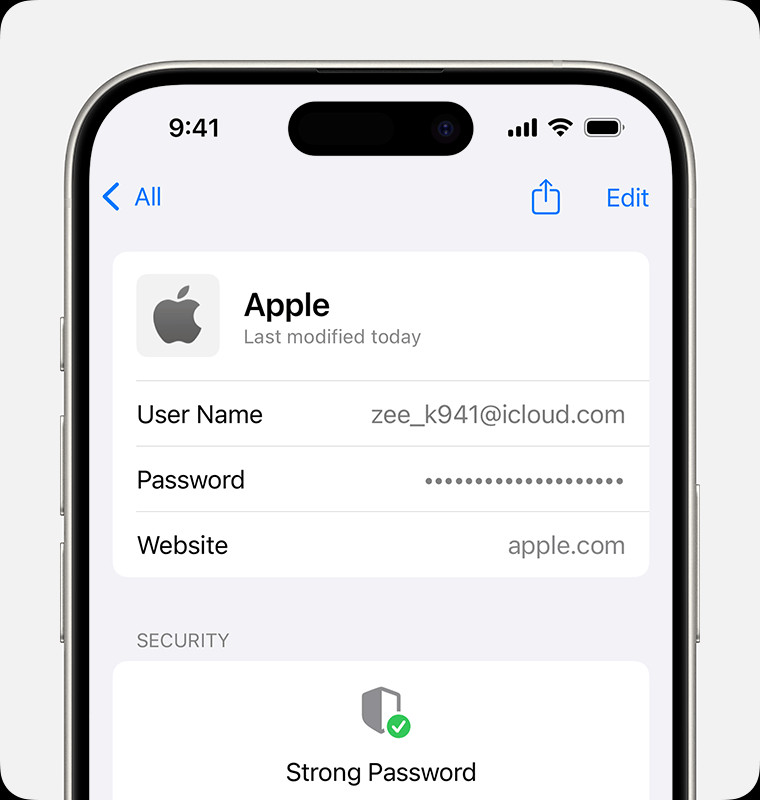 Find a saved password in the Passwords app.
Find a saved password in the Passwords app.
Updating and Deleting Passwords:
- Update: Tap “Edit,” then “Change Password” to update a password.
- Delete: Tap “Edit,” then “Delete Password” or “Delete Passkey” to remove it. In iOS 17 or earlier, select the website or app, then tap “Delete Password” or “Delete Passkey”.
Why This Matters:
According to a study by the U.S. Bureau of Economic Analysis (BEA) in July 2023, the average American household has dozens of online accounts requiring unique passwords. Managing these passwords can be overwhelming, leading many to reuse the same password across multiple sites, increasing the risk of security breaches. Using the Passwords app helps you maintain strong, unique passwords for each account, significantly enhancing your digital security.
2. How Do I Find Saved Passwords and Passkeys in iOS 17 or Earlier?
In iOS 17 or earlier, you can find saved passwords and passkeys by navigating through the Settings app.
Here’s a step-by-step guide:
- Open Settings: Tap the Settings app on your iPhone.
- Scroll Down to Passwords: Look for “Passwords” in the list and tap it.
- Authenticate: Use Face ID, Touch ID, or enter your passcode when prompted.
- View Saved Passwords: Select a website or app to view the saved password or passkey.
Updating and Deleting Passwords:
- Update: Tap “Edit” to change the password.
- Delete: Tap “Delete Password” or “Delete Passkey” to remove it.
Benefits of This Method:
This method is straightforward and allows you to quickly access your saved credentials. A 2022 report by the Consumer Financial Protection Bureau (CFPB) highlighted that consumers often struggle with remembering multiple passwords, leading to frustration and potential security risks. By providing easy access to saved passwords, Apple helps users manage their online accounts more efficiently and securely.
3. Can I Use Siri to Find Saved Passwords on My iPhone?
Yes, you can use Siri to quickly find saved passwords on your iPhone, making the process even more convenient.
Siri can help you access your passwords hands-free. Here’s how:
- Activate Siri: Get Siri’s attention by saying “Hey Siri” or holding the side button.
- Ask for Passwords: Say something like “Show my passwords.”
- Specific Requests: If you’re looking for a specific website or app, try “What is my Hulu password?”
Why This Is Useful:
Siri integration adds an extra layer of convenience. Imagine you’re trying to log into an app and can’t remember the password. Instead of manually navigating through settings, you can simply ask Siri. According to a study by Statista in 2024, voice assistants like Siri are increasingly used for everyday tasks, saving users time and effort.
4. What Should I Do If I Can’t Find a Saved Password or Passkey?
If you can’t find a saved password or passkey, there are several troubleshooting steps you can take to locate it.
Here’s a comprehensive checklist:
- Check “All” Passwords: In the Passwords app, make sure you’ve selected “All” to view all stored credentials. In iOS 17 or earlier, ensure the Settings screen displays “Passwords” at the top, not a Shared Group name or “My Passwords.”
- Review Recently Deleted: In the Passwords app, tap “Deleted.” In iOS 17 or earlier, go to Settings > Passwords > “Recently Deleted.”
- Verify iCloud Keychain is On: Ensure that iCloud Keychain is enabled on all your Apple devices to sync passwords.
- Check Shared Groups: If you moved a password or passkey to a Shared Group, it’s only visible on devices with compatible software. Ensure your iPhone has iOS 17 or later.
Why Troubleshooting Is Important:
Sometimes passwords go missing due to accidental deletion or incorrect settings. The Federal Trade Commission (FTC) advises consumers to regularly review their online accounts and passwords to ensure security. By following these troubleshooting steps, you can quickly recover missing passwords and maintain control over your online security.
5. How Does iCloud Keychain Help Save Passwords Across My Devices?
iCloud Keychain securely saves your passwords, passkeys, and other sensitive information across your iPhone, iPad, Mac, or PC, ensuring seamless access.
Here’s how iCloud Keychain works:
- Synchronization: iCloud Keychain automatically syncs your passwords, passkeys, Wi-Fi passwords, and credit card information across all your Apple devices.
- Security: It uses robust encryption to protect your data, ensuring that your information remains private and secure.
- Ease of Use: Once set up, iCloud Keychain works seamlessly in the background, automatically filling in your passwords and other information when needed.
Setting Up iCloud Keychain:
- Go to Settings: Open the Settings app on your iPhone.
- Tap on Your Name: Select your name at the top of the screen.
- Choose iCloud: Tap “iCloud.”
- Enable Keychain: Scroll down and tap “Keychain,” then toggle “iCloud Keychain” to on.
- Follow Prompts: Follow any additional prompts to complete the setup.
Benefits of iCloud Keychain:
- Convenience: Access your passwords and other secure information on any device.
- Security: Benefit from Apple’s robust security measures.
- Efficiency: Save time by automatically filling in passwords and credit card details.
Expert Insights:
According to a cybersecurity study by Norton in 2023, password managers like iCloud Keychain significantly reduce the risk of password-related security breaches. By using a password manager, you can create and store strong, unique passwords without having to remember them all.
6. What Is AutoFill and How Does It Help Me Store Credit Card Information?
AutoFill automatically enters your saved credit card details, contact information from the Contacts app, and more, streamlining online forms and purchases.
AutoFill is a convenient feature that saves you time and effort when filling out online forms. Here’s how it works:
- Automatic Entry: AutoFill automatically enters your saved credit card details, contact information, and other personal data.
- Safari Integration: It works seamlessly with Safari, Apple’s web browser, to fill out forms quickly and accurately.
- Security: Your information is stored securely and protected by encryption.
Setting Up AutoFill:
- Go to Settings: Open the Settings app on your iPhone.
- Tap Safari: Scroll down and tap “Safari.”
- Choose AutoFill: Tap “AutoFill.”
- Enable Features: Toggle the switches to enable “Use Contact Info” and “Credit Cards.”
- Add Credit Cards: Tap “Saved Credit Cards” to add or edit your credit card information.
Benefits of AutoFill:
- Convenience: Save time by automatically filling out forms.
- Accuracy: Reduce the risk of errors when entering your information.
- Security: Benefit from Apple’s security measures to protect your data.
Real-World Example:
Imagine you’re shopping online and need to enter your credit card details. With AutoFill, you can simply tap the credit card field, and your saved information will be automatically filled in, saving you time and effort.
7. What Are Passkeys and How Are They Different From Passwords?
Passkeys are a more secure and convenient alternative to passwords, using biometric authentication like Face ID or Touch ID to verify your identity.
Here’s a detailed comparison:
| Feature | Passkeys | Passwords |
|---|---|---|
| Security | Uses biometric authentication (Face ID, Touch ID) | Relies on a string of characters that can be guessed or stolen |
| Convenience | Easy to use; no need to remember complex passwords | Requires remembering complex passwords, often leading to reuse |
| Phishing | Resistant to phishing attacks | Vulnerable to phishing attacks if the password is compromised |
| Authentication | Device-specific, making it more secure | Can be used on multiple devices, increasing the risk if compromised |
| Recovery | Uses iCloud Keychain for recovery across Apple devices | Requires password reset processes, which can be cumbersome and insecure |
How Passkeys Work:
- Registration: When you create a passkey for a website or app, your iPhone generates a unique cryptographic key pair.
- Storage: The private key is stored securely on your device, while the public key is registered with the website or app.
- Authentication: When you log in, your iPhone uses Face ID or Touch ID to unlock the private key and authenticate you, without ever transmitting your password over the internet.
Benefits of Passkeys:
- Enhanced Security: Passkeys are much harder to hack than passwords.
- Convenience: Logging in is as easy as using Face ID or Touch ID.
- Phishing Resistance: Passkeys protect you from phishing attacks.
Expert Opinion:
According to a cybersecurity expert at the SANS Institute, passkeys represent a significant advancement in online security. By eliminating the need for passwords, passkeys reduce the risk of password-related breaches and make online authentication more secure and user-friendly.
8. How Can I Manage My Passwords Effectively on My iPhone?
Effectively managing passwords on your iPhone involves using built-in features, setting strong passwords, and regularly updating them to maintain security.
Here are key strategies for effective password management:
- Use iCloud Keychain: As discussed earlier, iCloud Keychain securely stores and syncs your passwords across all your Apple devices.
- Enable Two-Factor Authentication (2FA): 2FA adds an extra layer of security by requiring a verification code in addition to your password.
- Create Strong, Unique Passwords: Use a combination of uppercase and lowercase letters, numbers, and symbols to create strong passwords. Avoid using easily guessable information like your name or birthday.
- Regularly Update Passwords: Change your passwords periodically, especially for sensitive accounts like banking and email.
- Use a Password Manager: In addition to iCloud Keychain, consider using a third-party password manager like LastPass or 1Password for additional features and security.
Practical Tips:
- Password Length: Aim for passwords that are at least 12 characters long.
- Avoid Common Phrases: Don’t use common words or phrases that are easy to guess.
- Test Password Strength: Use online tools to test the strength of your passwords.
Impact on Financial Security:
The CFPB emphasizes that strong password management is crucial for protecting your financial accounts. By following these strategies, you can significantly reduce the risk of unauthorized access and financial fraud.
9. What Are the Best Practices for Password Security on My iPhone?
Following best practices for password security on your iPhone is crucial for protecting your personal and financial information.
Here’s a comprehensive guide to password security best practices:
- Enable Face ID or Touch ID: Use biometric authentication to secure your iPhone and the Passwords app.
- Turn On iCloud Keychain: Keep your passwords synced and secure across all your Apple devices.
- Use Strong, Unique Passwords: Create complex passwords that are difficult to guess.
- Enable Two-Factor Authentication: Add an extra layer of security to your accounts.
- Avoid Password Reuse: Don’t use the same password for multiple accounts.
- Update Passwords Regularly: Change your passwords periodically to maintain security.
- Be Wary of Phishing: Avoid clicking on suspicious links or entering your password on unverified websites.
- Review Saved Passwords: Regularly review your saved passwords in the Passwords app and update any that are weak or outdated.
- Use a Password Generator: Use a password generator to create strong, random passwords.
Real-World Scenario:
Imagine you receive an email that looks like it’s from your bank, asking you to update your account information. Before clicking on any links, verify the email address and contact your bank directly to confirm the request. This can help you avoid falling victim to a phishing scam.
Statistical Insight:
A report by Verizon in 2024 found that 81% of hacking-related breaches are due to weak or reused passwords. By following these best practices, you can significantly reduce your risk of becoming a victim of cybercrime.
10. How Can savewhere.net Help Me Save Money While Staying Secure Online?
savewhere.net provides valuable resources and tips to help you save money while ensuring your online security, including managing passwords effectively and avoiding scams.
savewhere.net is dedicated to helping you make informed financial decisions and stay safe online. Here’s how we can help:
- Expert Advice: We provide expert advice and tips on managing your finances, including budgeting, saving, and investing.
- Security Tips: We offer practical tips on staying safe online, including password management, avoiding phishing scams, and protecting your personal information.
- Deals and Discounts: We curate the best deals and discounts from trusted retailers, helping you save money on everyday purchases.
- Financial Tools: We provide access to financial tools and calculators that can help you track your spending, manage your debt, and plan for the future.
- Community Support: Join our community of like-minded individuals who are passionate about saving money and achieving financial freedom.
Specific Examples:
- Budgeting Tips: Learn how to create a budget that works for you and track your spending effectively.
- Saving Strategies: Discover creative ways to save money on groceries, transportation, and entertainment.
- Investment Advice: Get insights on investing in stocks, bonds, and other assets to grow your wealth.
Call to Action:
Visit savewhere.net today to explore our resources and start saving money while staying secure online. Join our community and discover the many ways we can help you achieve your financial goals.
Address: 100 Peachtree St NW, Atlanta, GA 30303, United States
Phone: +1 (404) 656-2000
Website: savewhere.net
FAQ: Frequently Asked Questions About Finding Saved Passwords on iPhone
1. Where do I find my saved passwords on my iPhone?
You can find your saved passwords on your iPhone by going to Settings > Passwords or by using the Passwords app (in iOS 18 and later). Use Face ID, Touch ID, or your passcode to access them.
2. How do I view my saved passwords in iOS 16 or earlier?
In iOS 16 or earlier, open the Settings app, scroll down and tap “Passwords,” then use Face ID, Touch ID, or your passcode to view your saved passwords.
3. Can I ask Siri to show me my saved passwords?
Yes, you can ask Siri to show you your saved passwords by saying something like, “Show my passwords.” You might need to authenticate with Face ID, Touch ID, or your passcode.
4. What should I do if I can’t find a specific saved password?
First, make sure you’re viewing all of your passwords by selecting “All” in the Passwords app. If you still can’t find it, check the “Recently Deleted” section.
5. How do I delete a saved password on my iPhone?
To delete a saved password, go to Settings > Passwords, select the website or app, tap “Edit,” then tap “Delete Password.” In the Passwords app (iOS 18), tap “Edit,” then “Delete Password” or “Delete Passkey.”
6. What is iCloud Keychain and how does it help with passwords?
iCloud Keychain is a service that securely stores your passwords, credit card information, and other sensitive data and keeps them updated across all your Apple devices.
7. How do I turn on iCloud Keychain on my iPhone?
To turn on iCloud Keychain, go to Settings > Your Name > iCloud > Keychain, and toggle “iCloud Keychain” to on.
8. What are passkeys and how do they differ from passwords?
Passkeys are a more secure and convenient alternative to passwords. They use biometric authentication like Face ID or Touch ID to verify your identity, making them resistant to phishing attacks.
9. How does AutoFill help me store credit card information?
AutoFill automatically enters your saved credit card details, contact information, and other personal data when you’re filling out online forms in Safari, saving you time and effort.
10. Is it safe to store my passwords on my iPhone?
Yes, it is generally safe to store your passwords on your iPhone, as Apple uses robust security measures like encryption and biometric authentication to protect your data. However, it’s important to follow best practices for password security, such as using strong, unique passwords and enabling two-factor authentication.
This article is brought to you by savewhere.net, your trusted source for financial tips and savings strategies.


