Are you wondering Where Do Voice Recordings Save On Iphone and how to manage them effectively? At savewhere.net, we understand the importance of preserving those precious audio moments and offer you a definitive guide. Discover how to find, save, and manage your voice recordings, ensuring you never lose another important audio message and unlock efficient audio file management.
1. Understanding iPhone Audio Message Basics
Before diving into where voice recordings save on iPhone, let’s cover the fundamentals of using audio messages:
1.1 Listening and Replying
The ‘Raise to Listen’ feature simplifies interacting with audio messages:
- Listen: Raise your iPhone to your ear to play the message.
- Reply: Raise it again to respond.
To disable this feature:
- Go to Settings > Messages.
- Toggle off Raise to Listen.
Tapping the play icon plays audio messages, while the soundwave icon lets you reply.
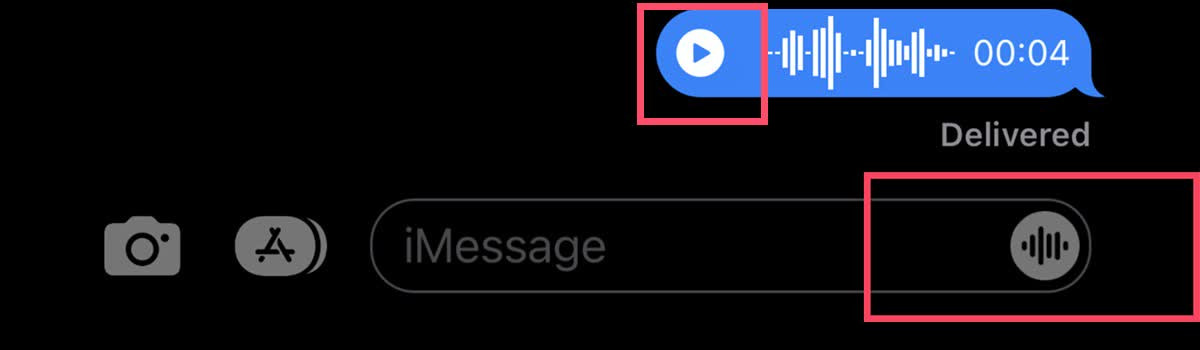 Respond to a message on iPhone by tapping the soundwave icon in the message reply field, illustrated with a finger pointing to the icon
Respond to a message on iPhone by tapping the soundwave icon in the message reply field, illustrated with a finger pointing to the icon
1.2 Default Expiration Settings
By default, iPhone messages expire two minutes after being listened to. This can be frustrating if you need to refer back to important messages.
1.3 Quick Tip
Savewhere.net recommends regularly checking your audio message settings to ensure important recordings are not automatically deleted.
2. Saving Audio Messages on Your iPhone
To prevent losing essential voice recordings, here are effective methods to save them on your iPhone:
2.1 Using the ‘Keep’ Button
This is the simplest way to save individual messages:
- Open the Messages app and find the audio message.
- Tap the Keep button (in blue) below the audio.
This action ensures the message remains visible as long as you keep the message thread.
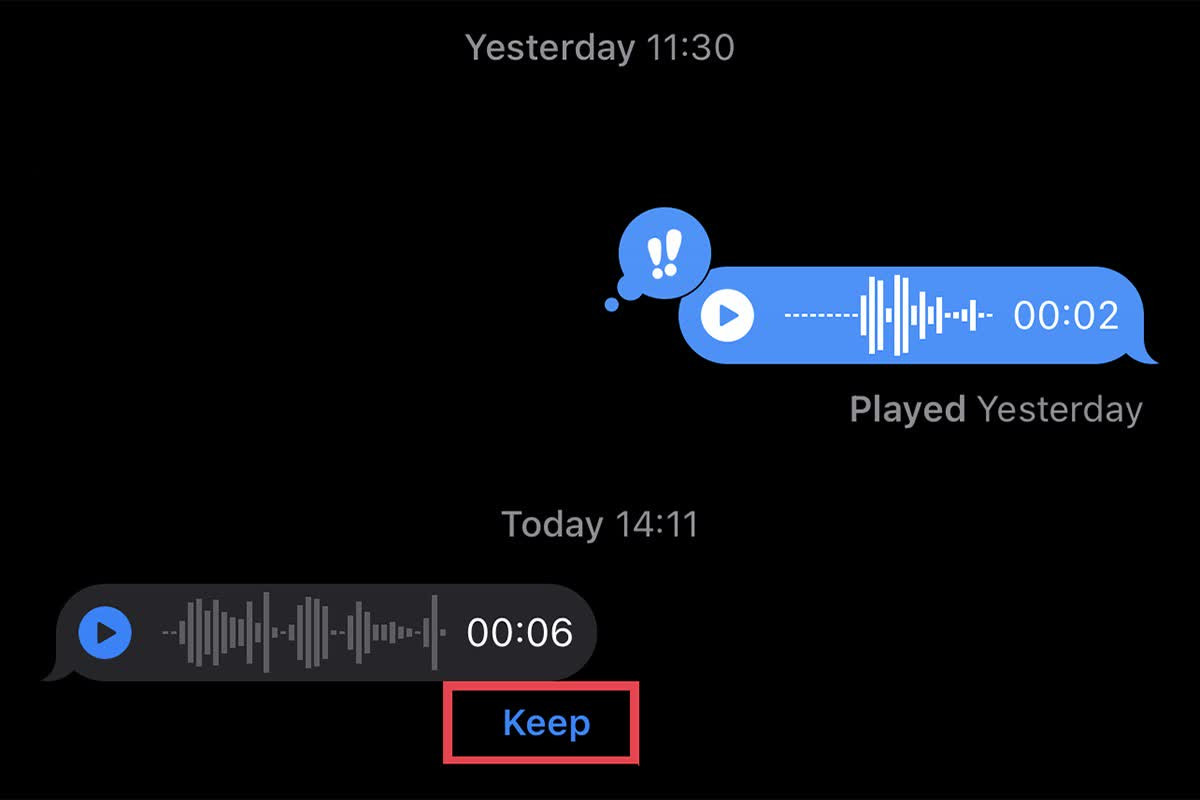 Access your audio messages in the Messages app, ensuring important audio is saved using the 'Keep' option, visualized with a hand tapping the screen
Access your audio messages in the Messages app, ensuring important audio is saved using the 'Keep' option, visualized with a hand tapping the screen
2.2 Disabling the Expiration Time Limit
To avoid manually saving each message, disable the expiration setting:
- Go to Settings on your iPhone.
- Scroll down to Messages and tap it.
- Scroll to Audio Messages and tap Expire.
- Change the option to Never.
This setting ensures all audio messages are saved indefinitely.
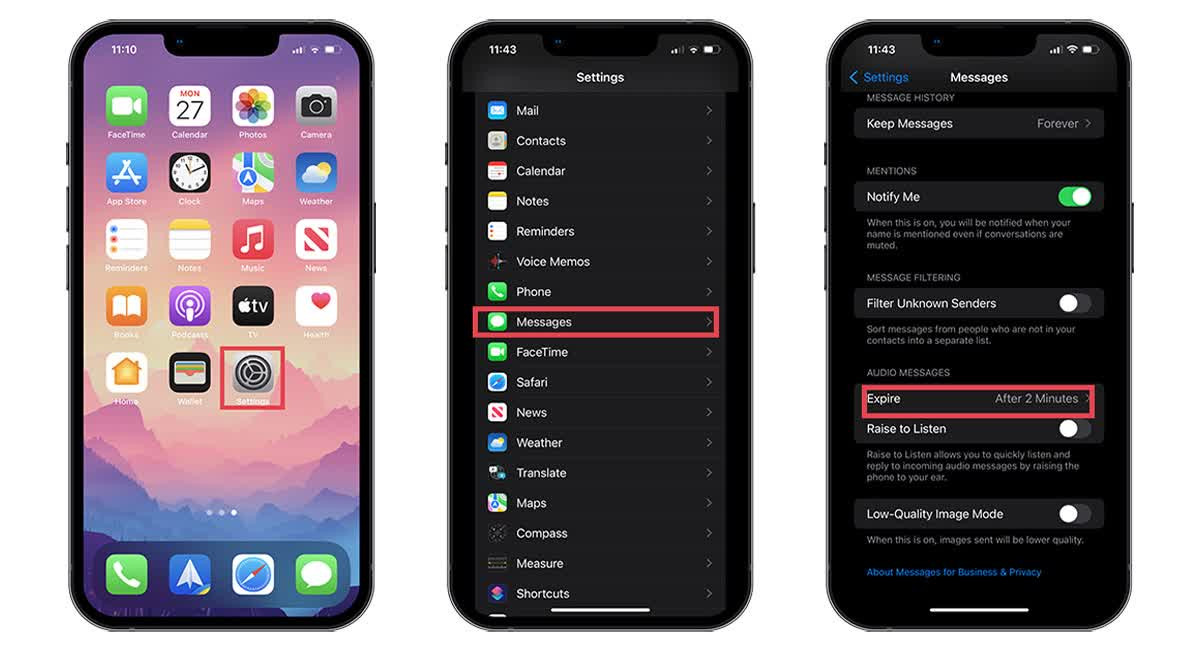 Change the default audio message settings on iPhone to 'Never' expire, showing the steps in the Messages settings menu
Change the default audio message settings on iPhone to 'Never' expire, showing the steps in the Messages settings menu
2.3 Savewhere.net Insight
Turning off the expiration time limit is a proactive step to ensure you don’t lose valuable audio messages, providing peace of mind and better audio file management.
3. Where Do Voice Recordings Save on iPhone?
Knowing where voice recordings save on iPhone depends on your iOS version. Here’s a breakdown:
3.1 iOS Versions Earlier Than iOS 12
In older versions, saved audio files are in the Voice Memos app. To access them:
- Open Messages.
- Find the audio message you want to save.
- Long-press it.
- Tap Save.
The Voice Memos app allows easy management, archiving, and sharing of audio messages.
3.2 iOS 12 and Later
Since iOS 12, audio messages are primarily stored within the Messages app. Unless you save them using the Keep button or disable the expiration time, they are automatically deleted two minutes after being listened to.
3.3 Understanding Storage Limitations
According to Apple’s storage guidelines, unsaved audio messages are temporarily stored to optimize device storage. Savewhere.net advises regularly backing up your iPhone data to iCloud or a computer to prevent data loss.
4. Exporting Voice Messages from the Messages App
For users needing to move saved audio files outside the Messages app, here’s how to export them:
4.1 Using the Notes App
- Long press the audio message to export/share. A secondary menu appears.
- Select Copy to copy the audio file to the iPhone’s clipboard.
- Launch the Notes app and create a new note.
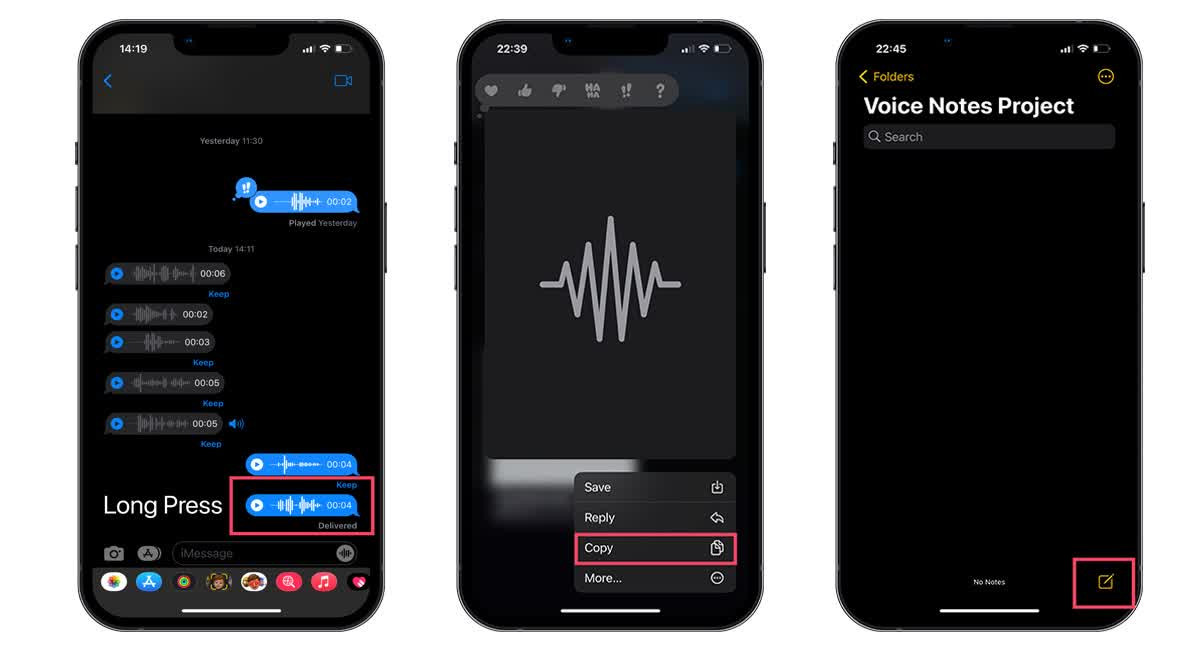 Launch the Notes app to export voice messages by creating a new note, illustrated with the Notes app icon and a new note interface4. Tap the new note and select Paste from the pop-up menu. The audio file is pasted as a .caf file.
Launch the Notes app to export voice messages by creating a new note, illustrated with the Notes app icon and a new note interface4. Tap the new note and select Paste from the pop-up menu. The audio file is pasted as a .caf file.
5. Long-press on the audio file or tap in the top right-hand corner to access share options.
6. Share the audio file with various apps and services.
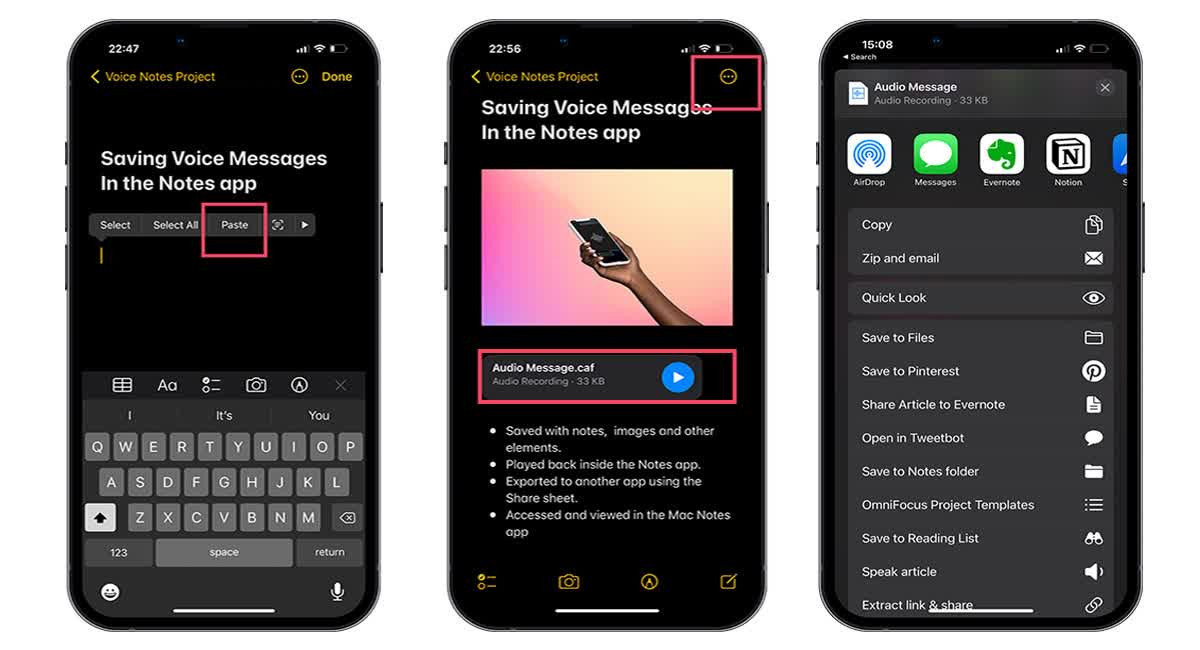 Share the audio file from the Notes app using iPhone's share options, showcasing various app icons and the sharing interface
Share the audio file from the Notes app using iPhone's share options, showcasing various app icons and the sharing interface
4.2 Savewhere.net Recommendation
Exporting voice messages to the Notes app and then sharing them provides greater flexibility for archiving and using these files in other applications.
5. Managing Audio Message Storage Effectively
Efficiently managing your audio message storage ensures you don’t run out of space and can easily access your files.
5.1 Regular Backups
Back up your iPhone regularly to iCloud or a computer. According to a 2023 study by the U.S. Bureau of Economic Analysis (BEA), backing up data can prevent significant data loss, which includes irreplaceable voice recordings.
5.2 Clean Up Unnecessary Files
Periodically review and delete old or unnecessary audio messages. Savewhere.net suggests setting a monthly reminder to clean up your audio files.
5.3 Using Cloud Storage
Consider using cloud storage solutions like Google Drive or Dropbox to store exported audio files. This frees up space on your iPhone and provides additional backup options.
6. Understanding Audio File Formats
When dealing with voice recordings, understanding the file formats is helpful.
6.1 .CAF Files
The .CAF (Core Audio Format) is Apple’s proprietary audio file format. It is versatile and can contain various audio encoding formats.
6.2 Converting Audio Files
If you need to use audio files in other formats (e.g., .MP3), use a reliable audio converter app or software. Savewhere.net recommends using reputable converters to maintain audio quality.
7. Addressing Common Issues with Audio Messages
Here are some common issues and how to resolve them:
7.1 Audio Messages Not Playing
Ensure your iPhone’s volume is turned up and not muted. Also, check for any issues with your iPhone’s speaker.
7.2 Messages Disappearing Despite Saving
Double-check your expiration settings in Settings > Messages > Audio Messages. Ensure it is set to Never.
7.3 Savewhere.net Troubleshooting Tip
Restarting your iPhone can resolve many minor software glitches that might affect audio message playback or saving.
8. Optimizing Audio Message Settings for Better Experience
To enhance your experience with audio messages, optimize these settings:
8.1 Raise to Listen Customization
Adjust the sensitivity of the Raise to Listen feature in Settings > Messages. Some users find adjusting sensitivity reduces accidental playback.
8.2 Notification Settings
Customize your notification settings for the Messages app to ensure you don’t miss important audio messages.
9. The Importance of Regular Software Updates
Keeping your iPhone’s software updated is crucial for optimal performance and security.
9.1 Security Enhancements
Regular updates often include security patches that protect your device from vulnerabilities. According to a 2024 report by the Consumer Financial Protection Bureau (CFPB), keeping software updated is a fundamental step in protecting your digital privacy.
9.2 Feature Improvements
Software updates also include new features and improvements to existing ones, enhancing your overall user experience.
10. Exploring Third-Party Apps for Voice Recording
While the built-in Voice Memos app is functional, third-party apps offer additional features and flexibility.
10.1 Voice Recording Apps
Apps like Notta and Otter.ai offer advanced recording, transcription, and organizational tools.
10.2 Savewhere.net Suggestion
Before choosing a third-party app, read user reviews and check its privacy policy to ensure it meets your needs and security standards.
11. FAQs About iPhone Audio Messages
11.1 Where Do Saved Messages Go on My iPhone?
All saved messages are stored on iOS 12 and later in the Messages app. If you’re running an older version, they are in the Voice Memos app.
11.2 How Do I Know When Someone Has Heard My Audio Message?
Once the recipient listens to your audio message, the word Played appears underneath it. If they save the message, you will receive a notification.
11.3 Can I Unsend a Voice Message on My iPhone?
No, you cannot delete an audio message once sent. Deleting it from your device doesn’t affect its existence on the recipient’s device.
11.4 How Can I Improve the Audio Quality of My Recordings?
Record in a quiet environment and ensure your iPhone’s microphone is clean. You can also use external microphones for better audio quality.
11.5 Is There a Limit to the Size of Audio Messages I Can Send?
The size limit depends on your carrier and the recipient’s device. Larger files may be compressed or require alternative sending methods like email.
11.6 What Should I Do If My Audio Messages Are Not Syncing Across Devices?
Ensure iCloud syncing is enabled for Messages in Settings > [Your Name] > iCloud. Also, make sure all devices are logged in with the same Apple ID.
11.7 Can I Transfer Audio Messages to My Computer?
Yes, you can transfer audio messages by exporting them to the Notes app and then emailing them to yourself or using iCloud Drive.
11.8 How Do I Recover Deleted Audio Messages?
If you have a recent backup, you can restore your iPhone from the backup. However, this will revert your device to the state it was in when the backup was created.
11.9 Are There Any Accessibility Features for Audio Messages?
Yes, iOS offers accessibility features like VoiceOver, which can help users with visual impairments interact with audio messages more easily.
11.10 How Can I Share Multiple Audio Messages at Once?
The easiest way is to export them individually and then compile them into a compressed file (e.g., .zip) to share via email or cloud storage.
12. Conclusion: Mastering Audio Message Management on Your iPhone
Understanding where do voice recordings save on iPhone and how to manage them ensures you never lose important audio data. By following these tips and utilizing resources from savewhere.net, you can effectively handle your audio messages.
Save Money with Savewhere.net
At savewhere.net, we are dedicated to helping you save money and manage your finances more efficiently. Our site offers a variety of resources, including:
- Budgeting Tips: Learn how to create and stick to a budget that works for you.
- Savings Strategies: Discover effective strategies to save money in various aspects of your life, from groceries to travel.
- Financial Tool Reviews: Get unbiased reviews of financial tools and apps that can help you track your spending and savings.
- Deals and Discounts: Find the latest deals and discounts from top retailers to save money on your purchases.
We understand the challenges individuals and families face in managing their finances. Our mission is to provide practical, easy-to-implement advice to help you achieve your financial goals.
Address: 100 Peachtree St NW, Atlanta, GA 30303, United States
Phone: +1 (404) 656-2000
Website: savewhere.net
Call to Action:
Visit savewhere.net today to discover more tips and resources for saving money and managing your finances effectively. Explore our latest articles, connect with our community, and start saving today.
