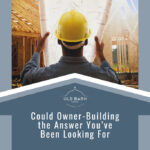Are you wondering where your AI-generated masterpieces end up after you’ve created them in ComfyUI? Understanding where ComfyUI saves images, knowing how to customize the save locations, and learning tips for managing your files can significantly improve your workflow and save you precious time and money. At savewhere.net, we provide you with clear and actionable advice to efficiently manage your digital assets and make the most of your creative endeavors. This guide shows you how to keep your digital workspace organized and accessible and how to find the best methods to save money and time while creating great content.
1. Understanding ComfyUI’s Default Save Location
Do you need to know where your ComfyUI-generated images are stored by default? ComfyUI typically saves images to a default directory within its installation folder, usually named “output.” Knowing this location helps you quickly locate your creations without wasting time searching.
ComfyUI, a powerful node-based interface for creating Stable Diffusion workflows, offers flexibility in managing your AI-generated images. By default, ComfyUI saves your generated images in a specific directory to ensure you can easily find and organize them. Understanding the default save location is the first step in effectively managing your creative output.
1.1. Default Output Directory
Where is the exact location of the default output directory? By default, ComfyUI saves images to the “output” folder located within the ComfyUI installation directory.
This means that if you installed ComfyUI in, for example, C:ComfyUI, your images will be saved in C:ComfyUIoutput. This default setting is designed for convenience, allowing users to quickly access their generated images without needing to configure any specific settings.
1.2. How to Locate Your ComfyUI Installation Folder
Are you having trouble finding your ComfyUI installation folder? The location of the ComfyUI installation folder depends on how you installed it. Here are a few common scenarios:
- Portable Installation: If you downloaded ComfyUI as a portable package (zip file) and extracted it, the installation folder is simply the folder where you extracted the files. Look for the folder you created or used when you unzipped the ComfyUI package.
- Using Git: If you cloned the ComfyUI repository using Git, the installation folder is the directory where you cloned the repository. For example, if you used the command
git clone https://github.com/comfyanonymous/ComfyUI, the installation folder would be theComfyUIfolder in your current directory. - Virtual Environment: If you set up ComfyUI within a virtual environment, the installation folder remains the same as if you used Git or a portable installation. The virtual environment primarily affects where the Python dependencies are installed, not the location of the ComfyUI files themselves.
1.3. Navigating to the Output Folder
How can you easily navigate to the output folder once you’ve found the installation directory? Once you’ve located your ComfyUI installation folder, navigating to the “output” folder is straightforward:
- Open File Explorer: Open File Explorer (Windows) or Finder (macOS).
- Navigate to the Installation Folder: Go to the directory where you installed ComfyUI.
- Find the “output” Folder: Inside the ComfyUI installation folder, you will find a folder named “output.” This is where your generated images are saved by default.
1.4. Why Understanding the Default Location Matters
Why is it important to know the default save location? Knowing the default save location is crucial for several reasons:
- Quick Access: It allows you to quickly access your generated images without wasting time searching.
- Organization: Understanding the default location helps you organize your images more effectively, especially if you are generating a large number of images.
- Troubleshooting: If you encounter issues with saving images, knowing the default location helps you troubleshoot potential problems related to file paths or permissions.
- Customization: Once you know the default location, you can explore options for customizing the save location to better suit your workflow.
1.5. Example Scenario
Can you give an example of how to use this information? Let’s say you’re working on a project and generating multiple images using ComfyUI. By knowing that the images are being saved to the output folder in your ComfyUI installation directory, you can quickly navigate to that folder, review your generated images, and move them to a project-specific folder for better organization.
2. Customizing the Save Location in ComfyUI
Can you customize where ComfyUI saves your images? Yes, ComfyUI allows you to customize the save location for your generated images, giving you more control over your file management and organization.
Customizing the save location in ComfyUI can significantly enhance your workflow by allowing you to organize your generated images according to your specific project needs. Instead of relying on the default “output” folder, you can direct ComfyUI to save images to different locations, making it easier to manage and retrieve your creative assets.
2.1. Why Customize the Save Location?
Why should you consider customizing the save location? There are several compelling reasons to customize the save location in ComfyUI:
- Project-Specific Organization: You can save images directly to folders dedicated to specific projects, keeping all related files together.
- Backup and Version Control: Saving to different locations can facilitate easier backup and version control, ensuring your work is safe and organized.
- Collaboration: If you’re working with a team, saving to a shared network location can streamline collaboration.
- Storage Management: Customizing the save location allows you to distribute your files across different storage devices or partitions, optimizing storage usage.
2.2. Methods to Customize the Save Location
What are the different ways to customize the save location in ComfyUI? There are two primary methods to customize where ComfyUI saves images:
- Using the “Save Image” Node: This is the most common and straightforward method, allowing you to specify the save location directly within your workflow.
- Modifying the
ComfyUI/options.iniFile: This method allows you to change the default save location for all your ComfyUI projects, providing a more permanent solution.
2.3. Using the “Save Image” Node
How can you use the “Save Image” node to customize the save location? The “Save Image” node in ComfyUI is designed to save generated images and offers options to customize the filename and directory. Here’s how to use it:
- Add the “Save Image” Node: In your ComfyUI workflow, add a “Save Image” node by right-clicking on the graph and selecting “Add Node” -> “image” -> “Save Image.”
- Connect the Image Input: Connect the output of the node that generates the image (e.g., a KSampler or VAE Decode node) to the “images” input of the “Save Image” node.
- Configure the Filename Prefix: In the “Save Image” node, you can set the
filename_prefix. This prefix will be added to the beginning of your saved image’s filename. For example, you might use a prefix like “ProjectA_” to identify images belonging to a specific project. - Specify the Subfolder: To save images to a specific folder, you can use the subfolder option. For instance, if you want to save images to a folder named “ProjectA” inside your ComfyUI output directory, you would enter “ProjectA” in the subfolder field.
2.4. Modifying the ComfyUI/options.ini File
How can you modify the options.ini file to change the default save location? For a more permanent change to the default save location, you can modify the ComfyUI/options.ini file. Here’s how:
- Locate the
options.iniFile: Find theoptions.inifile in your ComfyUI installation directory. This file contains various configuration settings for ComfyUI. - Open the
options.iniFile: Open theoptions.inifile in a text editor like Notepad (Windows) or TextEdit (macOS). - Edit the
output_pathSetting: Look for the line that starts withoutput_path. By default, it might be set tooutput_path = output. Change this to the desired path. For example, to save images toD:ComfyUI_Images, you would change the line tooutput_path = D:ComfyUI_Images. - Save the File: Save the changes to the
options.inifile. - Restart ComfyUI: Restart ComfyUI for the changes to take effect.
2.5. Considerations When Choosing a Custom Save Location
What factors should you consider when choosing a custom save location? When selecting a custom save location, keep the following considerations in mind:
- Storage Capacity: Ensure the drive or folder you choose has sufficient storage capacity for your generated images.
- Backup Strategy: Choose a location that is included in your regular backup routine to prevent data loss.
- Accessibility: Select a location that is easily accessible for your workflow, whether it’s a local drive, network share, or cloud storage.
- Permissions: Ensure you have the necessary permissions to read and write files to the chosen location.
2.6. Example Scenario
Can you provide an example of how to use these methods? Suppose you’re working on a project called “Fantasy Landscapes” and want to keep all generated images in a dedicated folder. You can create a folder named “Fantasy Landscapes” in your preferred location (e.g., D:ProjectsFantasy Landscapes).
- Using the “Save Image” Node: In your ComfyUI workflow, add a “Save Image” node and connect it to your image generation node. Set the subfolder to
D:ProjectsFantasy Landscapes. This will save all images generated by that node to the specified folder. - Modifying the
options.iniFile: Open theoptions.inifile and change theoutput_pathtooutput_path = D:ProjectsFantasy Landscapes. Restart ComfyUI, and all subsequently generated images will be saved to this folder by default.
3. Organizing Your ComfyUI Images Effectively
Are you looking for ways to organize your ComfyUI images? Effective organization is crucial for managing your ComfyUI images, saving you time, and making your workflow more efficient.
Organizing your ComfyUI images effectively involves implementing strategies to manage, categorize, and retrieve your generated content. A well-organized image library not only saves you time but also enhances your creative process by allowing you to quickly access and reuse your assets.
3.1. Why Image Organization Matters
Why is it important to organize your images? Organizing your images is essential for several reasons:
- Time Savings: A well-organized library allows you to quickly find the images you need without wasting time searching.
- Improved Workflow: Efficient organization streamlines your workflow, making it easier to manage and iterate on your projects.
- Reduced Clutter: Organized files reduce clutter and make it easier to maintain a clean and efficient workspace.
- Enhanced Collaboration: If you’re working with a team, a shared organizational system facilitates collaboration and ensures everyone can access the necessary assets.
3.2. Creating a Folder Structure
How can you create an effective folder structure for your ComfyUI images? A well-structured folder system is the foundation of effective image organization. Here are some strategies for creating a useful folder structure:
- Project-Based Folders: Create a top-level folder for each project you’re working on. This keeps all related assets together and makes it easy to switch between projects.
- Category-Based Folders: Within each project folder, create subfolders based on categories such as “Source Images,” “Generated Images,” “Final Renderings,” and “Assets.”
- Date-Based Folders: If you generate a large number of images regularly, consider using date-based folders (e.g., “2024-07-01”) to organize images by the date they were created.
- Version-Based Folders: When iterating on designs, create version-based folders (e.g., “Version 1,” “Version 2”) to keep track of different iterations.
3.3. Naming Conventions
What are some best practices for naming your ComfyUI images? Consistent and descriptive naming conventions are crucial for quickly identifying and retrieving your images. Here are some guidelines:
- Descriptive Names: Use names that accurately describe the content of the image. For example, instead of “image1.png,” use “FantasyLandscape_Sunset_v1.png.”
- Consistent Format: Follow a consistent naming format across all your images. For example,
[ProjectName]_[Description]_[Version].[Extension]. - Include Key Information: Include key information such as the date, version number, resolution, or any other relevant details in the filename.
- Avoid Special Characters: Avoid using special characters in filenames, as they can cause issues with some systems and software.
3.4. Tagging and Metadata
How can you use tagging and metadata to enhance image organization? Tagging and metadata provide additional ways to categorize and search for your images. Here’s how to use them effectively:
- Metadata Fields: Use metadata fields such as “Title,” “Author,” “Keywords,” and “Description” to add detailed information to your images.
- Tagging Tools: Use dedicated tagging tools or image management software to add tags to your images. Tags can include categories, keywords, or any other relevant information.
- Consistent Tagging: Maintain a consistent tagging system to ensure that all images are tagged in a similar way.
3.5. Using Image Management Software
What image management software can help you organize your ComfyUI images? Image management software can significantly streamline your image organization process. Here are some popular options:
- Adobe Bridge: A powerful image management tool that allows you to organize, tag, and edit your images.
- DigiKam: An open-source photo management application that offers advanced tagging and organizational features.
- Eagle: A desktop application designed for collecting and organizing images, screenshots, and design assets.
- Google Photos: A cloud-based photo management service that offers automatic organization and tagging features.
3.6. Example Scenario
Can you provide an example of an organized image library? Suppose you’re working on a project called “Sci-Fi Cityscapes.” Here’s how you might organize your images:
- Project Folder: Create a folder named “Sci-Fi Cityscapes.”
- Subfolders: Inside the project folder, create subfolders such as “Source Images,” “Generated Images,” “Final Renderings,” and “Assets.”
- Naming Convention: Use a naming convention like
SciFiCity_[Description]_[Version]_[Date].png. For example,SciFiCity_Downtown_v3_20240701.png. - Tagging: Use tags such as “Sci-Fi,” “Cityscape,” “Downtown,” “Night,” and “Futuristic” to categorize your images.
4. Managing Storage Space for ComfyUI Images
Are you running out of storage space due to your ComfyUI images? Managing storage space is crucial when working with ComfyUI, especially when generating high-resolution images or large batches.
Managing storage space for your ComfyUI images involves strategies to efficiently store, archive, and remove unnecessary files to prevent your storage from filling up. Effective storage management ensures you can continue creating without being hindered by storage limitations.
4.1. Understanding Storage Requirements
How much storage space do ComfyUI images typically require? The storage space required for ComfyUI images depends on several factors, including:
- Image Resolution: Higher resolution images require more storage space.
- Image Format: Different image formats (e.g., PNG, JPEG) have different compression ratios, affecting the file size.
- Number of Images: The more images you generate, the more storage space you’ll need.
- Metadata: Storing metadata (e.g., prompts, settings) with your images can also increase file sizes.
4.2. Compressing Images
How can you compress your ComfyUI images to save storage space? Compressing images can significantly reduce their file size without заметно affecting their visual quality. Here are some methods for compressing ComfyUI images:
- PNG Optimization: Use tools like TinyPNG or ImageOptim to optimize PNG images. These tools remove unnecessary metadata and apply lossless compression techniques.
- JPEG Compression: Convert images to JPEG format and adjust the compression quality to balance file size and image quality.
- WebP Format: Consider using the WebP format, which offers superior compression compared to JPEG while maintaining good image quality.
- Batch Compression: Use batch image processing tools to compress multiple images at once.
4.3. Archiving Old Projects
How can you archive old ComfyUI projects to free up storage space? Archiving old projects involves moving them to secondary storage devices or cloud storage services to free up space on your primary storage. Here’s how to do it:
- Identify Old Projects: Identify projects that you are no longer actively working on but want to keep for future reference.
- Compress Project Folders: Compress the project folders into ZIP or 7z archives to reduce their size.
- Move to Secondary Storage: Move the archived project folders to an external hard drive, NAS device, or cloud storage service.
- Maintain an Index: Keep an index or catalog of your archived projects so you can easily find them when needed.
4.4. Cloud Storage Options
What cloud storage options are available for storing ComfyUI images? Cloud storage services offer a convenient and scalable solution for storing your ComfyUI images. Here are some popular options:
- Google Drive: Offers generous free storage and seamless integration with other Google services.
- Dropbox: Provides reliable file synchronization and sharing features.
- Microsoft OneDrive: Integrates seamlessly with Windows and offers collaborative features.
- Amazon S3: A scalable and cost-effective cloud storage service suitable for large volumes of data.
- Backblaze B2: A budget-friendly cloud storage option with simple pricing.
4.5. Deleting Unnecessary Files
How can you identify and delete unnecessary ComfyUI files to save storage space? Regularly deleting unnecessary files is essential for maintaining optimal storage usage. Here’s how to do it:
- Review Output Folders: Regularly review your ComfyUI output folders and delete any images that you no longer need.
- Identify Duplicate Files: Use duplicate file finder tools to identify and remove duplicate images.
- Remove Temporary Files: Delete temporary files created by ComfyUI or other image processing tools.
- Empty the Recycle Bin: Make sure to empty the recycle bin or trash folder to permanently delete the files.
4.6. Example Scenario
Can you provide an example of managing storage space for ComfyUI images? Suppose you’ve generated a large number of high-resolution images for a project and are running out of storage space on your primary drive. Here’s how you can manage your storage:
- Compress Images: Use TinyPNG to compress PNG images and convert others to WebP format.
- Archive Old Projects: Compress and move old project folders to an external hard drive.
- Cloud Storage: Upload important images to Google Drive for backup and easy access.
- Delete Unnecessary Files: Regularly review and delete unwanted images from your ComfyUI output folders.
5. Backing Up Your ComfyUI Images
Why is backing up your ComfyUI images important? Backing up your ComfyUI images is crucial for protecting your valuable creations from data loss due to hardware failures, accidental deletions, or other unforeseen events.
Backing up your ComfyUI images involves creating copies of your files and storing them in a separate location to ensure that you can recover them in case of data loss. A comprehensive backup strategy is an essential part of any digital workflow.
5.1. Why Backups are Essential
Why are backups so important for ComfyUI users? Backups are essential for several reasons:
- Data Protection: Backups protect your valuable ComfyUI images from data loss due to hardware failures, software errors, or accidental deletions.
- Disaster Recovery: In the event of a disaster such as a fire, flood, or theft, backups allow you to recover your data and resume your work quickly.
- Version Control: Backups can also serve as a form of version control, allowing you to revert to previous versions of your images if needed.
- Peace of Mind: Knowing that your data is backed up provides peace of mind and allows you to focus on your creative work without worrying about potential data loss.
5.2. Backup Strategies
What are some effective backup strategies for ComfyUI images? There are several backup strategies you can use to protect your ComfyUI images:
- Local Backups: Creating backups on local storage devices such as external hard drives or NAS devices.
- Cloud Backups: Using cloud storage services to back up your images to remote servers.
- Hybrid Backups: Combining local and cloud backups for redundancy and faster recovery.
- Incremental Backups: Backing up only the changes made since the last backup to save time and storage space.
- Full Backups: Backing up all files and data in a single operation.
5.3. Local Backup Solutions
What local backup solutions are available for ComfyUI images? Local backup solutions involve backing up your images to physical storage devices. Here are some options:
- External Hard Drives: Portable hard drives that can be connected to your computer via USB.
- NAS (Network-Attached Storage) Devices: Centralized storage devices that connect to your network and can be accessed by multiple devices.
- USB Flash Drives: Small, portable storage devices suitable for backing up small amounts of data.
5.4. Cloud Backup Solutions
What cloud backup solutions are available for ComfyUI images? Cloud backup solutions involve backing up your images to remote servers. Here are some options:
- Backblaze: Offers unlimited backup storage for a fixed monthly fee.
- Carbonite: Provides automatic cloud backup with easy-to-use software.
- IDrive: Offers a combination of cloud backup and file synchronization features.
- Acronis Cyber Protect Home Office: Provides comprehensive backup and cybersecurity protection.
5.5. Automating Backups
How can you automate your ComfyUI image backups? Automating your backups ensures that your images are backed up regularly without requiring manual intervention. Here’s how to do it:
- Backup Software: Use backup software to schedule and automate your backups.
- Cloud Backup Services: Configure your cloud backup service to automatically back up your ComfyUI image folders.
- Task Scheduler: Use the Task Scheduler (Windows) or cron (macOS/Linux) to schedule regular backups using command-line tools.
5.6. Testing Your Backups
Why is it important to test your backups? Testing your backups is crucial to ensure that they are working correctly and that you can recover your data when needed. Here’s how to test your backups:
- Regular Testing: Test your backups regularly to ensure that they are up-to-date and functioning properly.
- Restore Files: Attempt to restore files from your backups to verify that the restoration process works as expected.
- Verify Data Integrity: Check the integrity of the restored files to ensure that they are not corrupted.
5.7. Example Scenario
Can you provide an example of a backup strategy for ComfyUI images? Suppose you’re a professional artist who relies on ComfyUI to generate images for your clients. Here’s how you might implement a backup strategy:
- Local Backup: Use an external hard drive to create daily backups of your ComfyUI image folders.
- Cloud Backup: Use Backblaze to automatically back up your entire computer to the cloud.
- Automated Backups: Schedule your backup software to run daily backups at a specific time.
- Regular Testing: Test your backups monthly by restoring a few random files to ensure that the restoration process works correctly.
6. Troubleshooting Common Save Issues in ComfyUI
Are you experiencing issues saving images in ComfyUI? Troubleshooting common save issues in ComfyUI can help you quickly resolve problems and ensure that your images are saved correctly.
Troubleshooting save issues involves identifying the cause of the problem, implementing solutions, and verifying that the issue has been resolved. A systematic approach can save you time and frustration.
6.1. Common Save Issues
What are some common issues that can prevent ComfyUI from saving images? Here are some common save issues in ComfyUI:
- Insufficient Permissions: ComfyUI may not have the necessary permissions to write files to the specified save location.
- Incorrect File Path: The file path specified in the “Save Image” node or
options.inifile may be incorrect or invalid. - Storage Space Issues: The storage device may be full or have insufficient space to save the image.
- File Format Errors: The image format may be incorrect or incompatible with ComfyUI.
- Software Conflicts: Conflicts with other software or drivers may prevent ComfyUI from saving images.
6.2. Checking Permissions
How can you check if ComfyUI has the necessary permissions to save images? Checking permissions involves verifying that ComfyUI has the necessary rights to write files to the save location. Here’s how to do it:
- Windows: Right-click on the save folder, select “Properties,” go to the “Security” tab, and verify that your user account has “Write” permissions.
- macOS: Right-click on the save folder, select “Get Info,” go to the “Sharing & Permissions” section, and verify that your user account has “Read & Write” privileges.
- Linux: Use the
ls -lcommand to view the permissions of the save folder and verify that your user account has write access.
6.3. Verifying File Paths
How can you verify that the file path is correct in ComfyUI? Verifying the file path involves checking that the save location specified in ComfyUI is correct and valid. Here’s how to do it:
- “Save Image” Node: Double-check the subfolder field in the “Save Image” node to ensure that it contains the correct path.
options.iniFile: Open theoptions.inifile and verify that theoutput_pathsetting contains the correct path.- Test the Path: Try creating a file in the specified path using another program (e.g., Notepad) to verify that the path is accessible and writable.
6.4. Freeing Up Storage Space
How can you free up storage space if you’re running out of space? Freeing up storage space involves deleting unnecessary files, compressing images, or moving files to secondary storage devices. Here are some tips:
- Delete Unnecessary Files: Review your ComfyUI output folders and delete any images that you no longer need.
- Compress Images: Use image compression tools to reduce the file size of your images.
- Archive Old Projects: Move old project folders to an external hard drive or cloud storage service.
6.5. Correcting File Format Errors
How can you correct file format errors that prevent ComfyUI from saving images? Correcting file format errors involves ensuring that the image format is compatible with ComfyUI and that the image data is valid. Here’s how to do it:
- Check Image Format: Verify that the image format specified in the “Save Image” node is correct (e.g., PNG, JPEG).
- Convert Image Format: If necessary, convert the image to a different format using an image processing tool.
- Check Image Data: Verify that the image data is valid and not corrupted.
6.6. Resolving Software Conflicts
How can you resolve software conflicts that prevent ComfyUI from saving images? Resolving software conflicts involves identifying and resolving conflicts with other software or drivers that may be interfering with ComfyUI. Here’s how to do it:
- Close Conflicting Programs: Close any programs that may be conflicting with ComfyUI.
- Update Drivers: Update your graphics card drivers and other relevant drivers to the latest versions.
- Reinstall ComfyUI: Try reinstalling ComfyUI to ensure that all files are installed correctly.
6.7. Example Scenario
Can you provide an example of troubleshooting a save issue in ComfyUI? Suppose you’re trying to save an image in ComfyUI, but you’re getting an error message that says “Could not save image.” Here’s how you might troubleshoot the issue:
- Check Permissions: Verify that ComfyUI has write permissions to the save folder.
- Verify File Path: Double-check the file path specified in the “Save Image” node to ensure that it is correct.
- Free Up Storage Space: Check your storage device to ensure that you have sufficient space to save the image.
- Correct File Format Errors: Verify that the image format is correct and that the image data is valid.
- Resolve Software Conflicts: Close any conflicting programs and update your drivers.
7. Advanced Tips for Managing ComfyUI Images
Do you want to take your ComfyUI image management to the next level? Advanced tips for managing ComfyUI images can help you optimize your workflow, enhance your organization, and protect your valuable creations.
Advanced image management involves implementing sophisticated techniques to streamline your workflow, automate repetitive tasks, and ensure the long-term preservation of your ComfyUI images.
7.1. Scripting and Automation
How can you use scripting and automation to manage ComfyUI images? Scripting and automation can significantly streamline your image management tasks. Here’s how to do it:
- Python Scripts: Use Python scripts to automate tasks such as renaming files, compressing images, and creating backups.
- Batch Processing: Use batch processing tools to perform the same operation on multiple images at once.
- Command-Line Tools: Use command-line tools to automate tasks such as file manipulation, image conversion, and metadata extraction.
7.2. Metadata Management
How can you use metadata to enhance your ComfyUI image organization? Metadata provides valuable information about your images and can be used to enhance your organization and search capabilities. Here’s how to use it:
- EXIF Data: Use EXIF data to store information such as the date, time, camera settings, and location of your images.
- IPTC Data: Use IPTC data to store information such as the author, description, and keywords of your images.
- XMP Data: Use XMP data to store custom metadata such as project names, version numbers, and client information.
7.3. Version Control Systems
How can you use version control systems to manage your ComfyUI images? Version control systems can help you track changes to your images over time and revert to previous versions if needed. Here’s how to use them:
- Git: Use Git to track changes to your image files and collaborate with others on projects.
- DVC (Data Version Control): Use DVC to manage large datasets and track changes to your machine learning models and images.
- LFS (Large File Storage): Use Git LFS to store large image files separately from your Git repository.
7.4. Image Analysis Tools
How can you use image analysis tools to extract information from your ComfyUI images? Image analysis tools can help you extract valuable information from your images, such as object recognition, facial detection, and scene understanding. Here’s how to use them:
- OpenCV: Use OpenCV to perform image processing tasks such as object detection, facial recognition, and image segmentation.
- TensorFlow: Use TensorFlow to train machine learning models for image analysis and classification.
- Clarifai: Use Clarifai to analyze images and extract information such as tags, concepts, and sentiment.
7.5. Integrating with Other Tools
How can you integrate ComfyUI with other tools to enhance your workflow? Integrating ComfyUI with other tools can help you streamline your workflow and automate tasks. Here’s how to do it:
- Photoshop: Use Photoshop to edit and enhance your ComfyUI images.
- Blender: Use Blender to create 3D models and scenes that can be used in ComfyUI.
- Unity: Use Unity to create interactive experiences and games that incorporate your ComfyUI images.
7.6. Example Scenario
Can you provide an example of advanced ComfyUI image management? Suppose you’re a game developer who uses ComfyUI to generate textures for your game assets. Here’s how you might implement advanced image management techniques:
- Scripting and Automation: Use Python scripts to automate the process of generating, renaming, and compressing textures.
- Metadata Management: Use XMP data to store information such as the texture type, resolution, and target platform.
- Version Control Systems: Use Git and LFS to track changes to your texture files and collaborate with other developers on your team.
- Image Analysis Tools: Use OpenCV to analyze your textures and extract information such as the dominant colors and patterns.
- Integrating with Other Tools: Integrate ComfyUI with Blender and Unity to seamlessly import your textures into your game development workflow.
By implementing these advanced tips, you can take your ComfyUI image management to the next level and optimize your workflow for maximum efficiency and productivity.
8. Save Money and Time With ComfyUI
Can ComfyUI help you save money and time? Absolutely! ComfyUI is not only a powerful tool for generating AI images, but it can also be a significant asset in saving both time and money.
ComfyUI’s efficiency stems from its node-based interface, which allows for precise control over the image generation process. This control can reduce wasted resources, streamline workflows, and ultimately lead to financial savings.
8.1. Reduced Resource Waste
How can ComfyUI help reduce resource waste? ComfyUI’s node-based system allows users to fine-tune parameters and processes, leading to more efficient resource utilization.
- Precise Control: The node-based interface provides granular control over every step of the image generation process. Users can adjust parameters with precision, minimizing the need for multiple trial-and-error attempts.
- Optimized Workflows: By optimizing workflows through careful node arrangement, users can reduce the computational load, saving energy and reducing wear on hardware.
- Previewing and Iteration: ComfyUI allows for quick previewing of intermediate results, enabling users to identify and correct issues early in the process, avoiding wasted processing time on flawed outputs.
8.2. Streamlined Workflows
How does ComfyUI streamline workflows? ComfyUI’s modular design and customizable workflows lead to significant time savings.
- Customizable Nodes: Users can create and share custom nodes, which encapsulate complex operations. This modularity allows for the creation of reusable workflows tailored to specific tasks.
- Efficient Iteration: The ability to quickly iterate on designs by adjusting individual nodes allows for rapid experimentation and refinement, reducing the time needed to achieve desired results.
- Automated Processes: Workflows can be automated to run unattended, freeing up users to focus on other tasks while the image generation process runs in the background.
8.3. Cost-Effective Image Generation
In what ways can ComfyUI make image generation more cost-effective? The combination of reduced resource waste and streamlined workflows translates into significant cost savings.
- Lower Energy Consumption: By optimizing workflows and reducing trial-and-error attempts, users can lower their energy consumption, leading to lower electricity bills.
- Extended Hardware Lifespan: Reducing the computational load and optimizing resource utilization can extend the lifespan of hardware components, delaying the need for costly upgrades.
- Reduced Cloud Computing Costs: For users who rely on cloud computing services for image generation, ComfyUI’s efficiency can lead to lower usage fees, as less processing time is required to achieve desired results.
8.4. Time-Saving Features
What specific features in ComfyUI save time? ComfyUI offers several features designed to save time and increase productivity.
- Real-Time Preview: The real-time preview feature allows users to see the effects of their adjustments immediately, eliminating the need to wait for the entire image to