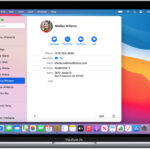Where Does Screen Capture Save On Mac? Screenshots on a Mac are typically saved to your desktop by default, but savewhere.net can help you customize this and find other clever ways to manage your digital files while maximizing your savings. This guide will walk you through everything you need to know about Mac screenshots, including how to change the default save location and manage your screenshots efficiently.
1. Understanding Mac Screenshot Basics
1.1. What is a Screenshot?
A screenshot, also known as a screen capture, is a digital image of what is displayed on your computer screen. It’s a quick and easy way to save information, share visual content, or document something you see on your screen.
1.2. Why Take Screenshots on a Mac?
Taking screenshots on a Mac can be useful for a variety of reasons:
- Documentation: Capture error messages, software interfaces, or specific steps in a process.
- Sharing Information: Quickly share visual information with colleagues, friends, or family.
- Creating Tutorials: Create visual guides or tutorials by capturing step-by-step actions.
- Saving Visual Content: Save images, articles, or other visual content for later viewing.
1.3. Default Save Location for Screenshots on Mac
By default, macOS saves screenshots directly to your desktop. This is convenient for quick access, but it can quickly clutter your desktop if you take screenshots frequently. The default naming convention is “Screen Shot [date] at [time].png”.
2. Default Screenshot Methods on Mac
2.1. Capturing the Entire Screen
To capture the entire screen on your Mac:
- Press and hold the Shift, Command, and 3 keys simultaneously.
- A thumbnail of the screenshot will appear in the corner of your screen.
- The screenshot will be saved to your desktop with the default naming convention.
2.2. Capturing a Selected Portion of the Screen
To capture a specific area of your screen:
- Press and hold the Shift, Command, and 4 keys simultaneously.
- The cursor will change to a crosshair.
- Click and drag the crosshair to select the area you want to capture.
- Release the mouse button or trackpad to take the screenshot.
- The screenshot will be saved to your desktop.
 mac-snipping-tool-key-combo-diagram
mac-snipping-tool-key-combo-diagram
2.3. Capturing a Specific Window
To capture a specific window on your Mac:
- Press and hold the Shift, Command, and 4 keys simultaneously.
- Press the Space Bar. The cursor will change to a camera icon.
- Click on the window you want to capture.
- The screenshot of the window will be saved to your desktop.
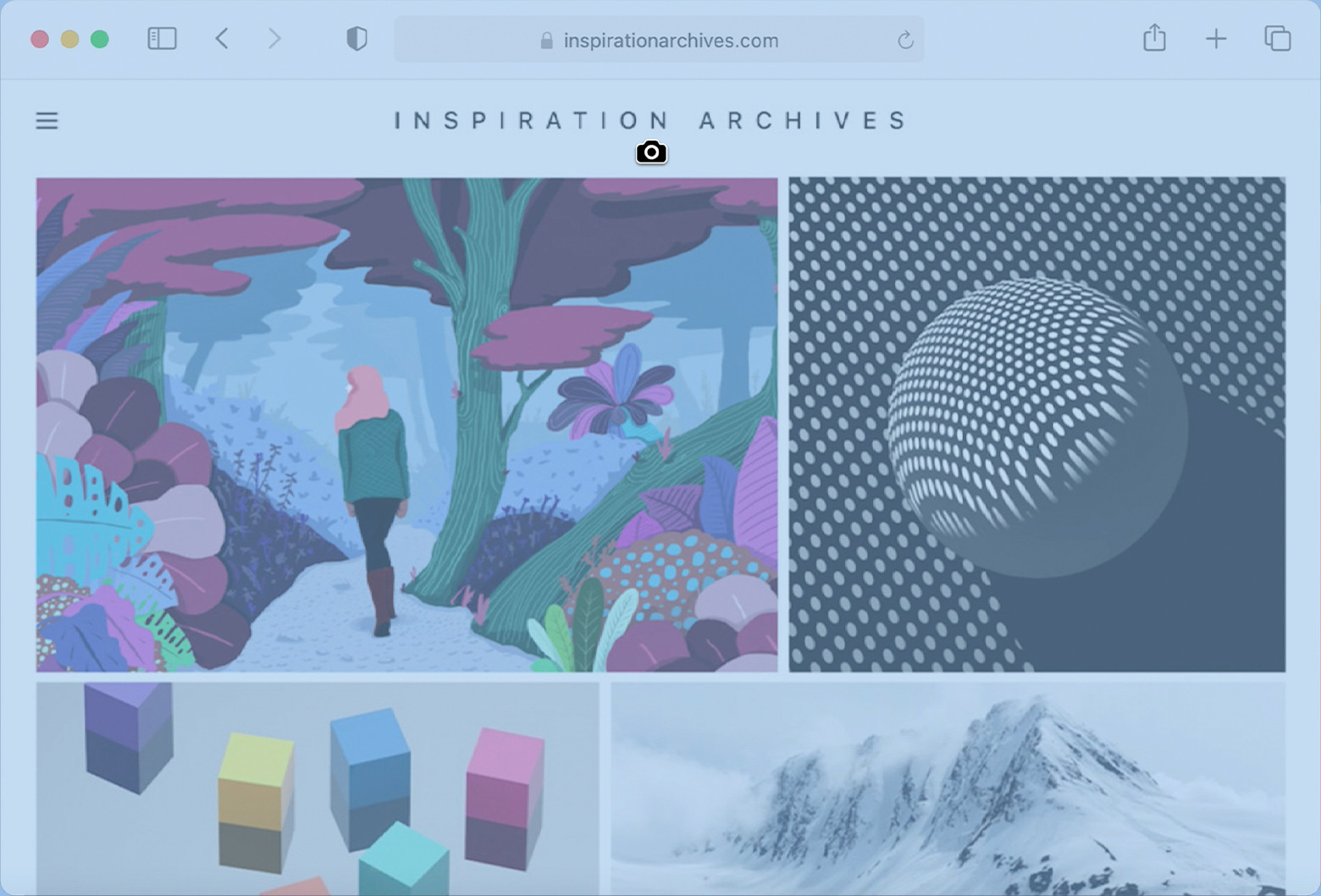 macos-big-sur-safari-screenshot-window
macos-big-sur-safari-screenshot-window
2.4. Using the Screenshot App
macOS Mojave (10.14) and later versions include a built-in Screenshot app:
- Press and hold the Shift, Command, and 5 keys simultaneously.
- A small panel will appear at the bottom of your screen with various screenshot options.
- You can choose to capture the entire screen, a selected window, or a portion of the screen.
- The Screenshot app also allows you to record your screen.
3. Changing the Default Save Location of Screenshots
3.1. Why Change the Default Save Location?
Changing the default save location for screenshots can help you:
- Organize Your Files: Keep your desktop clean by saving screenshots to a dedicated folder.
- Improve Workflow: Save screenshots directly to project folders for easy access.
- Backup and Sync: Save screenshots to a cloud-synced folder for automatic backup and access from other devices.
3.2. Using Terminal to Change the Default Save Location
The Terminal app on your Mac allows you to change the default save location for screenshots:
-
Open Terminal. You can find it in the
/Applications/Utilitiesfolder. -
Type the following command, replacing
[path to folder]with the actual path to the folder where you want to save screenshots:defaults write com.apple.screencapture location [path to folder]For example, if you want to save screenshots to a folder named “Screenshots” in your Documents folder, the command would be:
defaults write com.apple.screencapture location /Users/yourusername/Documents/ScreenshotsReplace
yourusernamewith your actual username. -
Type the following command to restart the SystemUIServer, which is necessary for the change to take effect:
killall SystemUIServer -
Press Enter. The SystemUIServer will restart, and new screenshots will be saved to the specified folder.
3.3. Creating a Dedicated Screenshots Folder
Before changing the default save location, it’s a good idea to create a dedicated folder for your screenshots:
- Open Finder.
- Navigate to the location where you want to create the folder (e.g., Documents, Pictures).
- Click File in the menu bar, then select New Folder.
- Name the folder “Screenshots” or any other name you prefer.
3.4. Using the Screenshot App to Change the Save Location
In macOS Mojave and later, you can use the Screenshot app to change the save location:
- Press Shift-Command-5 to open the Screenshot app.
- Click on Options.
- In the “Save to” section, choose the desired location from the dropdown menu. You can select a default location like Desktop, Documents, or Mail, or choose “Other Location” to select a custom folder.
3.5. Changing the Screenshot File Format
By default, macOS saves screenshots in PNG format. You can change this to JPG, TIFF, PDF, or other formats using the Terminal:
-
Open Terminal.
-
Type the following command, replacing
[file format]with the desired file format (e.g., jpg, tiff, pdf):defaults write com.apple.screencapture type [file format]For example, to save screenshots in JPG format, the command would be:
defaults write com.apple.screencapture type jpg -
Restart the SystemUIServer:
killall SystemUIServer
4. Managing Your Screenshots Effectively
4.1. Organizing Screenshots into Folders
Create a system for organizing your screenshots into folders based on project, date, or category. This will help you find specific screenshots quickly and keep your files organized.
4.2. Renaming Screenshots for Clarity
The default screenshot names can be cryptic. Rename your screenshots with descriptive names that reflect their content. For example, instead of “Screen Shot 2024-07-27 at 10.30.00 AM.png,” rename it to “Website Homepage Screenshot.png.”
4.3. Using Tags for Quick Searching
macOS allows you to add tags to your files. Use tags to categorize your screenshots and make them easier to find using Spotlight search.
4.4. Utilizing Cloud Storage for Backup and Access
Save your screenshots to a cloud storage service like iCloud, Google Drive, or Dropbox for automatic backup and access from other devices. This ensures that your screenshots are safe and accessible even if something happens to your Mac.
4.5. Deleting Unnecessary Screenshots
Regularly review your screenshots and delete any that are no longer needed. This will free up storage space and keep your screenshot collection manageable.
4.6. Using Screenshot Management Tools
Consider using screenshot management tools like Snagit, CleanShot X, or Monosnap for advanced features like annotation, editing, and sharing. These tools can streamline your screenshot workflow and make it easier to manage your screenshots.
5. Advanced Screenshot Techniques
5.1. Taking Timed Screenshots
The Screenshot app allows you to take timed screenshots:
- Press Shift-Command-5 to open the Screenshot app.
- Click on Options.
- Select either “5 seconds” or “10 seconds” from the timer options.
- Click “Capture” to start the timer.
- The screenshot will be taken after the specified time.
This is useful for capturing actions that require a specific timing, such as opening a menu or triggering an animation.
5.2. Capturing Screenshots in Full Resolution
Sometimes, you may need to capture screenshots in full resolution, especially for detailed images or designs:
-
Open Terminal.
-
Type the following command:
defaults write com.apple.screencapture disable-shadow -bool true -
Restart the SystemUIServer:
killall SystemUIServer
This command disables the drop shadow effect, which can reduce the resolution of screenshots.
5.3. Annotating Screenshots
macOS provides built-in tools for annotating screenshots:
- After taking a screenshot, a thumbnail appears in the corner of your screen.
- Click on the thumbnail to open the screenshot in Preview.
- Use the annotation tools in Preview to add text, arrows, shapes, and other annotations.
5.4. Sharing Screenshots Directly
macOS allows you to share screenshots directly from the thumbnail:
- After taking a screenshot, a thumbnail appears in the corner of your screen.
- Click on the thumbnail to open the screenshot in Preview.
- Click the Share button in the Preview toolbar.
- Choose the desired sharing method (e.g., Mail, Messages, AirDrop).
6. Troubleshooting Common Screenshot Issues on Mac
6.1. Screenshots Not Saving to Desktop
If your screenshots are not saving to the desktop, it could be due to several reasons:
- Incorrect Save Location: Check the default save location in Terminal or the Screenshot app to ensure it is set to the correct folder.
- Insufficient Permissions: Make sure you have write permissions to the save location.
- Storage Issues: Ensure that your hard drive is not full.
6.2. Screenshot Thumbnail Not Appearing
If the screenshot thumbnail is not appearing after taking a screenshot:
- Check Screenshot Settings: Open the Screenshot app (Shift-Command-5) and ensure that the “Show Floating Thumbnail” option is enabled.
- Restart Your Mac: Sometimes a simple restart can resolve temporary software glitches.
6.3. Screenshots Are Low Quality
If your screenshots are appearing in low quality:
- Disable Drop Shadow: Use the Terminal command to disable the drop shadow effect.
- Check File Format: Ensure that you are saving screenshots in a high-quality file format like PNG.
6.4. Keyboard Shortcuts Not Working
If the screenshot keyboard shortcuts are not working:
- Check Keyboard Settings: Ensure that the keyboard shortcuts are not being used by another application.
- Restart Your Mac: A restart can sometimes resolve keyboard-related issues.
7. How to Save Money While Maximizing Your Mac Experience
7.1. Utilizing Free Screenshot Tools
While there are many paid screenshot management tools available, macOS provides robust built-in features that can handle most screenshot tasks. By utilizing these free tools, you can save money and still enjoy a streamlined screenshot workflow.
7.2. Finding Deals on Premium Screenshot Software
If you need advanced screenshot features like annotation, editing, and sharing, look for deals on premium screenshot software. Websites like savewhere.net often feature discounts and promotions on popular software titles, helping you save money while upgrading your screenshot capabilities.
7.3. Optimizing Storage to Avoid Upgrade Costs
Efficiently managing your screenshots can help you avoid the need to upgrade your Mac’s storage capacity. By organizing, renaming, and deleting unnecessary screenshots, you can keep your storage usage under control and save money on hardware upgrades.
7.4. Using Cloud Storage Effectively
Cloud storage services like iCloud, Google Drive, and Dropbox offer free storage tiers that you can use to backup your screenshots. By utilizing these free tiers effectively, you can avoid paying for additional cloud storage and still enjoy the benefits of automatic backup and access from other devices.
8. The Future of Screenshots on Mac
8.1. Integration with Collaboration Tools
The future of screenshots on Mac is likely to involve tighter integration with collaboration tools like Slack, Microsoft Teams, and Asana. This will make it easier to share screenshots with colleagues and collaborate on projects.
8.2. AI-Powered Screenshot Management
AI-powered screenshot management tools are emerging, offering features like automatic tagging, smart organization, and intelligent search. These tools will make it easier to manage large collections of screenshots and find specific images quickly.
8.3. Enhanced Annotation and Editing Capabilities
Future versions of macOS are likely to include enhanced annotation and editing capabilities for screenshots, allowing you to add more detailed annotations, apply filters, and perform advanced image editing tasks.
8.4. Cross-Device Screenshot Syncing
Seamless cross-device screenshot syncing is likely to become a standard feature, allowing you to take screenshots on your Mac and access them instantly on your iPhone, iPad, or other Apple devices.
9. Real-Life Examples of Efficient Screenshot Management
9.1. A Project Manager Organizing Project-Related Screenshots
A project manager can create dedicated folders for each project and save relevant screenshots to those folders. They can also use tags to categorize screenshots by task, milestone, or team member. This makes it easy to find specific screenshots during project meetings or when tracking progress.
9.2. A Software Developer Documenting Bugs
A software developer can use screenshots to document bugs and errors in their code. They can annotate screenshots with detailed descriptions of the issue and share them with other developers for troubleshooting. This helps to streamline the bug-fixing process and improve software quality.
9.3. A Student Taking Notes During Online Lectures
A student can take screenshots of important slides or diagrams during online lectures. They can rename the screenshots with descriptive names and save them to a dedicated folder for each course. This makes it easy to review the lecture material and prepare for exams.
9.4. A Designer Creating Visual Guides
A designer can use screenshots to create visual guides for software applications or websites. They can annotate screenshots with step-by-step instructions and share them with users to help them navigate the interface. This improves the user experience and reduces support requests.
10. Savewhere.net: Your Partner in Financial Savings and Digital Efficiency
At savewhere.net, we understand the importance of managing your finances effectively while also optimizing your digital life. Whether you’re looking for tips on saving money, finding deals on software, or improving your screenshot workflow, we’re here to help.
Our website provides a wealth of resources, including articles, guides, and tools, to help you make the most of your money and your technology. We also offer a community forum where you can connect with other users, share tips, and ask questions.
Visit savewhere.net today to discover how we can help you save money and improve your digital efficiency. Explore our latest articles on financial planning, budgeting, and investing, and find exclusive deals on software, hardware, and other products.
Address: 100 Peachtree St NW, Atlanta, GA 30303, United States
Phone: +1 (404) 656-2000
Website: savewhere.net
FAQ: Frequently Asked Questions About Mac Screenshots
1. Where do screenshots automatically save on a Mac?
By default, screenshots on a Mac are saved to the desktop. This location can be changed using the Terminal or the Screenshot app in macOS Mojave and later.
2. How do I change the default save location for screenshots on my Mac?
You can change the default save location using the Terminal app with the command defaults write com.apple.screencapture location [path to folder] followed by killall SystemUIServer. Alternatively, use the Options menu in the Screenshot app (Shift-Command-5) to select a new save location.
3. What is the default file format for screenshots on Mac?
The default file format for screenshots on Mac is PNG (Portable Network Graphics).
4. Can I change the screenshot file format on my Mac?
Yes, you can change the screenshot file format using the Terminal app with the command defaults write com.apple.screencapture type [file format] followed by killall SystemUIServer. Supported formats include JPG, TIFF, and PDF.
5. How do I take a screenshot of a specific window on my Mac?
Press Shift-Command-4, then press the Space Bar. The cursor will change to a camera icon. Click on the window you want to capture to take the screenshot.
6. How do I annotate a screenshot on my Mac?
After taking a screenshot, click on the thumbnail that appears in the corner of your screen. This will open the screenshot in Preview, where you can use the annotation tools to add text, arrows, shapes, and other annotations.
7. How do I take a timed screenshot on my Mac?
Press Shift-Command-5 to open the Screenshot app. Click on Options and select either 5 seconds or 10 seconds from the timer options. Click Capture to start the timer.
8. What should I do if my screenshots are not saving to the desktop?
Check the default save location in Terminal or the Screenshot app to ensure it is set to the correct folder. Also, make sure you have write permissions to the save location and that your hard drive is not full.
9. How can I organize my screenshots effectively?
Create a system for organizing your screenshots into folders based on project, date, or category. Rename your screenshots with descriptive names and use tags to categorize them for quick searching.
10. Are there any third-party screenshot management tools for Mac?
Yes, there are many third-party screenshot management tools available for Mac, such as Snagit, CleanShot X, and Monosnap. These tools offer advanced features like annotation, editing, and sharing.