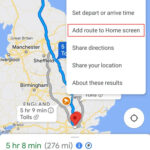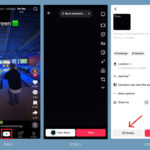The Snipping Tool typically saves screenshots to the clipboard and allows you to save them to a location of your choice. Unsure where your snips end up? Don’t worry; savewhere.net offers a detailed guide to help you manage your screen captures, offering smart solutions for financial savings, effective strategies, and avenues for economical benefits. Dive in to discover the ins and outs of screenshot management, along with some clever cost-cutting measures to boost your savings.
1. Understanding the Snipping Tool and Its Purpose
The Snipping Tool is a handy utility in Windows for capturing screenshots, but do you know where those captures go? Let’s explore its purpose and functionality.
1.1. What is the Snipping Tool?
The Snipping Tool is a built-in Windows utility that allows you to take screenshots of your computer screen. It lets you capture a specific area, a window, or the entire screen. Once captured, you can annotate, save, or share the screenshot.
1.2. Why Use the Snipping Tool?
The Snipping Tool is useful for creating visuals for presentations, saving important information, or sharing something you see on your screen with others. It’s a quick and easy way to grab screen content.
1.3. Snipping Tool vs. Print Screen: What’s the Difference?
The Print Screen key captures the entire screen and copies it to the clipboard. The Snipping Tool, on the other hand, offers more flexibility. It allows you to select the area you want to capture and provides editing options before saving.
2. Default Save Locations for Snipping Tool Captures
When you take a snip, where does it go? Understanding the default save locations can save you time and hassle.
2.1. The Clipboard: The Initial Destination
By default, the Snipping Tool copies the captured image to the clipboard. This means the snip is temporarily stored and can be pasted into other applications.
2.2. Saving Snips Manually: Choosing Your Destination
To save a snip permanently, you need to manually save it from the Snipping Tool window. Here’s how:
- After taking the snip, the Snipping Tool window opens.
- Click the Save icon (a floppy disk).
- Choose a location on your computer.
- Name the file and select the file type (PNG, JPEG, GIF, etc.).
- Click Save.
2.3. Quick Access Folder: A Convenient Option
You can save your snips to the Quick Access folder for easy retrieval. This folder is located in the left pane of File Explorer and provides quick access to frequently used locations.
3. Customizing Save Locations for Efficiency
Want to streamline your workflow? Customizing save locations can significantly improve your efficiency.
3.1. Changing the Default Save Folder
The Snipping Tool does not have a built-in option to change the default save folder directly. However, you can create a shortcut to your preferred folder for quicker access.
3.2. Creating a Dedicated Screenshots Folder
Creating a dedicated folder for screenshots helps keep your files organized. Here’s how:
- Open File Explorer.
- Navigate to where you want to create the folder (e.g., Documents or Pictures).
- Right-click, select New, and then click Folder.
- Name the folder “Screenshots” or any name you prefer.
3.3. Using Cloud Storage for Automatic Backups
Services like Dropbox, Google Drive, and OneDrive can automatically back up your screenshots. This ensures your snips are safe and accessible from any device.
- Dropbox: Offers automatic screenshot saving. Go to Preferences > Backup and enable “Share screenshots to Dropbox.”
- Google Drive: Use the Backup and Sync tool to sync your screenshots folder.
- OneDrive: Automatically syncs your Pictures folder, where you can save your screenshots.
4. Understanding File Formats and Their Impact
The file format you choose can affect the quality and size of your screenshots. Let’s explore the most common options.
4.1. PNG: Ideal for High-Quality Images
PNG (Portable Network Graphics) is a lossless format that preserves image quality. It’s ideal for screenshots with text and graphics, as it retains sharpness and clarity.
4.2. JPEG: Great for Photos and Smaller File Sizes
JPEG (Joint Photographic Experts Group) is a lossy format that reduces file size by compressing the image. It’s suitable for photos and images where some loss of quality is acceptable.
4.3. GIF: Perfect for Simple Graphics and Animations
GIF (Graphics Interchange Format) is best for simple graphics, logos, and animations. It supports transparency and is commonly used for web graphics.
4.4. Choosing the Right Format for Your Needs
- For screenshots with text or detailed graphics, use PNG.
- For photos or images where file size is a concern, use JPEG.
- For simple graphics or animations, use GIF.
5. Advanced Techniques for Managing Snipping Tool Captures
Ready to take your screenshot management to the next level? Here are some advanced techniques.
5.1. Using Keyboard Shortcuts for Quick Captures
Keyboard shortcuts can speed up the screenshot process:
- Print Screen (PrtScn): Captures the entire screen.
- Alt + Print Screen: Captures the active window.
- Windows Key + Shift + S: Opens the Snipping Tool directly.
5.2. Editing Snips: Adding Annotations and Highlights
The Snipping Tool allows you to edit your snips with annotations and highlights. Use the pen, highlighter, and eraser tools to mark up your screenshots.
5.3. Combining Snipping Tool with Other Apps for Enhanced Workflow
Integrate the Snipping Tool with other apps to streamline your workflow. For example, you can paste snips directly into emails, documents, or presentation slides.
6. Troubleshooting Common Issues with Snipping Tool
Encountering problems with the Snipping Tool? Here are some solutions to common issues.
6.1. Snipping Tool Not Opening: Solutions
If the Snipping Tool isn’t opening, try these solutions:
- Restart Your Computer: A simple restart can often resolve the issue.
- Check for Updates: Ensure your Windows is up to date. Go to Settings > Update & Security > Windows Update and check for updates.
- Run the System File Checker: Open Command Prompt as administrator and run
sfc /scannow. - Re-register the Snipping Tool: Open PowerShell as administrator and run
Get-AppXPackage -AllUsers |Where-Object {$_.Name -like "*SnippingTool*"} | Foreach {Add-AppxPackage -DisableDevelopmentMode -Register "$($_.InstallLocation)AppXManifest.xml"}.
6.2. Screenshots Not Saving: Possible Causes and Fixes
If your screenshots are not saving, consider these causes and fixes:
- Insufficient Disk Space: Make sure you have enough free space on your hard drive.
- Incorrect File Permissions: Check if you have the necessary permissions to save files to the selected folder.
- Antivirus Interference: Temporarily disable your antivirus software to see if it’s blocking the saving process.
- Corrupted Snipping Tool: Try resetting or reinstalling the Snipping Tool.
6.3. Snipping Tool Crashing: Steps to Resolve
If the Snipping Tool is crashing, try these steps:
- Close Other Applications: Close unnecessary applications to free up system resources.
- Update Graphics Drivers: Ensure your graphics drivers are up to date.
- Run the Troubleshooter: Go to Settings > Update & Security > Troubleshoot > Windows Store Apps and run the troubleshooter.
- Reset the Snipping Tool: Go to Settings > Apps > Apps & features, find the Snipping Tool, click Advanced options, and then click Reset.
7. Tips for Organizing and Managing Your Screenshots
Keeping your screenshots organized can save you time and frustration. Here are some helpful tips.
7.1. Creating a Logical Folder Structure
Organize your screenshots into folders based on project, date, or category. This makes it easier to find specific snips later on.
7.2. Naming Conventions: Making Screenshots Searchable
Use clear and descriptive names for your screenshots. Include keywords that will help you find them when searching. For example, “WebsiteHomepage_2024-07-26.png” is more helpful than “Screenshot1.png.”
7.3. Tagging and Metadata: Adding Extra Information
Add tags or metadata to your screenshots to provide extra information. This can include project names, descriptions, or keywords.
8. Exploring Alternative Screenshot Tools
While the Snipping Tool is useful, there are many alternative screenshot tools available with additional features.
8.1. Snagit: A Powerful Screenshot and Screen Recording Tool
Snagit is a premium tool that offers advanced screenshot and screen recording capabilities. It includes features like scrolling capture, video recording, and extensive editing options.
8.2. Greenshot: An Open-Source Alternative
Greenshot is a free and open-source screenshot tool with a range of features, including capture region, window, or full screen, annotate and highlight, and save to various formats.
8.3. Lightshot: A Simple and User-Friendly Option
Lightshot is a lightweight and user-friendly screenshot tool that allows you to quickly select an area to capture and offers simple editing options.
9. Maximizing Productivity with Efficient Screenshot Management
Efficient screenshot management can significantly boost your productivity. Here are some tips to help you maximize your efficiency.
9.1. Streamlining Your Workflow with Automation
Automate repetitive tasks to save time. For example, use a tool that automatically saves screenshots to a specific folder with a predefined naming convention.
9.2. Integrating Screenshots into Your Documentation Process
Incorporate screenshots into your documentation process to provide clear and concise visuals. This can improve the quality and clarity of your documents.
9.3. Using Screenshots for Effective Communication
Use screenshots to communicate ideas and information more effectively. Visuals can often convey information more quickly and clearly than text alone.
10. Financial Benefits of Efficient Digital File Management
Efficient digital file management, including screenshots, can have surprising financial benefits.
10.1. Saving Time and Reducing Errors
Well-organized files save time by making it easier to find information, reducing the time wasted searching for misplaced documents. According to a study by McKinsey, employees spend 1.8 hours every day searching for and gathering information. By organizing files efficiently, you reduce the risk of errors, which can be costly. Accurate records lead to more accurate financial reporting and decision-making, preventing costly mistakes.
10.2. Reducing Physical Storage Costs
By efficiently managing digital files, you minimize the need for physical storage space. Instead of maintaining physical archives, you can store files digitally, saving money on rent, utilities, and storage equipment. Cloud storage solutions like Google Drive or Dropbox offer cost-effective ways to store large amounts of data. For example, Google Drive offers 15 GB of free storage, and you can purchase additional storage for a monthly fee, which is often cheaper than renting physical storage space.
10.3. Improving Collaboration and Productivity
Efficient digital file management improves collaboration by making it easier for team members to share and access files. Centralized file storage systems, such as SharePoint or Google Workspace, allow multiple users to access and edit files simultaneously, improving productivity and reducing communication bottlenecks. According to a report by the Association for Information and Image Management (AIIM), organizations that implement effective document management strategies see a 20-30% improvement in productivity.
11. Real-World Examples of Screenshot Management in Action
Let’s look at some real-world examples of how efficient screenshot management can be applied.
11.1. Case Study: Streamlining Project Documentation
A project management team at a tech company implemented a standardized screenshot management process to improve their documentation. They created a folder structure based on projects and tasks, used descriptive naming conventions, and added tags to their screenshots. As a result, they reduced the time spent searching for documentation by 50% and improved the accuracy of their project reports.
11.2. Case Study: Enhancing Customer Support with Visual Aids
A customer support team at a software company used screenshots to create visual aids for their support documentation. They captured screenshots of common issues and solutions, annotated them with clear instructions, and added them to their knowledge base. This reduced the number of support tickets by 30% and improved customer satisfaction.
11.3. Case Study: Improving Training Materials
A training department at a healthcare organization used screenshots to create engaging and informative training materials. They captured screenshots of software interfaces, annotated them with step-by-step instructions, and added them to their training manuals. This improved the effectiveness of their training programs and reduced the time required to train new employees.
12. How savewhere.net Can Help You Save Money on Tech and Software
savewhere.net can help you save money on tech and software by offering exclusive deals, discounts, and promotions on a wide range of products and services.
12.1. Exclusive Deals and Discounts on Software
savewhere.net partners with leading software providers to offer exclusive deals and discounts to its users. Check savewhere.net regularly to find the latest promotions and save money on your favorite software.
12.2. Comparing Prices to Find the Best Deals
savewhere.net provides a price comparison tool that allows you to compare prices from different retailers and find the best deals on tech products. Simply enter the product you’re looking for, and savewhere.net will show you a list of prices from various sources.
12.3. Staying Updated on the Latest Tech Deals
savewhere.net keeps you updated on the latest tech deals and promotions through its newsletter and social media channels. Sign up for the newsletter and follow savewhere.net on social media to stay informed and never miss a deal.
13. Financial Planning and Savings Tips for Tech-Savvy Users
Tech-savvy users can leverage technology to improve their financial planning and savings habits.
13.1. Budgeting Apps and Tools
Use budgeting apps like Mint, YNAB (You Need A Budget), or Personal Capital to track your spending, set budgets, and monitor your financial progress. These apps can help you identify areas where you can save money and make informed financial decisions.
13.2. Automating Savings with Technology
Automate your savings by setting up automatic transfers from your checking account to your savings account. Many banks and financial institutions offer this feature, which allows you to save money without having to think about it.
13.3. Investing in Tech Stocks and ETFs
Consider investing in tech stocks or ETFs (Exchange Traded Funds) to grow your wealth over time. Research different investment options and consult with a financial advisor to make informed investment decisions. According to a report by Forbes, investing in tech stocks has historically provided high returns, but it’s essential to diversify your portfolio to mitigate risk.
14. Common Financial Mistakes to Avoid
Avoiding common financial mistakes can help you save money and achieve your financial goals.
14.1. Not Budgeting
Not having a budget is one of the most common financial mistakes. A budget helps you track your spending, identify areas where you can save money, and make informed financial decisions.
14.2. Overspending
Overspending can lead to debt and financial stress. Avoid overspending by sticking to your budget, avoiding impulse purchases, and prioritizing your needs over your wants.
14.3. Ignoring Debt
Ignoring debt can lead to serious financial problems. Take steps to manage your debt by creating a debt repayment plan, negotiating with creditors, and seeking professional help if needed. According to the Consumer Financial Protection Bureau (CFPB), debt can have a significant impact on your financial well-being, and it’s essential to address it proactively.
15. Legal and Ethical Considerations for Screenshot Usage
When using screenshots, it’s important to consider the legal and ethical implications.
15.1. Copyright and Fair Use
Be aware of copyright laws when taking and using screenshots. Copyright protects original works of authorship, including images, text, and software. Fair use allows you to use copyrighted material for certain purposes, such as criticism, commentary, news reporting, teaching, scholarship, and research, without permission from the copyright holder.
15.2. Privacy Concerns
Respect people’s privacy when taking and sharing screenshots. Avoid capturing or sharing screenshots that contain sensitive or personal information without their consent.
15.3. Data Security Best Practices
Follow data security best practices when storing and sharing screenshots. Use strong passwords, encrypt sensitive data, and avoid sharing screenshots over unsecure channels.
16. Integrating Screenshots into Remote Workflows
Remote work has become increasingly common, and screenshots can play a crucial role in remote workflows.
16.1. Visual Communication for Remote Teams
Use screenshots to communicate ideas and information visually with remote team members. Screenshots can help bridge the communication gap and ensure everyone is on the same page.
16.2. Troubleshooting and Support
Use screenshots to troubleshoot technical issues and provide remote support. Screenshots can help you identify the problem and guide users through the solution.
16.3. Collaboration Tools
Integrate screenshots with collaboration tools like Slack, Microsoft Teams, and Google Workspace to streamline communication and collaboration. These tools allow you to easily share and annotate screenshots with team members.
17. The Future of Screenshot Technology
Screenshot technology is constantly evolving, with new features and capabilities being introduced all the time.
17.1. AI-Powered Screenshot Tools
AI-powered screenshot tools can automate tasks like image recognition, text extraction, and annotation. These tools can help you save time and improve the accuracy of your screenshots.
17.2. Enhanced Annotation Capabilities
Future screenshot tools will offer more advanced annotation capabilities, such as real-time collaboration, voice annotations, and interactive elements.
17.3. Integration with Emerging Technologies
Screenshot technology will be integrated with emerging technologies like augmented reality (AR) and virtual reality (VR) to create immersive and interactive experiences.
18. savewhere.net Success Stories: Helping Users Save Big
savewhere.net has helped countless users save money on tech and software. Here are a few success stories:
18.1. Saving Money on Software Subscriptions
John, a small business owner, used savewhere.net to find a discount on a software subscription for his team. He saved 20% on the subscription, which amounted to $500 per year.
18.2. Finding the Best Deals on Tech Products
Sarah, a student, used savewhere.net to compare prices on a new laptop. She found a deal that saved her $150 compared to the retail price.
18.3. Managing Finances More Effectively
Mike, a freelancer, used savewhere.net to find budgeting apps and financial planning tools. He was able to track his spending, set budgets, and save money more effectively.
19. Actionable Steps to Start Saving Today
Ready to start saving money today? Here are some actionable steps you can take:
19.1. Track Your Spending
Use a budgeting app or spreadsheet to track your spending and identify areas where you can save money.
19.2. Set Financial Goals
Set realistic financial goals, such as saving for a down payment on a house, paying off debt, or investing for retirement.
19.3. Automate Your Savings
Set up automatic transfers from your checking account to your savings account to automate your savings.
19.4. Seek Professional Advice
Consult with a financial advisor to get personalized advice and develop a comprehensive financial plan.
20. Conclusion: Mastering Screenshot Management for Financial Success
Mastering screenshot management is not just about organizing your digital files; it’s about improving productivity, enhancing communication, and ultimately achieving financial success. By following the tips and strategies outlined in this guide, you can streamline your workflow, save time, and make informed financial decisions.
Ready to take control of your finances? Visit savewhere.net today to discover more tips, tricks, and resources to help you save money and achieve your financial goals. Join our community of like-minded individuals and start saving today!
Frequently Asked Questions (FAQ)
1. Where does Snipping Tool save to by default?
By default, Snipping Tool copies the captured image to the clipboard, allowing you to paste it into other applications. To save permanently, you must manually save the file to a location of your choice.
2. Can I change the default save location for Snipping Tool?
The Snipping Tool does not have a built-in option to change the default save folder directly, but you can create a shortcut to your preferred folder for quicker access.
3. What file formats can I use to save screenshots with Snipping Tool?
You can save screenshots in PNG, JPEG, GIF, and other common image formats, allowing you to choose the best option for your needs.
4. How can I quickly capture a screenshot using keyboard shortcuts?
Use the Print Screen (PrtScn) key to capture the entire screen, Alt + Print Screen to capture the active window, or Windows Key + Shift + S to open the Snipping Tool directly.
5. What should I do if the Snipping Tool is not opening?
If the Snipping Tool isn’t opening, try restarting your computer, checking for updates, running the System File Checker, or re-registering the Snipping Tool.
6. How can I organize my screenshots effectively?
Create a logical folder structure based on project, date, or category, use descriptive naming conventions, and add tags or metadata to your screenshots.
7. Are there any alternative screenshot tools to Snipping Tool?
Yes, popular alternatives include Snagit, Greenshot, and Lightshot, which offer additional features and capabilities beyond the basic Snipping Tool.
8. How can efficient screenshot management help me financially?
Efficient file management, including screenshots, can save time, reduce errors, lower physical storage costs, and improve collaboration and productivity, all of which contribute to financial savings.
9. What are some legal considerations when using screenshots?
Be aware of copyright laws and fair use principles, respect people’s privacy, and follow data security best practices when storing and sharing screenshots.
10. How can I use screenshots to improve remote workflows?
Use screenshots for visual communication, troubleshooting, and collaboration with remote team members, integrating them with tools like Slack, Microsoft Teams, and Google Workspace.