The clipboard is a fundamental feature on any smartphone, and the iPhone is no exception. It’s the invisible yet essential tool that powers the copy and paste functionality we use countless times daily. But unlike some apps, you won’t find a dedicated icon for the clipboard on your iPhone’s home screen. So, where exactly is the clipboard on iPhone, and how do you use it effectively?
Think of the clipboard as a temporary storage space for text, images, links, and more. When you copy something on your iPhone, it’s placed onto this clipboard, ready to be pasted elsewhere. It’s not a visible application you can open, but rather a system-level feature working in the background.
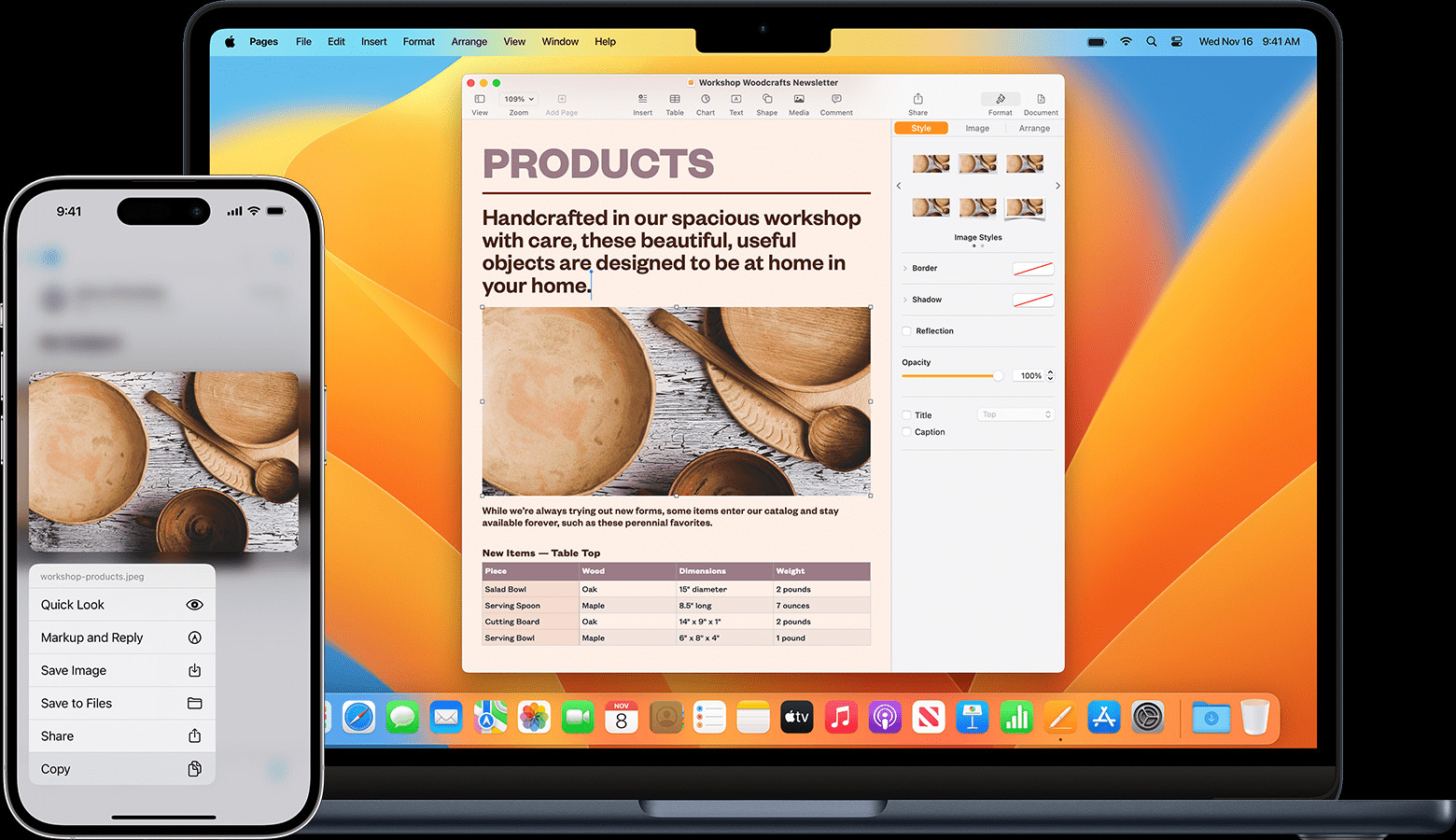 Text copied from iPhone is pasted into a document on iPad using Universal Clipboard.
Text copied from iPhone is pasted into a document on iPad using Universal Clipboard.
Accessing and Using the iPhone Clipboard (The Invisible Helper)
Since there’s no clipboard app to open, you interact with it through the standard copy and paste actions:
-
Copying Content: To copy text, for example, simply tap and hold on the text you want to copy. Selection handles will appear, allowing you to highlight the desired portion. Then, tap “Copy” from the options that pop up. The selected text is now on your clipboard. For images or files, the copy process might vary slightly depending on the app, but the principle remains the same – you select and then choose “Copy.”
-
Pasting Content: Navigate to the app or text field where you want to paste the copied content. Tap and hold in the text field (or the desired location if pasting an image). A “Paste” option will appear. Tap “Paste,” and the content from your clipboard will be inserted.
It’s that simple! The clipboard is always there, working behind the scenes whenever you copy and paste. You don’t need to “find” it; you just need to use the copy and paste actions available in virtually every app on your iPhone.
Expanding Your Clipboard Power: Universal Clipboard Across Apple Devices
While the standard clipboard works within your iPhone, Apple takes it a step further with Universal Clipboard. This feature allows you to copy content on one Apple device (like your iPhone) and paste it seamlessly on another nearby Apple device (like your iPad or Mac).
Imagine copying a link on your iPhone while browsing, and then instantly pasting it into a document on your Mac – Universal Clipboard makes this effortless.
Setting up Universal Clipboard: Bridging Your Apple Ecosystem
To use Universal Clipboard, ensure these settings are in place on all your Apple devices (iPhone, iPad, Mac, and Apple Vision Pro):
- Same Apple ID: All devices must be logged in to the same Apple ID.
- Bluetooth & Wi-Fi Enabled: Bluetooth and Wi-Fi need to be turned on for proximity detection and seamless transfer.
- Handoff Activated: Handoff is enabled by default, but it’s good to double-check:
- iPhone & iPad: Go to Settings > General > AirPlay & Handoff, and toggle “Handoff” to ON.
- Mac: Go to Apple menu > System Settings, click General in the sidebar, then AirDrop & Handoff. Turn on “Allow Handoff between this Mac and your iCloud devices.”
- Apple Vision Pro: Go to Settings > General > Handoff, and turn on Handoff.
Using Universal Clipboard: Copy Once, Paste Everywhere
Once set up, using Universal Clipboard is incredibly intuitive:
- Copy on One Device: On your iPhone (or any Apple device), copy text, an image, or a file as you normally would.
- Automatic Clipboard Sync: The copied content is instantly available on the clipboard of your other nearby Apple devices. It stays there briefly, ready for pasting, or until you copy something new on any of your devices.
- Paste on Another Device: On your iPad, Mac, or other device, simply paste as usual. The content you copied on your iPhone will be there, ready to be pasted.
Universal Clipboard enhances your productivity by creating a fluid workflow across your Apple devices. While you still won’t “see” the clipboard as an app, understanding how it works, especially in conjunction with Universal Clipboard, unlocks the full potential of copy and paste on your iPhone and across your Apple ecosystem.
Published Date: October 26, 2023
