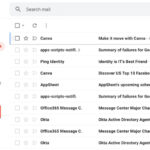Losing your iPhone can be a stressful experience. Fortunately, Apple offers a robust feature called “Find My” that can significantly increase your chances of locating a misplaced or lost device. Knowing Where Is Find My Phone On Iphone and how to set it up is crucial for every iPhone user. This guide will walk you through the process of enabling Find My on your iPhone, iPad, and Mac, ensuring you’re prepared should the unexpected happen.
Setting up Find My on Your iPhone and iPad
The Find My app is seamlessly integrated into iOS and iPadOS, making it straightforward to activate. By enabling this feature, you can view the location of your devices on a map, play a sound to help find a nearby device, lock your device remotely, and even erase your personal information if necessary.
Steps to Turn on Find My on iPhone/iPad
- Launch the Settings App: Begin by tapping the “Settings” app icon on your iPhone or iPad home screen. This is usually represented by a grey gear icon.
- Access Your Apple ID Profile: At the top of the Settings menu, tap on your name. This will take you to your Apple ID profile settings.
- Navigate to the Find My Menu: Within your Apple ID settings, locate and tap on the “Find My” option.
- Enable Share My Location (Optional): If you wish to share your location with friends and family, toggle on “Share My Location”. This feature is separate from Find My Device and is for sharing your whereabouts with contacts.
- Turn on Find My [Device]: Tap on “Find My [Device]”, where “[Device]” will be “iPhone” or “iPad” depending on your device. Then, toggle on “Find My [Device]” to activate the feature.
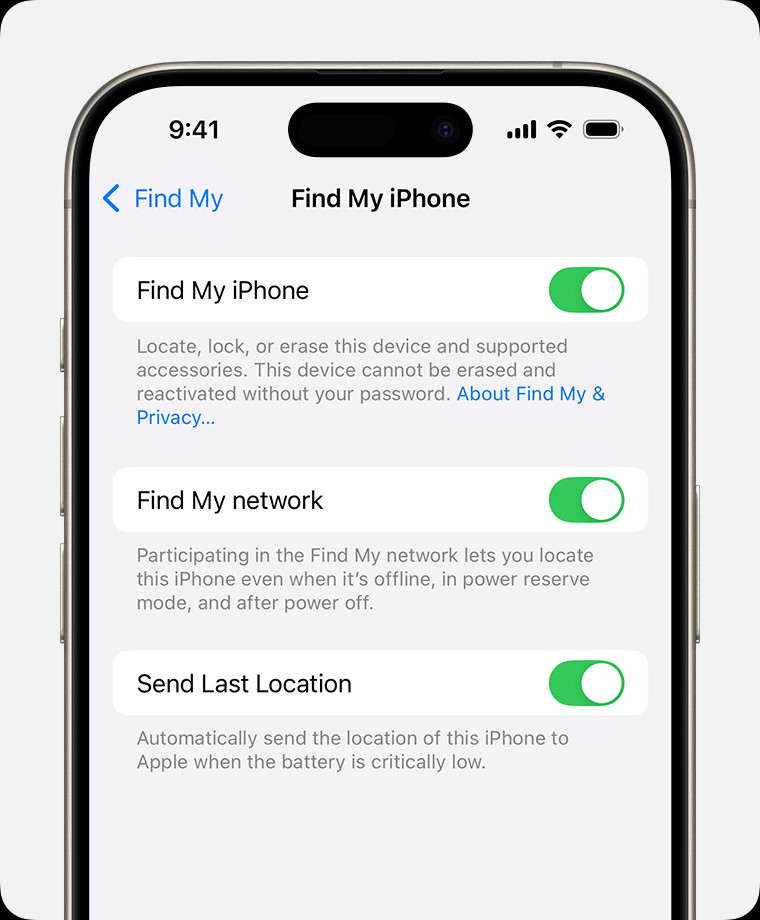 Find My settings on iPhone: Learn how to enable Find My iPhone feature in your iPhone settings to locate your device if it's lost or stolen.
Find My settings on iPhone: Learn how to enable Find My iPhone feature in your iPhone settings to locate your device if it's lost or stolen.
Enabling Find My Network and Send Last Location
To maximize the effectiveness of Find My, consider enabling these additional options:
- Find My network: Turn on “Find My network” to leverage Apple’s vast network of devices to help locate your device even when it’s offline. This encrypted and anonymous network, composed of millions of Apple devices, can detect Bluetooth signals from your lost device and relay its location to you.
- Send Last Location: Activate “Send Last Location” to automatically send your device’s last known location to Apple servers before the battery runs out. This can be invaluable in tracking down a device with a depleted battery.
Location Services Prerequisite
For Find My to function correctly and pinpoint your device on a map, Location Services must be enabled. To verify this:
- Go to Settings > Privacy & Security.
- Tap on Location Services.
- Ensure that Location Services is toggled on.
Extending Find My to Your Apple Ecosystem
The Find My functionality isn’t limited to just iPhones and iPads. You can also integrate other Apple devices and accessories into the Find My network, providing a unified tracking experience.
AirPods, Apple Watch, and Beats
If you use AirPods, Apple Watch, or supported Beats headphones paired with your iPhone, they are automatically added to Find My when you enable Find My iPhone. To ensure they can be found even when powered off or disconnected (for supported models like AirPods Pro and AirPods Max), verify that the Find My network is enabled for these devices.
For AirPods Pro or AirPods Max:
- Open Settings > Bluetooth on your iPhone or iPad.
- Tap the “More Info” button next to your AirPods in the list.
- Scroll down to “Find My network” and ensure it is turned on.
For Apple Watch:
- Open the Settings app on your Apple Watch.
- Tap your name.
- Scroll down and tap your Apple Watch name.
- Tap “Find My Watch”.
- Verify that “Find My network” is enabled.
AirTag and Third-Party Products
Apple’s AirTag and compatible third-party items can also be added to Find My. These small Bluetooth trackers can be attached to keys, wallets, luggage, and other personal belongings, allowing you to track their location within the Find My app. You can learn how to set up AirTag and supported third-party products with Find My through Apple’s support resources.
Apple Pencil Pro
For users of the Apple Pencil Pro, this accessory can also be added to Find My for tracking purposes. Refer to Apple’s guide on how to set up Apple Pencil Pro with Find My for detailed instructions. Remember that if you unpair and re-pair your Apple Pencil Pro, you’ll need to re-add it to Find My.
iPhone Wallet
Similarly, Apple’s iPhone Wallet, specifically the MagSafe Leather Wallet with Find My, can be added to the Find My network. This allows you to receive a notification of your wallet’s last known location if it becomes detached from your iPhone. Consult Apple’s guide to learn how to set up an iPhone Wallet with Find My.
Setting up Find My on Your Mac
Protecting your Mac is just as important. Find My can also be enabled on macOS, offering similar location and recovery features as on iOS and iPadOS.
Steps to Turn on Find My on Mac
- Open System Settings: Click the Apple menu () in the top-left corner of your screen and choose “System Settings”.
- Access Apple ID Settings: Click on your name, then select “iCloud”.
- View All iCloud Features: Click “See All” to display all iCloud features.
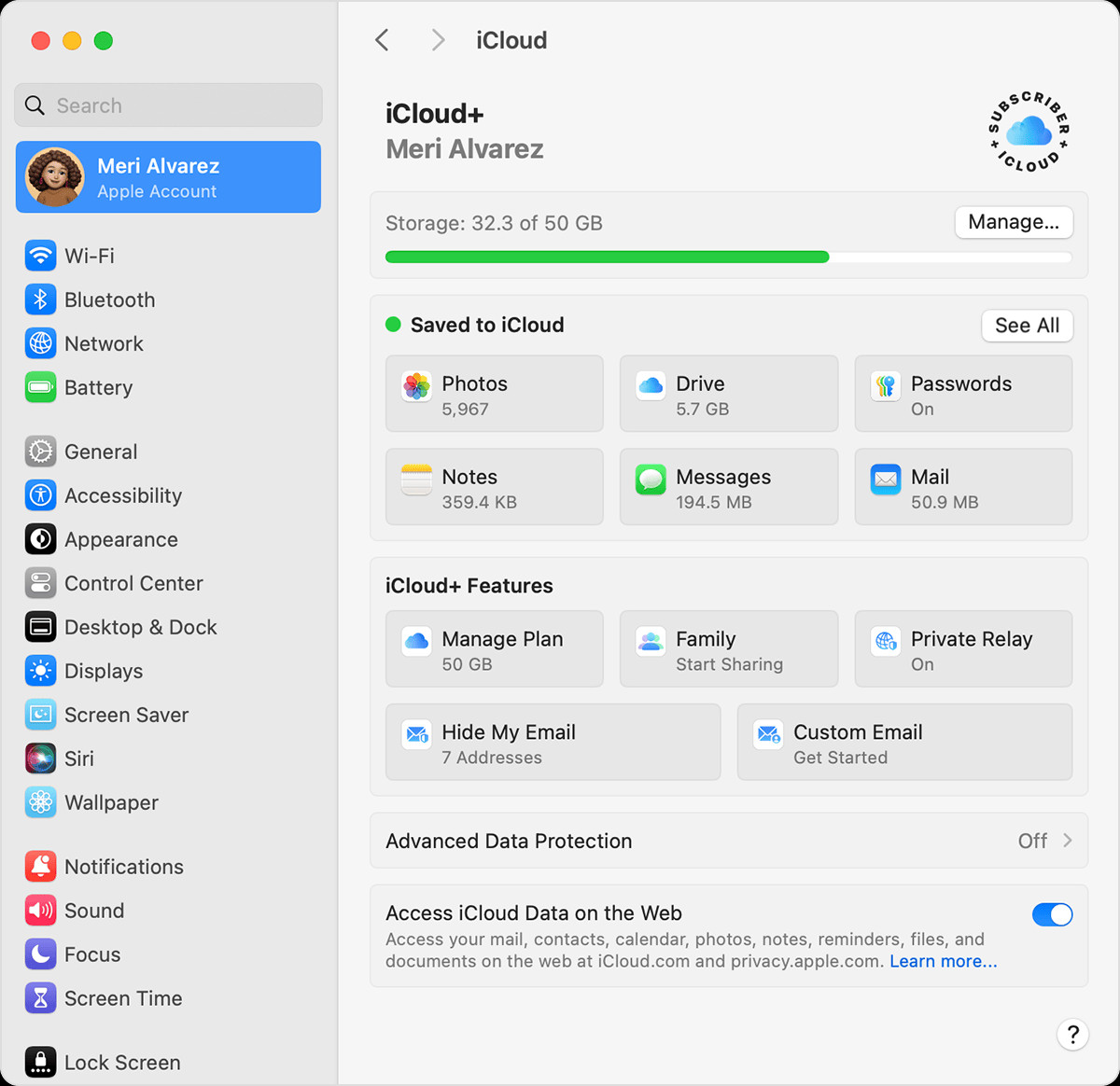 macOS screen showing the main iCloud+ settings screen
macOS screen showing the main iCloud+ settings screen
- Find Find My Mac: Scroll down the list of features and click on “Find My Mac”.
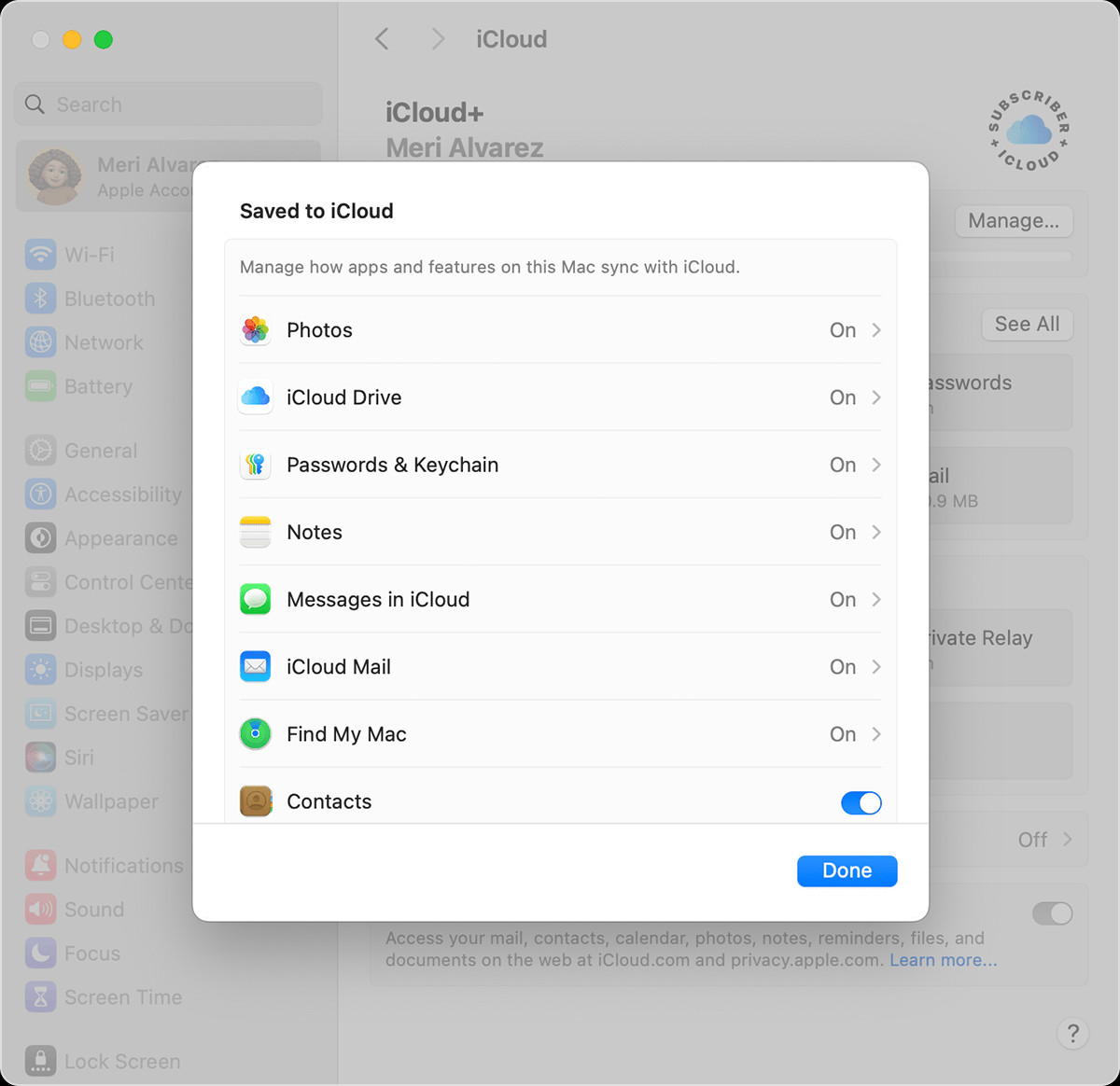 macOS screen showing Find My toggle within list of apps
macOS screen showing Find My toggle within list of apps
- Enable Find My Mac: Click “Turn On” and then “Allow” when prompted to permit Find My Mac to access your Mac’s location.
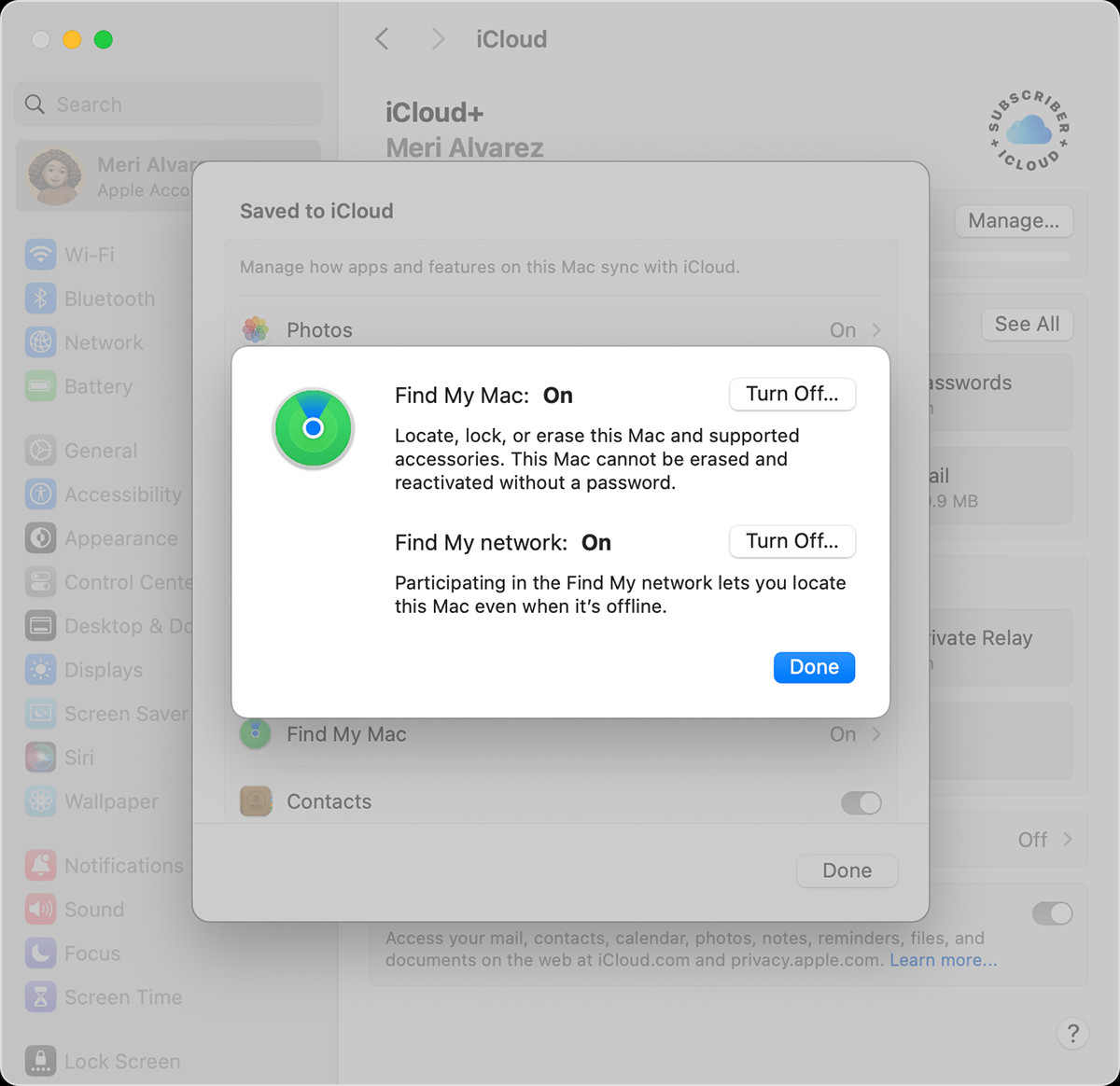 macOS screen showing the setting to enable Find My
macOS screen showing the setting to enable Find My
Enabling Location Services on Mac
Similar to iPhones and iPads, Location Services needs to be enabled for Find My on Mac to work effectively. To ensure Location Services are active for Find My:
- Go to Apple menu > System Settings > Privacy & Security > Location Services.
- Next to “System Services”, click “Details”.
- Make sure “Location Services” is turned on for “Find My”.
Conclusion
Setting up Find My on your iPhone, iPad, and Mac is a proactive step in safeguarding your Apple devices and personal belongings. By understanding where is Find My Phone on iPhone and enabling this feature across your Apple ecosystem, you gain peace of mind knowing you have a powerful tool at your disposal to locate your devices should they ever go missing. Take a few moments to follow these steps and ensure your devices are protected with Find My today.