Many new iPad and iPhone users often wonder, “Where Is My Clipboard?” especially if they are switching from Android or Windows devices where clipboard access is more direct. Understanding how the clipboard functions in iOS and iPadOS is key to effectively copying and pasting text, images, and other content on your Apple devices. This article will clarify the nature of the clipboard on your iPad and iPhone, explain how to use it, and address common questions about its accessibility and features.
What is the Clipboard?
In the simplest terms, the clipboard is a temporary storage space in your device’s memory. Think of it as a virtual scratchpad that holds data you’ve just copied or cut. This data can be text, images, links, files, or other types of information. The primary purpose of the clipboard is to facilitate the transfer of information between different parts of your device’s operating system or between different applications.
The iPad and iPhone Clipboard: How It Works
Unlike some other operating systems, Apple’s iOS and iPadOS do not offer a visible, accessible clipboard app or history. The clipboard on your iPad and iPhone operates in the background as a system-level function. It’s designed to be intuitive and efficient, focusing on the immediate action of copying and pasting.
When you copy something on your iPad or iPhone, whether it’s text from a website, a photo from your gallery, or a file from your cloud storage, it is placed onto this temporary clipboard. This action happens instantly and without any visual indication of a separate clipboard interface.
To access and use what you’ve copied, you need to paste it into another location. This could be in a text message, an email, a document, or another app that supports pasting the type of content you’ve copied.
Accessing the Clipboard: Copying and Pasting
The process of using the clipboard on your iPad and iPhone involves two main actions: copying and pasting.
Copying Content to the Clipboard:
- Select the content: Tap and hold on the text, image, or object you want to copy until a selection menu appears. For text, you can drag the selection handles to highlight the specific portion you need.
- Tap “Copy”: From the action menu that appears above or below your selection, choose the “Copy” option. This action silently places the selected content onto the clipboard.
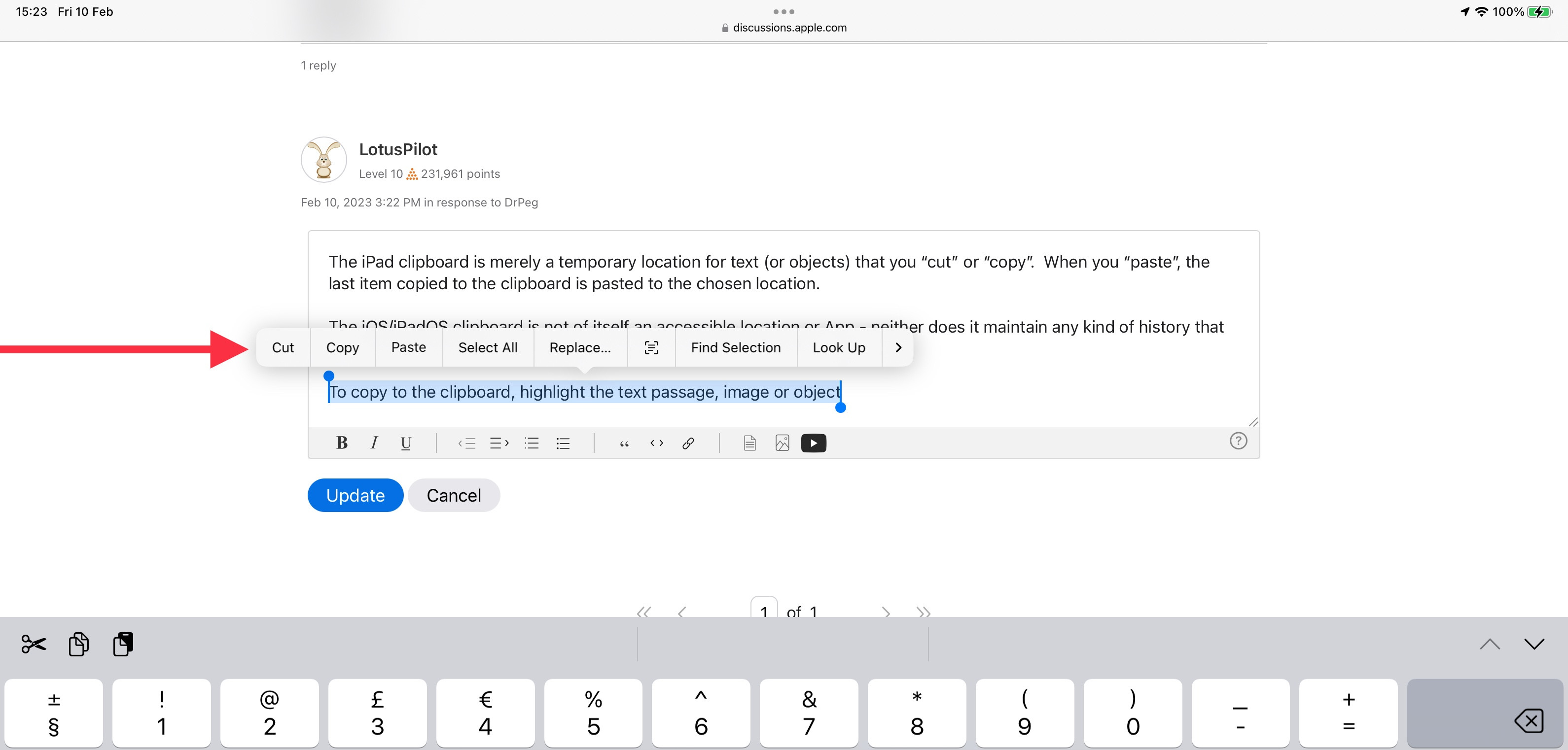 Copy option in action menu
Copy option in action menu
Pasting Content from the Clipboard:
- Navigate to the paste destination: Open the app or document where you want to paste the copied content and position your cursor or tap in the area where you want to insert it.
- Tap and hold to paste: Tap and hold your finger in the text field or desired location until the action menu reappears.
- Tap “Paste”: Select the “Paste” option from the menu. The content currently stored on the clipboard will be inserted at your chosen location.
Why Can’t I See My Clipboard?
The most common point of confusion for users coming from other platforms is the invisibility of the clipboard in iOS and iPadOS. Unlike Android or Windows, there is no dedicated clipboard viewer or app to open and see the contents.
Apple’s design philosophy prioritizes simplicity and security. Making the clipboard directly accessible might introduce unnecessary complexity for the average user and could potentially raise security concerns if apps were to constantly monitor or access clipboard data without explicit user action.
Instead, the clipboard is designed to be a streamlined, temporary buffer that facilitates quick copy-paste actions without requiring users to manage or view its contents directly.
Clipboard History and Management on iOS/iPadOS
It’s important to note that the standard clipboard on iPads and iPhones does not maintain a history of copied items. It holds only the most recently copied item. Each time you copy something new, it overwrites the previous content on the clipboard.
This is another key difference from some other operating systems that offer clipboard history features, allowing users to access and paste from a selection of previously copied items.
Third-Party Clipboard Managers:
While iOS and iPadOS do not have a built-in clipboard history feature, there are third-party apps available on the App Store that offer extended clipboard management capabilities. These apps can:
- Store a history of copied items: Allowing you to access and paste from multiple previous clips.
- Organize and manage clips: Categorize, tag, or favorite frequently used clipboard items.
- Sync clipboard across devices: Some apps offer clipboard syncing between your iPhone, iPad, and Mac.
If you find yourself needing more advanced clipboard functionality, exploring clipboard manager apps in the App Store can be a helpful solution. However, for most everyday copy-paste tasks, the built-in clipboard on your iPad and iPhone is designed to be efficient and user-friendly, even if it remains “invisible.”
Conclusion
In summary, the clipboard on your iPad and iPhone is not a place you can “go to” or “see.” It’s a background function that temporarily stores copied content for pasting elsewhere. While it lacks a visual interface and history feature, its simplicity and integration into the operating system make copy-pasting a seamless experience on your Apple devices. Understanding this fundamental aspect of iOS and iPadOS can improve your productivity and make using your iPad and iPhone even more intuitive.
