Worried about unexpected app store charges or in-app purchases made by your kids? Apple’s “Ask to Buy” feature offers a smart solution, allowing you to approve or decline your child’s purchases before they’re completed. This guide will walk you through everything you need to know about Ask to Buy, ensuring you stay in control of your family’s spending while giving your children the freedom to explore.
Understanding How Ask to Buy Works
Ask to Buy is a powerful feature integrated within Apple’s Family Sharing. When enabled for a child’s account, any attempt to make an eligible purchase – whether it’s a new app from the App Store, a movie from Apple TV, or even an in-app purchase – triggers a request sent directly to the family organizer.
Think of it as a digital permission slip. Before any money is spent, you, as the family organizer, receive a notification on your own device detailing the item your child wants to purchase. You can then review the request, see the app details, and decide whether to approve or decline.
If you approve the request, the purchase goes through, and the item is automatically downloaded to your child’s device. If you decline, the purchase is blocked, preventing any unwanted charges. It’s important to note that re-downloading past purchases, accessing shared family purchases, installing updates, or using redemption codes do not require approval, streamlining access to existing content and updates.
Who Can Benefit from Ask to Buy?
Ask to Buy is available to families who have set up Family Sharing. The family organizer has the ability to activate Ask to Buy for any family member who is not an adult. For children under 13, this feature is automatically turned on, emphasizing Apple’s commitment to child safety and parental control. When inviting a family member under 18 to your Family Sharing group, you will be prompted to set up Ask to Buy.
Once a family member turns 18 and Ask to Buy is disabled, it cannot be reactivated by the family organizer, acknowledging the transition to adulthood and independent financial decisions.
Step-by-Step Guide: Turning Ask to Buy On or Off
As a parent or guardian, you have the flexibility to manage Ask to Buy settings directly from your own Apple device. Here’s how:
Using Your iPhone or iPad
-
Locate and open the Settings app on your device.
-
Tap on Family.
-
Select your family member’s name, and then tap Ask to Buy. In older iOS versions (iOS 15 or earlier), tap Ask to Buy first, followed by your family member’s name.
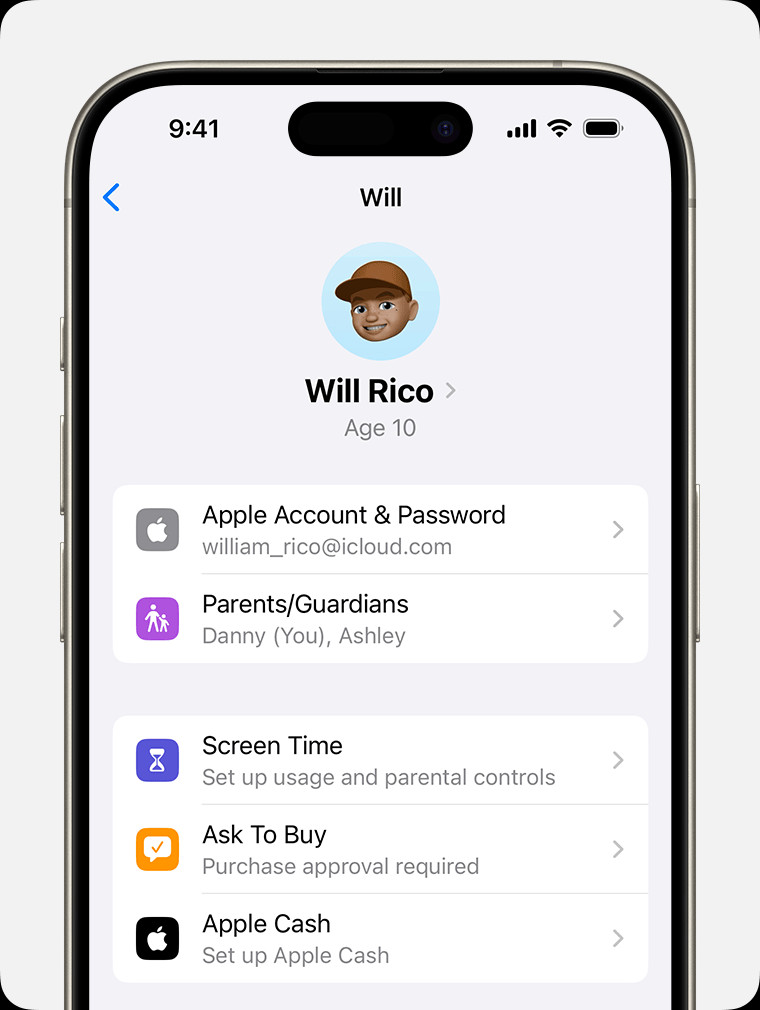 After you tap a family member’s name, Ask to Buy is listed in the second section on the screen.
After you tap a family member’s name, Ask to Buy is listed in the second section on the screen. -
Toggle the Require Purchase Approval switch to turn Ask to Buy on or off as desired.
Using Your Mac
-
Click the Apple menu () in the top-left corner of your screen and go to System Settings, then click Family.
-
Choose your child’s name from the family member list.
-
In the sidebar, click on Ask to Buy.
-
Toggle the Require Purchase Approval switch to enable or disable the feature.
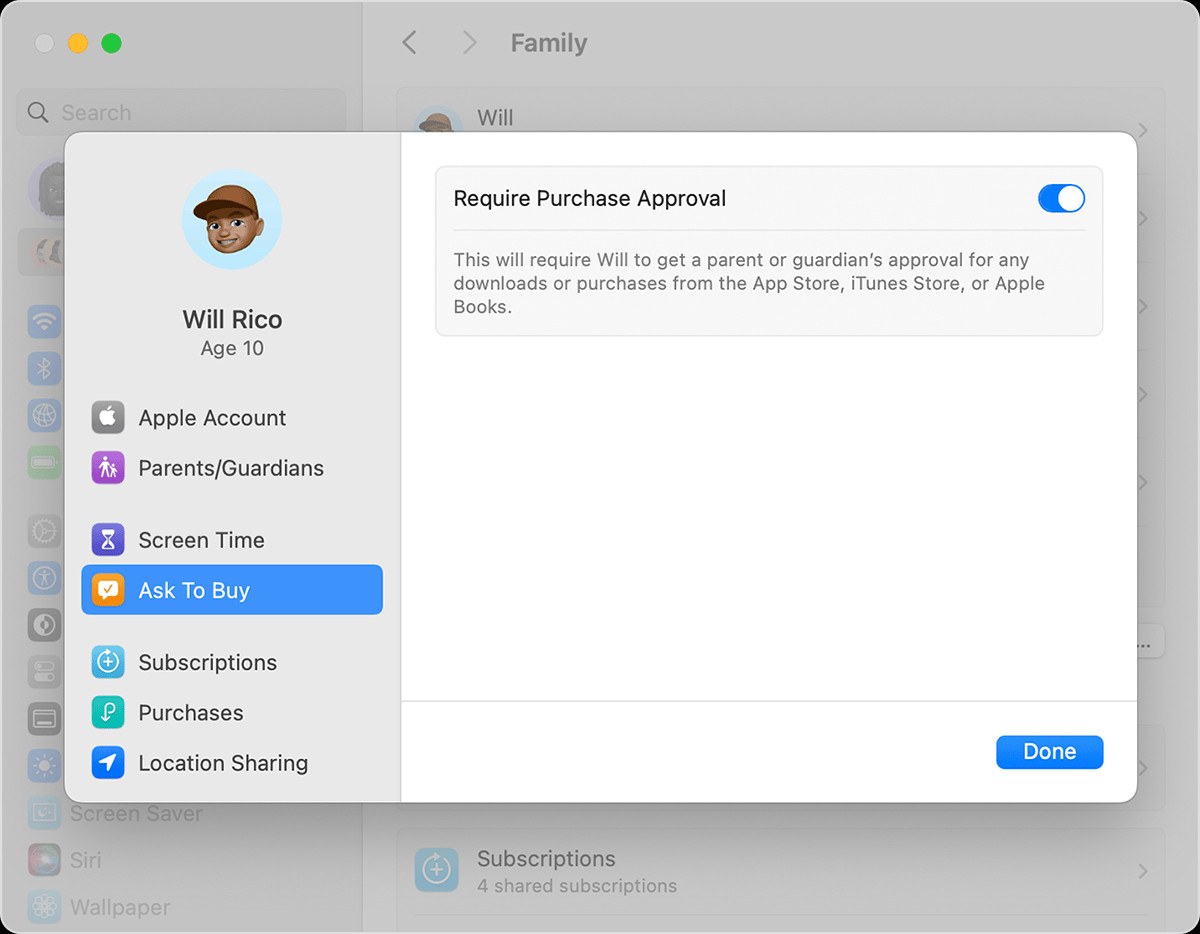 After you click a family member’s name, Ask to Buy is listed in the sidebar.
After you click a family member’s name, Ask to Buy is listed in the sidebar.
For macOS Monterey or earlier:
- Go to the Apple menu () > System Preferences, then click Family Sharing.
- Select Ask to Buy in the sidebar.
- Check or uncheck the box next to your child’s name to manage Ask to Buy.
Approving or Declining Purchase Requests
As the family organizer, you can manage Ask to Buy requests conveniently from your iPhone, iPad, Apple Watch, or Mac.
-
When your child initiates a purchase, you will receive a message notification. Open this message to view the item they wish to acquire. Having trouble finding notifications? Find out where to locate your Ask to Buy notifications.
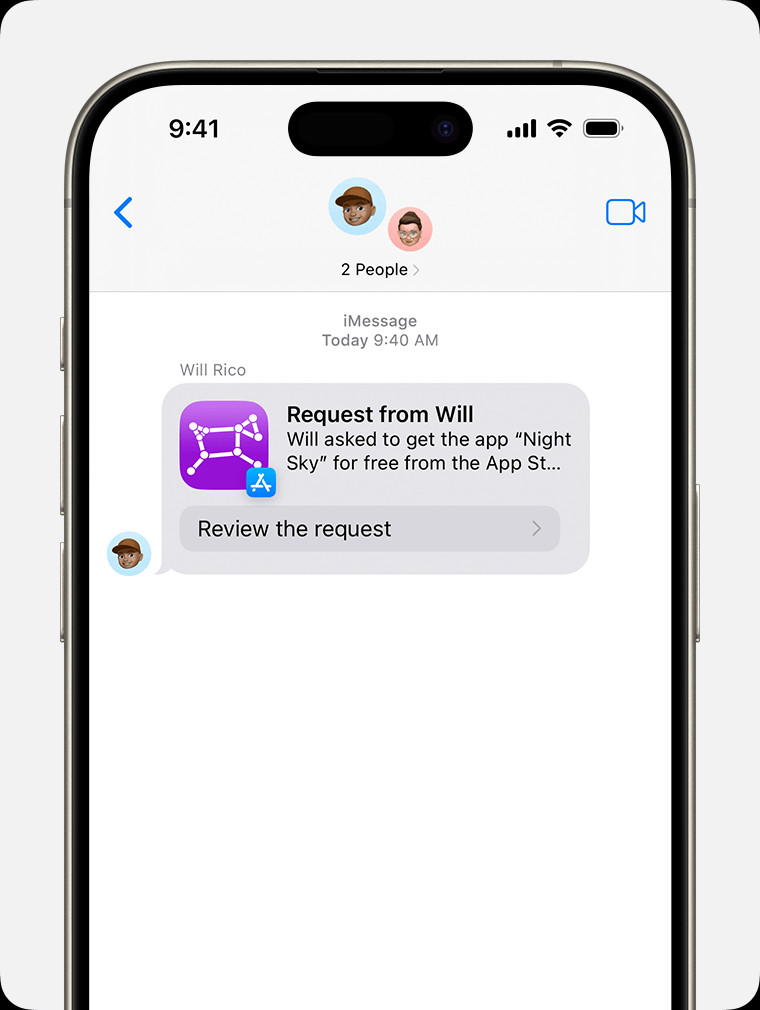 You can find Ask to Buy notifications in Messages.
You can find Ask to Buy notifications in Messages. -
After reviewing the request, you’ll have two options: Approve or Decline.
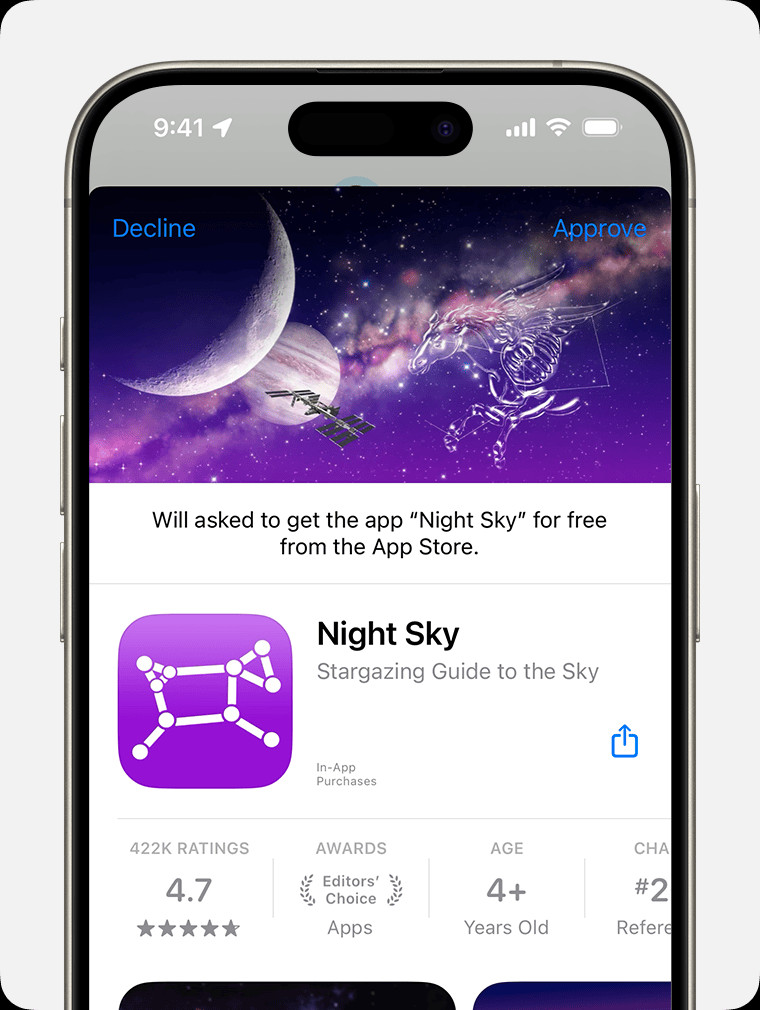 After you tap to open the notification, you can choose Approve or Decline.
After you tap to open the notification, you can choose Approve or Decline. -
If you choose to Approve, you will be prompted to sign in with your Apple Account to finalize the purchase.
What Happens After You Decide?
Upon approval, the purchased item is promptly added to your child’s Apple account. If purchase sharing is enabled within your Family Sharing settings, the item becomes accessible to the entire family group.
If you decline a request, your child will receive a notification informing them of your decision. Dismissed or unaddressed requests will require the child to resubmit their request. In iOS 16.1, iPadOS 16.1, or earlier versions, declined or dismissed requests are automatically removed after 24 hours.
Need to find content purchased by a family member? Learn how to locate family purchases.
Where to Find Your Ask to Buy Requests
If you happen to miss an Ask to Buy notification, don’t worry. You can easily locate pending requests within the Messages app on your iPhone, iPad, Apple Watch, or Mac. This central location ensures you can always manage and respond to your child’s purchase requests promptly.
Experiencing difficulty finding your requests? Troubleshoot finding Ask to Buy requests.
Designating an Alternate Approver
For added flexibility, the family organizer can grant another adult family member (parent or guardian over 18 years old) the authority to manage Ask to Buy requests. This is especially useful for co-parenting situations or when the primary family organizer is unavailable. Only one adult approval is needed per purchase, and once a decision is made, it is final.
How to Set an Additional Parent/Guardian on iPhone or iPad
- Open Settings.
- Tap Family, then select your family member’s name.
- Tap Parent/Guardian.
- Choose Set as Parent/Guardian.
In iOS 15 or earlier:
- Open Settings, then tap your name.
- Select Family Sharing, then tap your family member’s name.
- Tap Role.
- Choose Parent/Guardian.
How to Set an Additional Parent/Guardian on Mac
- Go to the Apple menu () > System Settings, then click Family.
- Select a family member’s name.
- Click Parent/Guardian.
- Select Set as Parent/Guardian, then click Done.
In macOS Monterey or earlier:
- Go to the Apple menu () > System Preferences, then click Family Sharing.
- Click Family Sharing in the sidebar.
- Click Details next to the family member’s name.
- Click Edit, then select Parent/Guardian.
How Children and Teens Request Purchases with Ask to Buy
The process for children to request purchases is straightforward:
-
To buy or download an item, they simply tap the price or Get button in the App Store or other Apple media services. On Apple Watch, they double-click the side button and enter their passcode if prompted.
-
If asked, they will need to enter their Apple Account email address or phone number and password, or their device passcode.
-
Tap Ask. If a parent or guardian is nearby, they can tap “approve it in person,” allowing for direct approval from the child’s device.
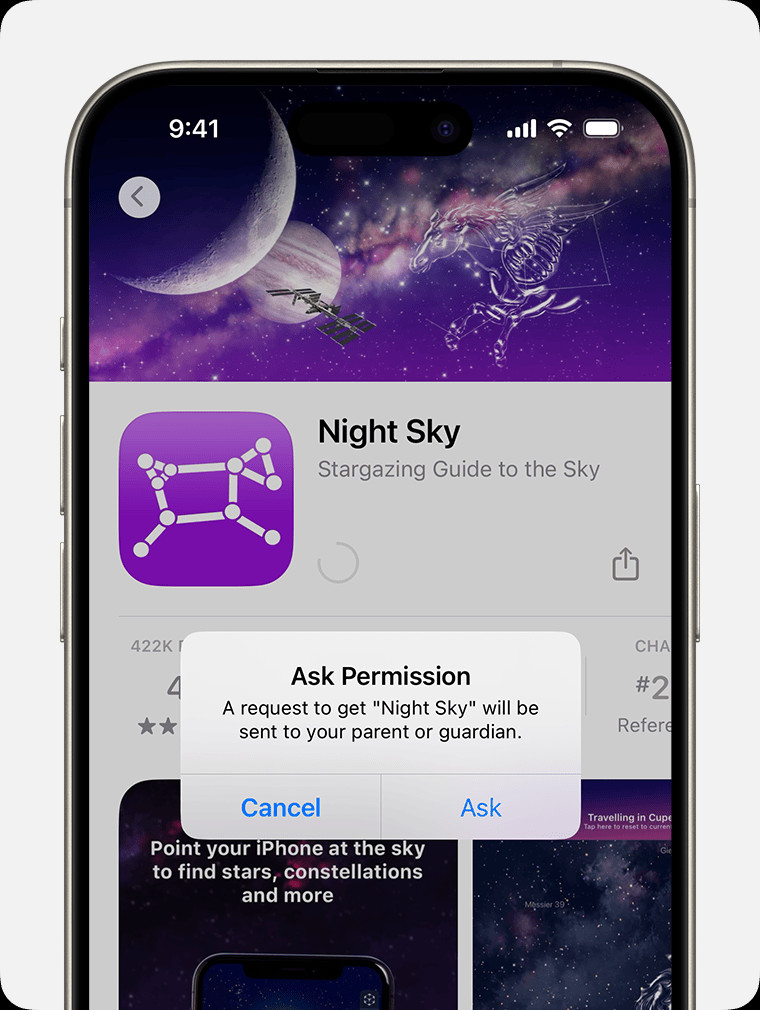 After you tap Ask, tap Ask again to confirm.
After you tap Ask, tap Ask again to confirm. -
Once the parent or guardian approves the purchase, the item will automatically download to the child’s device.
Exceptions: School Apps and Content
It’s important to note that Ask to Buy may not apply to all purchases. If a child’s Apple Account is associated with “Apple Account for Students,” Ask to Buy will apply to personal purchases outside of the educational institution. However, it will not apply to apps or content distributed by the school, allowing for seamless access to educational resources.
Footnotes:
- Age varies depending on the country or region.
- In South Korea, age verification may be required after an Ask to Buy request is approved. Learn about age verification in South Korea.
Published Date:
This guide provides you with all the information you need to effectively use Apple’s Ask to Buy feature, giving you peace of mind and control over your child’s digital spending. By setting up Ask to Buy, you are creating a safe and responsible environment for your children to explore the digital world, while ensuring no unexpected bills arise.


