Are you struggling to keep your Gmail inbox on your phone organized? For many of us, managing emails on mobile is a daily challenge. The Gmail archive feature is a fantastic tool to declutter your inbox, allowing you to store important messages without deleting them. But, if you’re wondering “Where To Find Archived Emails In Gmail On Phone,” you’re not alone. It’s not always immediately obvious how to access these archived messages on your mobile device.
This guide will clearly explain where your archived emails go in Gmail and, most importantly, how to find and retrieve them directly from your phone, whether you’re using an Android or iPhone. We’ll break down the steps simply, so you can confidently manage your Gmail archive on the go.
Understanding Archived Emails in Gmail
Gmail offers several ways to manage your emails once they arrive in your inbox. You can choose to:
- Mute: Stop future notifications for a conversation.
- Delete: Remove the email entirely (it goes to the Trash folder for a limited time).
- Archive: Remove the email from your inbox but keep it stored in your account.
- Move to a Folder/Label: Organize emails into specific categories.
Archive vs. Delete: What’s the Difference?
Deleting emails is a definitive action to reduce clutter and free up storage space. However, sometimes you need to keep emails for future reference but don’t want them cluttering your inbox. This is where archiving becomes invaluable.
Archiving an email in Gmail removes it from your inbox, creating a cleaner, more focused view of your current messages. Crucially, archived emails are not deleted. They are safely stored and can be retrieved whenever you need them. Unlike deleting, archiving is a reversible action, ensuring you don’t accidentally lose important information.
When you archive an email, by tapping the archive icon (⎘) in the Gmail app, it disappears from your inbox. But where does it actually go? Let’s clear up a common misconception.
The Myth of the “Archive Folder” in Gmail
Many users search for a dedicated “Archive” folder in Gmail, expecting archived emails to be neatly stored there. However, Gmail does not have a separate “Archive” folder. This is a key point to understand when learning where to find archived emails in Gmail on phone or desktop.
Instead of moving emails to a specific folder, archiving in Gmail works by removing the “Inbox” label from the email. Think of it like this: every email initially has an “Inbox” label. When you archive it, you simply remove that label. The email itself remains in your Gmail account’s “All Mail” section.
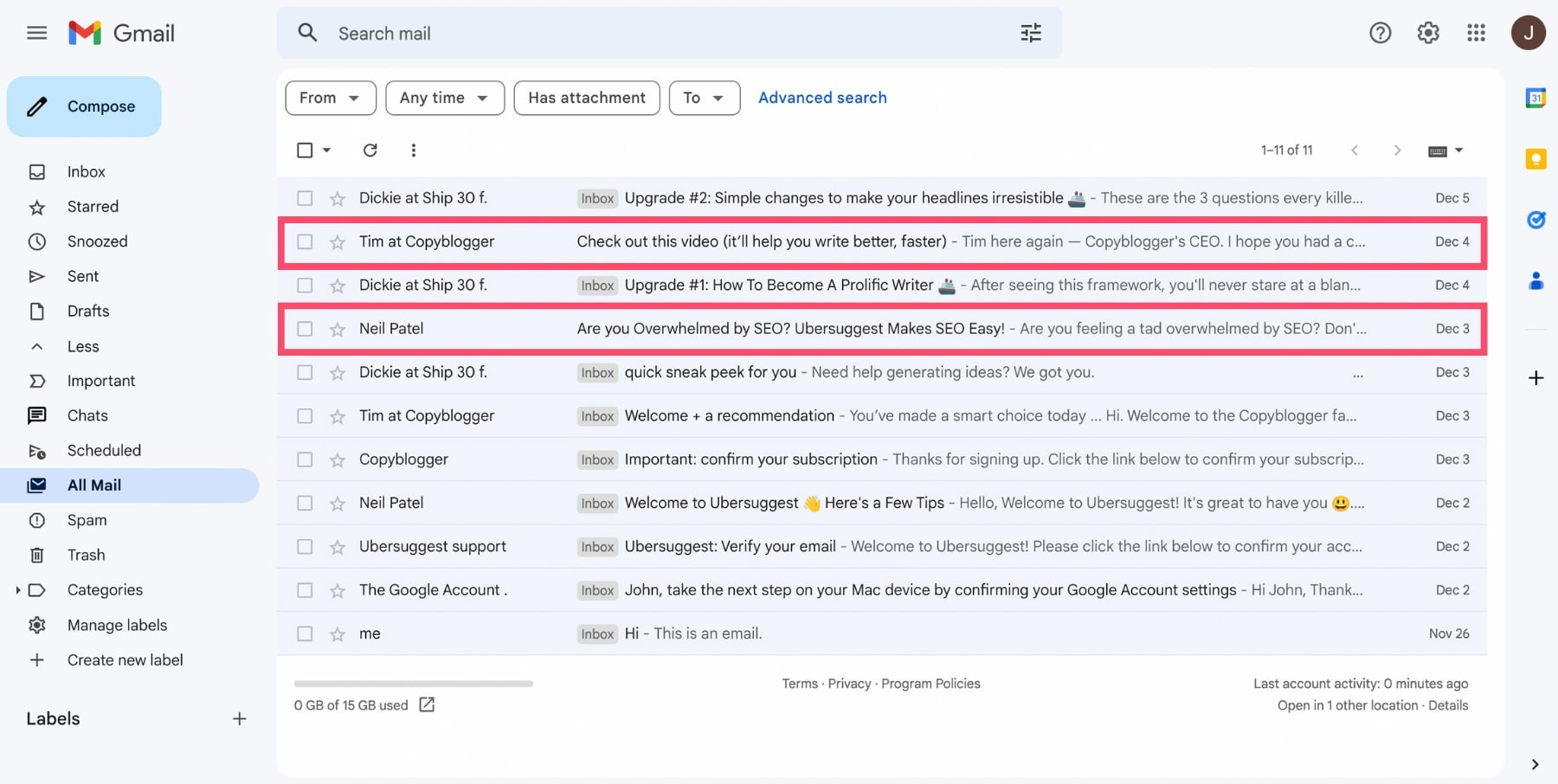 Archived emails are not visibly labeled in the inbox, indicating they have been archived.
Archived emails are not visibly labeled in the inbox, indicating they have been archived.
So, if there’s no dedicated archive folder, where do you actually find these emails? The answer is the “All Mail” folder. This folder contains every email in your account that isn’t in Spam or Trash, including all your archived messages.
Now, let’s get to the practical part: how to access your archived emails on your phone.
How to Find Archived Emails in Gmail on Android
Retrieving archived emails on your Android phone is straightforward using the Gmail app. Here’s a step-by-step guide:
Step 1: Open the Gmail app on your Android phone.
Step 2: Tap the Menu icon (≡), the three horizontal lines in the top-left corner of your screen. This will open the Gmail menu.
Step 3: Scroll down the menu and tap on “All Mail”. This option might be listed under “More” if you have many labels.
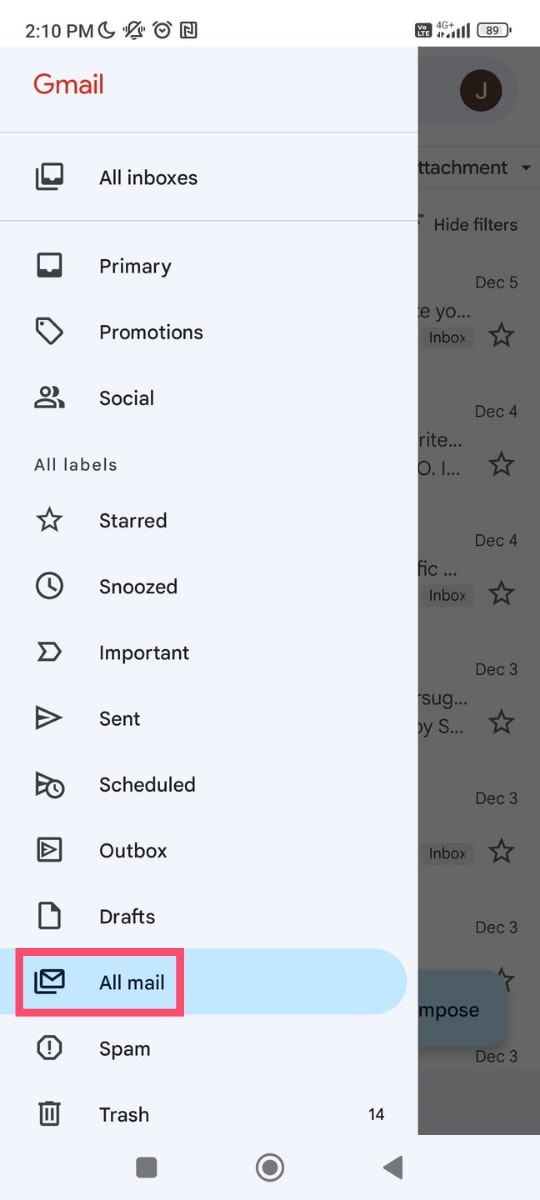 Finding the 'All Mail' folder within the Gmail app menu on Android.
Finding the 'All Mail' folder within the Gmail app menu on Android.
Step 4: You are now viewing your “All Mail” folder. This includes all emails in your inbox and your archived emails. Archived emails will not have the “Inbox” label displayed beneath the sender’s name. Emails still in your inbox will have the “Inbox” label.
Step 5: Scroll through the list to find the email you want to retrieve, or use the search bar at the top to search for a specific email by sender, subject, or keywords.
Step 6: Once you find the archived email you want to restore to your inbox, tap to open it.
Step 7: Tap the three vertical dots (⋮) in the top-right corner of the opened email. This opens a dropdown menu of options.
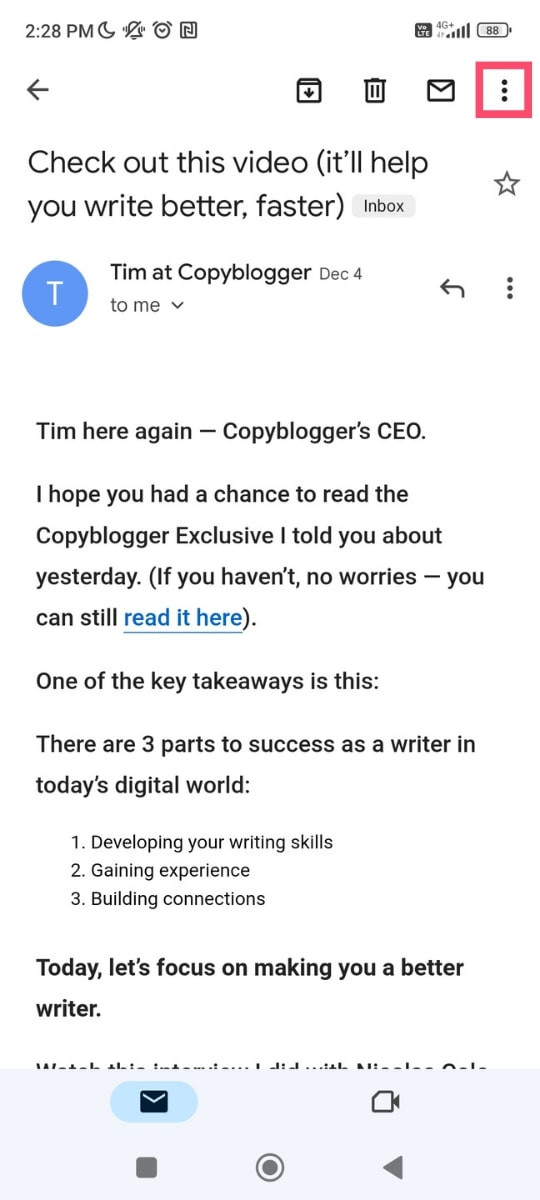 Accessing the dropdown menu within an archived email in the Gmail app on Android.
Accessing the dropdown menu within an archived email in the Gmail app on Android.
Step 8: In the dropdown menu, select “Move to inbox”.
After selecting “Move to inbox,” the email will be removed from the “All Mail” view and will reappear in your regular Gmail inbox. You should see a confirmation message briefly appear at the bottom of your screen, sometimes with an “Undo” option if you made a mistake.
How to Find Archived Emails in Gmail on iPhone (iOS)
The process for finding archived emails on an iPhone or iPad using the Gmail app is very similar to Android. Here are the steps:
Step 1: Open the Gmail app on your iPhone or iPad.
Step 2: Tap the Menu icon (≡) in the top-left corner.
The hamburger menu icon, indicated by three horizontal lines, is located in the top left corner of the Gmail app on iOS devices.
Step 3: Scroll down the menu and select “All Mail”.
Step 4: Browse through the “All Mail” list to find your archived emails. Remember, archived emails lack the “Inbox” label. Alternatively, use the search bar to quickly locate the email you need.
Step 5: Tap to open the archived email you want to retrieve.
Step 6: Tap the three vertical dots (⋮) in the top-right corner to access the email options menu.
The three vertical dots icon, located at the top right of an opened email in the Gmail iOS app, provides access to further options and settings.
Step 7: Select “Move to Inbox” from the menu.
Just like on Android, selecting “Move to Inbox” will instantly restore the email to your inbox, removing it from the “All Mail” view as an archived message. A confirmation may appear briefly at the bottom of your screen.
Searching for Archived Emails in Gmail on Your Phone
Navigating through the “All Mail” folder can be cumbersome if you have a large volume of emails. A more efficient way to find specific archived emails on your phone is to use the Gmail search function.
Step 1: In the Gmail app, tap on the search bar at the top of your inbox view.
Step 2: Enter keywords related to the email you are looking for. This could be the sender’s name, part of the subject line, or any words you remember from the email content.
Step 3: Tap “Search” on your keyboard.
Gmail will display search results from all your mail, including archived emails, as well as emails currently in your inbox, sent mail, etc. Examine the search results. Archived emails will be listed amongst the results, identifiable by the absence of the “Inbox” label. You can then follow the steps above to “Move to inbox” once you locate the desired email.
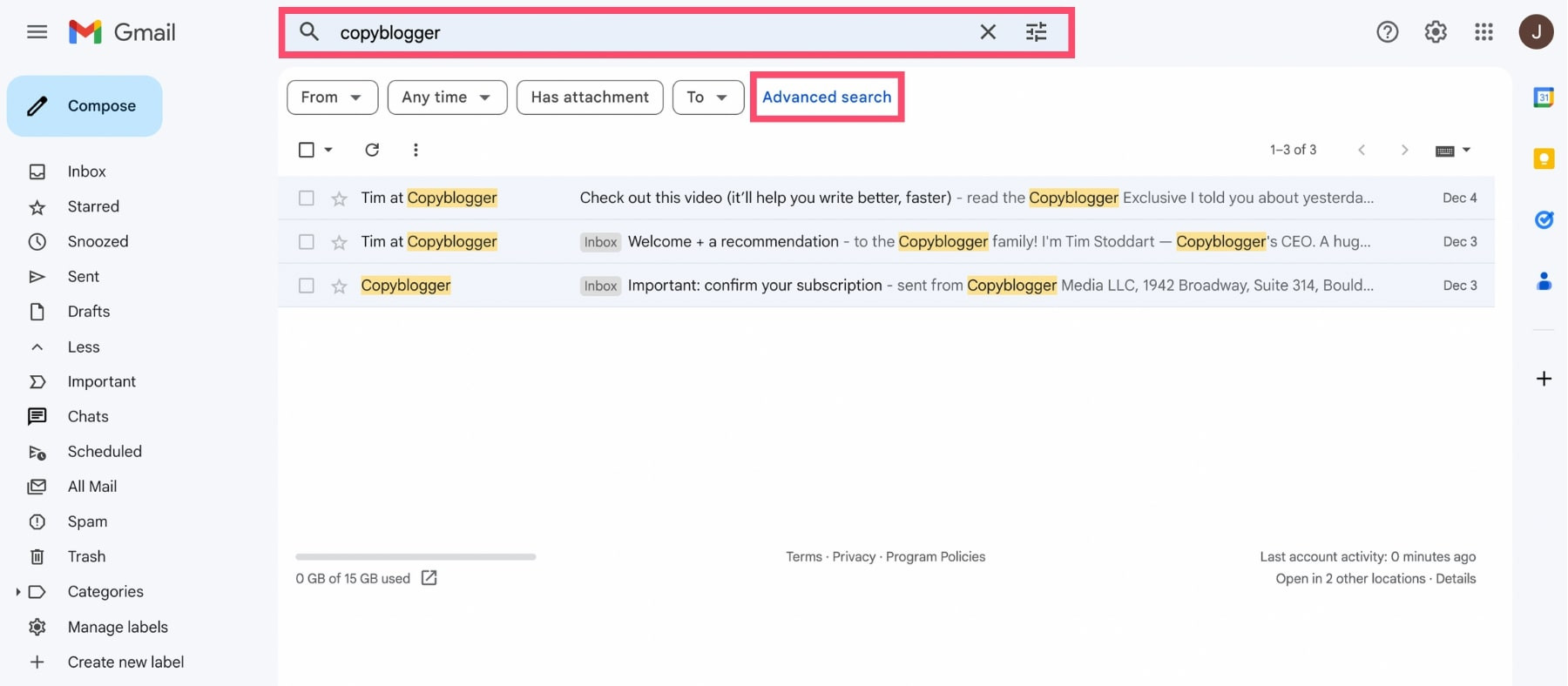 Searching for archived emails using keywords in the Gmail search bar.
Searching for archived emails using keywords in the Gmail search bar.
For more refined searches, you can use Gmail’s search operators directly in the search bar, even on your phone. For example, you can search from:sendername to find emails from a specific sender, or subject:keyword to search within subject lines.
Frequently Asked Questions about Gmail Archive
Let’s address some common questions about managing archived emails in Gmail:
Q: How do I delete archived messages in Gmail?
A: Archived emails are kept indefinitely until you delete them. To delete an archived email, you first need to find it in “All Mail” (or through search). Open the email and then tap the Trash icon () to delete it.
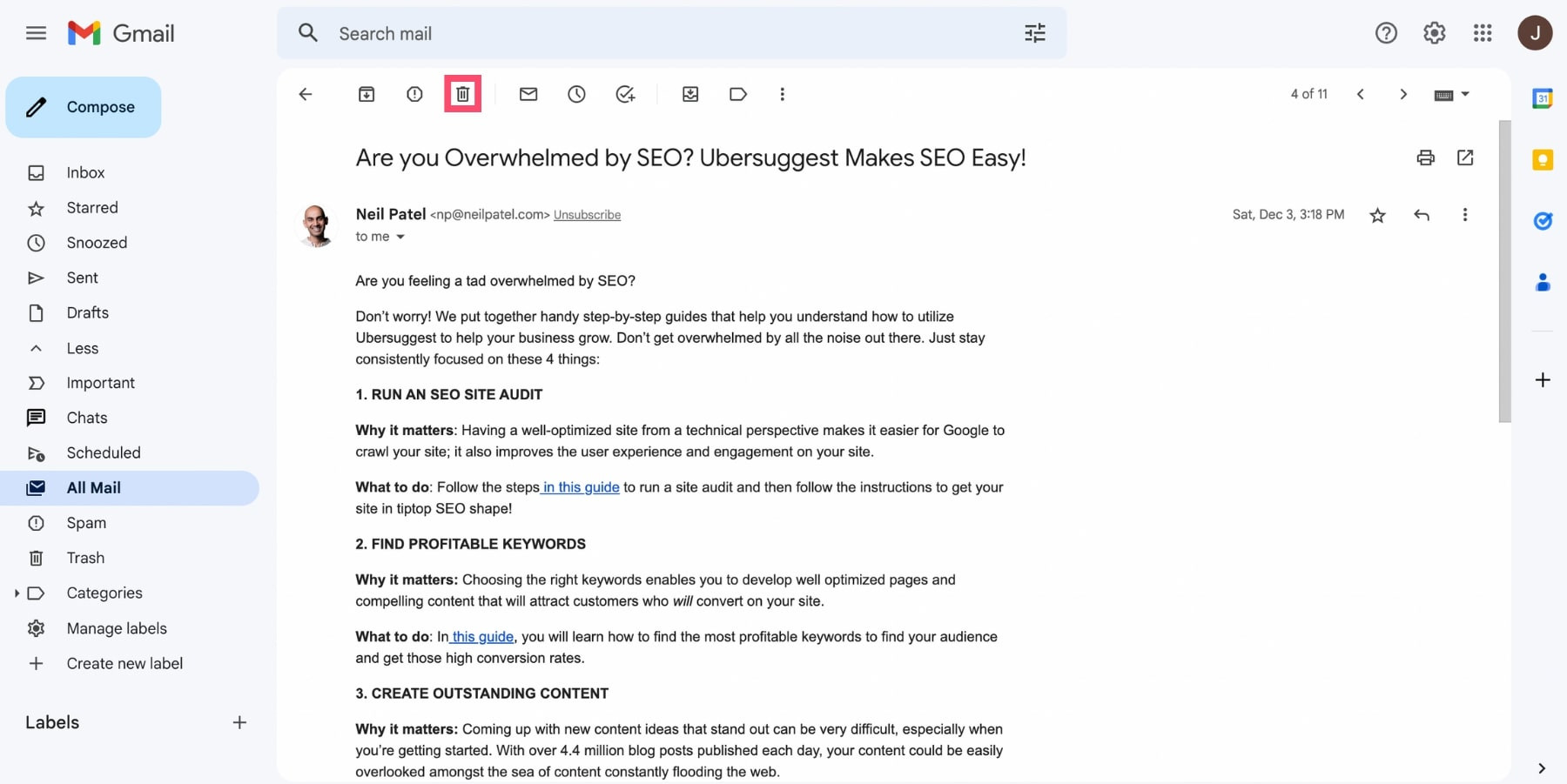 Deleting an archived email by selecting the trash icon within the email view.
Deleting an archived email by selecting the trash icon within the email view.
Q: Can I retrieve archived emails in the Gmail app in bulk?
A: Yes, you can unarchive multiple emails at once. In the “All Mail” folder, tap the circular profile icons to the left of the emails you want to unarchive to select them. Once selected, tap the three dots menu at the top and choose “Move to Inbox.”
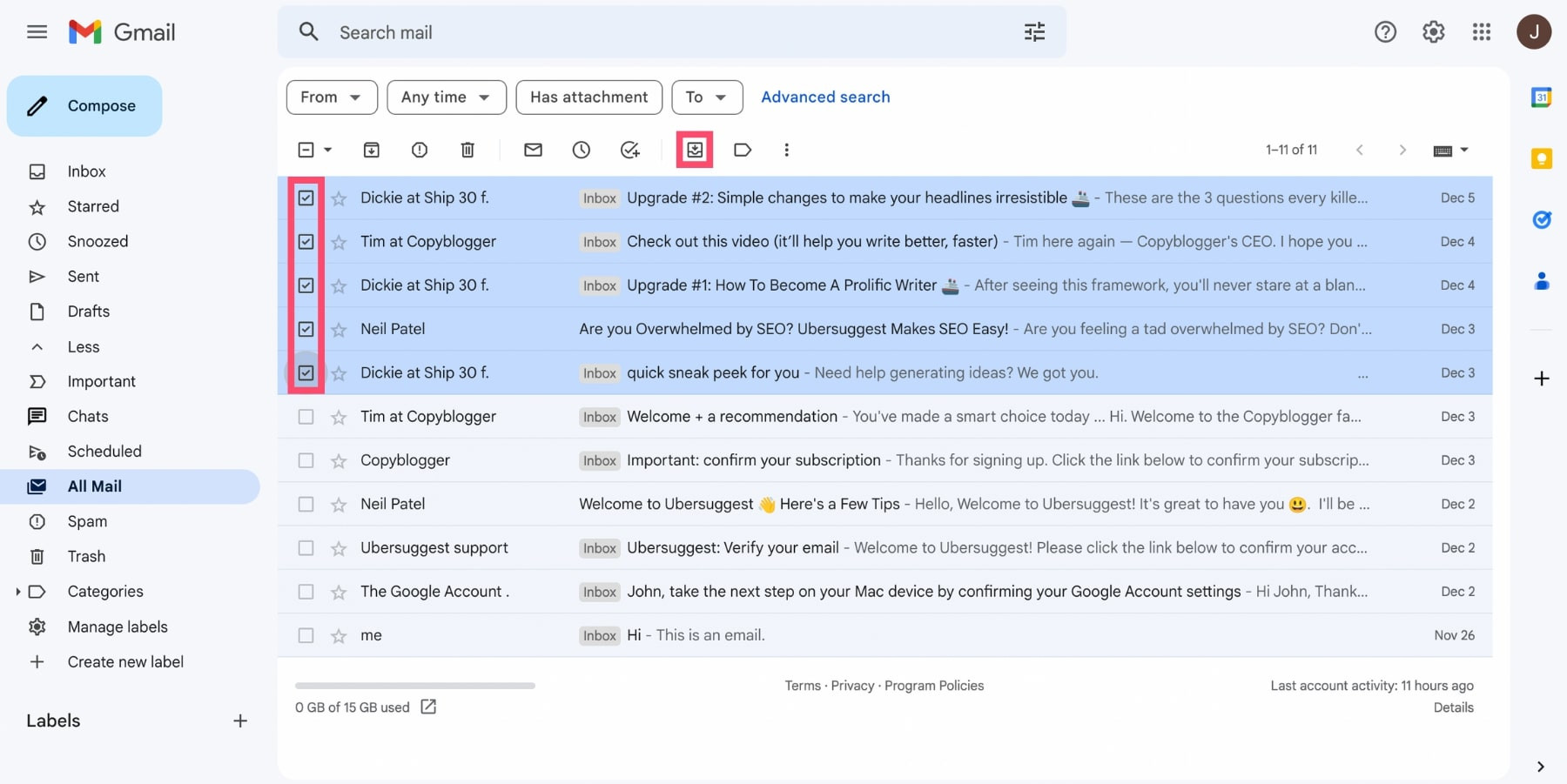 Unarchiving multiple emails simultaneously within Gmail by using the 'Move to inbox' option.
Unarchiving multiple emails simultaneously within Gmail by using the 'Move to inbox' option.
Q: Where exactly do archived emails go in Gmail?
A: To reiterate, there’s no dedicated “Archive” folder. Archived emails are stored within the “All Mail” section of your Gmail account. Archiving simply removes the “Inbox” label, so they are no longer visible in your inbox view but remain accessible in “All Mail” and through search.
In Conclusion
The Gmail archive feature is a powerful tool for maintaining a clean and manageable inbox, especially on your phone. Understanding that archived emails are located in the “All Mail” section, not a separate “Archive” folder, is crucial.
By following the simple steps outlined in this guide, you can easily find and retrieve your archived emails in Gmail on both Android and iPhone devices. Whether you prefer browsing through “All Mail” or using the search function, managing your Gmail archive on your phone is now within your reach. Keep your inbox tidy and your important emails accessible with Gmail’s archive feature!

