Losing your iPhone can be a stressful experience. Whether it’s misplaced at home, left in a taxi, or potentially stolen, the first thought that rushes to mind is often, “Where is my iPhone?” Fortunately, Apple provides a robust solution called “Find My” that significantly increases your chances of locating your missing device. This guide will walk you through everything you need to know about using Find My to locate your iPhone, ensuring you’re well-prepared should the unfortunate happen.
The “Find My” app is pre-installed on every iPhone and is designed to help you track not only your iPhone but also other Apple devices like iPads, Macs, Apple Watches, AirPods, and even items with AirTags. To leverage this powerful tool, it’s crucial to ensure that “Find My [device]” is enabled before your device goes missing. This proactive step is your best bet in a lost-device scenario.
If you’re concerned about location privacy, the Find My app offers features that respect your personal information while still providing accurate location services. For instance, enabling Precise Location for the Find My app enhances accuracy when you need to see exactly where your devices are in relation to you. You can manage these settings in your iPhone’s privacy controls.
Even if you find yourself without access to the Find My app on another Apple device, don’t worry. Apple has thoughtfully provided a web-based alternative: Find Devices on iCloud.com. This allows you to locate your device from any computer with an internet connection, simply by logging into your iCloud account.
It’s worth noting that while Find My is a global feature, the availability of location sharing and device finding may vary slightly depending on your country or region. Always check Apple’s official documentation for the most accurate information regarding your location.
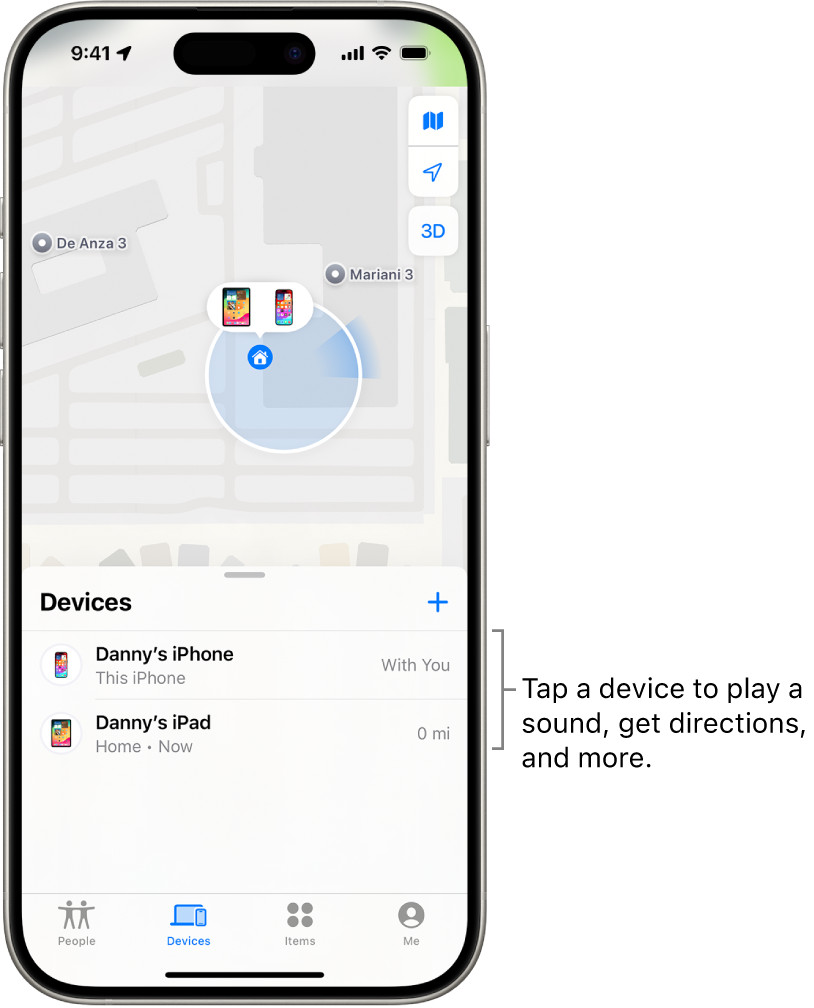 Find My app Devices list showing iPhone and iPad locations on a map, illustrating how to locate your devices using Find My on iPhone.
Find My app Devices list showing iPhone and iPad locations on a map, illustrating how to locate your devices using Find My on iPhone.
Understanding How Find My Helps Locate Your iPhone
Find My operates by showing the location of your devices on a map. When your iPhone is online—meaning it’s connected to Wi-Fi or cellular data—you’ll see its real-time location. In addition to visual location, Find My can also trigger a sound to play on your device, even if it’s set to silent. This audible cue is incredibly helpful if you know your iPhone is nearby but out of sight, like buried under cushions or in another room.
Even if your iPhone is offline (powered off or without a network connection), Find My can still display its last known location. This is the location where your iPhone was last online, providing a starting point for your search. However, in offline mode, playing a sound remotely is not possible until the device reconnects to a network.
For AirPods and supported Beats headphones, the Find My capabilities are slightly different. You can locate them if they are nearby and connected to your iPhone via Bluetooth. For certain AirPods models, the Find My network extends the search range, allowing you to see their location for up to 24 hours after they were last connected to your device, even if they are no longer in Bluetooth range.
Similarly, the iPhone Wallet with MagSafe and Find My support offers location tracking when attached to your iPhone. If detached, it will show its last known location, helping you retrace your steps.
Step-by-Step Guide to Seeing Your iPhone’s Location on a Map
The most common way to find your iPhone is by viewing its location on a map using the Find My app. Here’s how:
- Open the Find My App: On another Apple device (like an iPad or a family member’s iPhone), locate and open the Find My app.
- Tap “Devices”: At the bottom of the Find My app screen, you’ll see several tabs. Tap on “Devices.” This will display a list of all devices associated with your Apple ID.
- Select Your iPhone: From the list of devices, tap on the name of the iPhone you are trying to locate.
After selecting your iPhone, one of two scenarios will occur:
- iPhone Location Found: If your iPhone is online and locatable, it will appear on the map. You can zoom in and out on the map to get a better sense of its precise location.
- “No Location Found”: If your iPhone is offline or Find My is having trouble pinpointing its location, you’ll see “No location found” displayed beneath your iPhone’s name. In this case, you can enable “Notify When Found” under the Notifications section. When you turn this on, you will receive a notification as soon as your iPhone is located and comes online.
Important Notification Setting: To ensure you receive these crucial “Notify When Found” alerts, make sure notifications are enabled for the Find My app in your iPhone’s settings. You can manage app notifications in Settings > Notifications > Find My.
If you encounter issues with Find My being offline or not working as expected, Apple Support offers dedicated troubleshooting articles that can provide further assistance.
How to Play a Sound on Your Missing iPhone
Sometimes, simply seeing your iPhone’s location on a map isn’t enough, especially if you believe it’s nearby but hidden. In these situations, playing a sound can be incredibly useful. Here’s how to do it:
- Access Find My App: Open the Find My app on another Apple device.
- Navigate to Devices: Tap “Devices” at the bottom of the screen and select your iPhone from the list.
- Tap “Play Sound”: On your iPhone’s device card, you will see an option labeled “Play Sound.” Tap this button.
What happens next depends on whether your iPhone is online or offline:
- iPhone is Online: Almost immediately after tapping “Play Sound,” your iPhone will begin to emit a sound. The sound starts softly and gradually increases in volume, playing for approximately two minutes. Simultaneously, a “Find My [device]” alert will appear on your iPhone’s screen. Additionally, you will receive a confirmation email to your Apple Account email address, confirming that a sound was played on your device.
- iPhone is Offline: If your iPhone is currently offline, you’ll see “Sound Pending” displayed in the Find My app. This means the sound command is queued and will be played the next time your iPhone connects to a Wi-Fi or cellular network. For AirPods or Beats headphones, the sound will play when they come within range of your iPhone or iPad again.
If you are using Find My to locate separated AirPods, you might have additional sound options. Refer to the AirPods User Guide for specific instructions on locating AirPods with sound.
Silencing the Sound on Your Found iPhone
Once you’ve located your iPhone using the sound feature, you’ll naturally want to turn off the sound before it stops automatically. The method to stop the sound varies slightly depending on your Apple device:
- iPhone, iPad, or iPod touch: Press the power button, any volume button, or flip the Ring/Silent switch. If your device is locked, unlocking it or simply swiping to dismiss the “Find My [device]” alert will also stop the sound. If unlocked, tapping “OK” on the alert will silence it.
- Apple Watch: Tap “Dismiss” in the Find My Watch alert, or press either the Digital Crown or the side button.
- Mac: Click “OK” in the “Find My Mac” alert on your computer screen.
- AirPods or Beats headphones: In the Find My app, tap “Stop” to cease the sound playback.
Getting Directions to Your iPhone’s Location
When Find My pinpoints your iPhone’s location on the map, you can get turn-by-turn directions directly to it, making the retrieval process even more straightforward.
- Open Find My and Select Device: Open the Find My app and navigate to “Devices.” Select your iPhone from the device list.
- Tap “Directions”: If your iPhone’s location is available, you will see a “Directions” option. Tap this.
Tapping “Directions” will automatically open the Maps app, Apple’s native navigation application. Maps will plot a route from your current location to your iPhone’s location, providing you with real-time, step-by-step guidance to help you reach your missing device quickly.
For users trying to locate nearby supported AirPods, tapping “Find” might offer additional, more precise directions if you are in close proximity. For more detailed information on this feature, consult the AirPods User Guide.
Locating a Friend’s or Family Member’s Device
The Find My ecosystem extends beyond just your own devices. If a friend loses their iPhone and has enabled Find My, they can use Find Devices on iCloud.com to locate or play a sound on their device. They simply need to sign in to iCloud.com with their Apple ID credentials.
For families using Apple’s Family Sharing feature, Find My becomes even more integrated. If Family Sharing is set up, you can use Find My to help locate a family member’s missing device. This is particularly useful for keeping track of family members’ iPhones, especially children or elderly relatives.
Using Siri to Locate Your iPhone
For a hands-free approach to finding your iPhone, Siri can be a convenient assistant. You can use voice commands like:
- “Play a sound on my iPhone”
- “Where’s my iPad?”
Siri will interact with the Find My app on your behalf, initiating the sound playback or displaying the location information, depending on your request and the device’s status.
Further Resources:
To deepen your understanding and usage of Find My, explore these additional resources:
- Adjust map settings in Find My on iPhone
- Locate an AirTag or other item in Find My on iPhone
- Apple Support article: If your iPhone, iPad, or iPod touch is lost or stolen
By understanding and utilizing the features of Find My, you can significantly improve your ability to recover a misplaced or lost iPhone, bringing peace of mind and minimizing the disruption caused by a missing device.

