Are you struggling to remember all your passwords and wondering where they’re stored? Savewhere.net provides a clear and simple guide to finding your saved passwords, ensuring your online security while also helping you save time and reduce frustration. Discover the strategies for easy password management.
Table of Contents
- Why Is It Important to Know Where Your Passwords Are Saved?
- How To Find Saved Passwords on iPhone and iPad?
- How to Find Saved Passwords on Android Devices?
- How to Find Saved Passwords in Chrome, Firefox, Safari, and Edge?
- What Are Password Managers and How Do They Help?
- How Do You Use iCloud Keychain to Save Passwords Across Devices?
- What Is AutoFill and How Does It Help with Saving Credit Card Information?
- What To Do If You Can’t Find A Saved Password?
- How To Secure Your Saved Passwords?
- What Are the Best Password Management Practices for Families?
- How Can Savewhere.net Help You Manage Your Passwords?
- FAQs About Finding Saved Passwords
1. Why Is It Important to Know Where Your Passwords Are Saved?
Knowing Where To Find Saved Passwords is crucial for online safety and efficiency. You can quickly access login details when needed, avoid getting locked out of important accounts, and ensure your digital life runs smoothly by understanding where your passwords are kept. Plus, you can update and manage these passwords regularly, enhancing your overall online security.
1.1. What Are the Benefits of Knowing Where Your Passwords Are Saved?
Knowing where your passwords are saved offers numerous advantages, streamlining your online experience and bolstering your digital security.
- Convenience: Quickly access login details without needing to remember them, saving time and reducing frustration.
- Account Recovery: Easily recover forgotten passwords, preventing lockouts and ensuring continuous access to essential services.
- Security Management: Regularly review and update stored passwords, enhancing your overall online security.
- Password Auditing: Identify weak or reused passwords, prompting you to create stronger, unique ones.
- Cross-Device Access: Seamlessly access passwords across multiple devices, ensuring a consistent and efficient user experience.
- Reduced Cognitive Load: Avoid the mental burden of memorizing numerous passwords, freeing up your cognitive resources.
1.2. What Are the Risks of Not Knowing Where Your Passwords Are Saved?
Not knowing where your passwords are saved can expose you to several risks, compromising your online security and potentially leading to identity theft or financial loss.
- Difficulty Accessing Accounts: Forgetting passwords and struggling to retrieve them can lead to prolonged lockout periods.
- Security Vulnerabilities: Using weak or reused passwords across multiple accounts increases the risk of a single breach compromising many accounts.
- Phishing Scams: Falling for phishing attempts can result in unknowingly handing over your credentials to malicious actors.
- Unsecured Storage: Storing passwords in easily accessible, non-encrypted formats (like a simple text file) makes them vulnerable to theft.
- Increased Attack Surface: The more accounts you have with unknown or poorly managed passwords, the greater your overall attack surface.
- Compromised Personal Information: A successful breach can expose sensitive personal and financial information, leading to potential identity theft and financial fraud.
1.3. How Does Password Management Contribute to Overall Online Security?
Effective password management is a cornerstone of robust online security. It involves creating strong, unique passwords for each account, storing them securely, and updating them regularly. By implementing these practices, you significantly reduce the risk of unauthorized access to your accounts and personal information.
According to a study by the National Institute of Standards and Technology (NIST), using strong, unique passwords is one of the most effective ways to protect against cyber threats. The CFPB also emphasizes the importance of regular password updates to maintain a strong security posture.
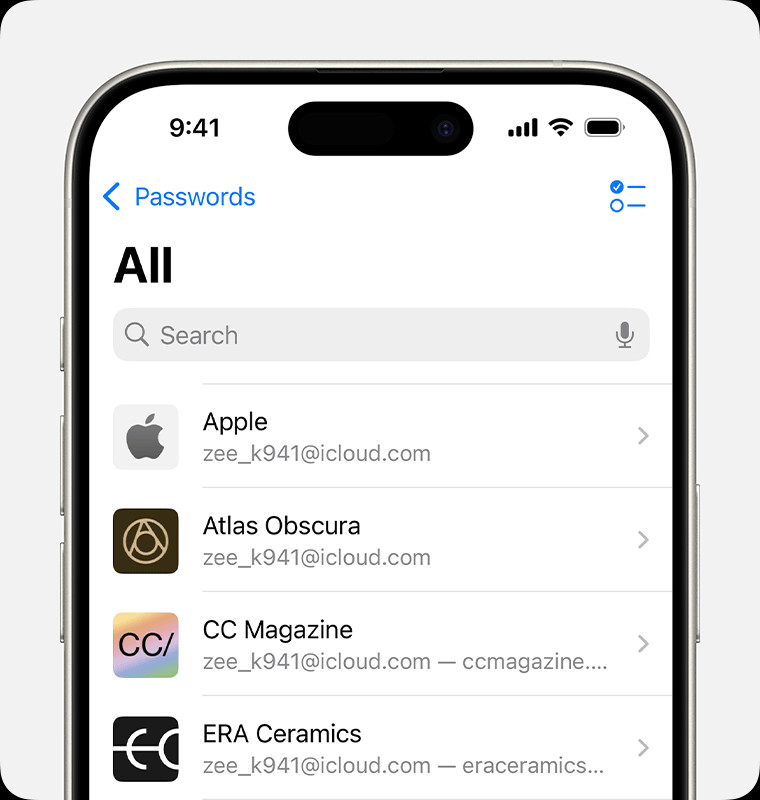 woman looks for her social media passwords on her cellphone
woman looks for her social media passwords on her cellphone
2. How To Find Saved Passwords on iPhone and iPad?
Finding saved passwords on your iPhone or iPad is straightforward. The process varies slightly depending on your iOS version, but both methods are user-friendly. Here’s how:
2.1. Finding Saved Passwords in iOS 18
In iOS 18, Apple has introduced a dedicated Passwords app, making it easier than ever to manage your credentials. Here’s how to use it:
- Open the Passwords app.
- Authenticate: Unlock the app using Face ID, Touch ID, or your device passcode.
- Browse Categories: Choose a category or Shared Group to find the website or app you’re looking for.
- View Password: Select the website or app to view the saved password or passkey.
- Edit Password: To update a password, tap “Edit” and then “Change Password”.
- Delete Password: To remove a password or passkey, tap “Edit” and then “Delete Password” or “Delete Passkey”.
2.2. Finding Saved Passwords in iOS 17 or Earlier
If you’re using an older iOS version, you can still access your saved passwords through the Settings app:
- Open Settings: Tap the Settings icon on your home screen.
- Scroll and Tap Passwords: Find and select “Passwords” from the list.
- Authenticate: Use Face ID, Touch ID, or enter your passcode to proceed.
- View Password: Select the website or app to view the saved password or passkey.
- Edit Password: Tap “Edit” to update the password.
- Delete Password: Tap “Delete Password” or “Delete Passkey” to remove the entry.
2.3. How to Use Siri to Find Saved Passwords?
Siri can also help you find saved passwords quickly. Here’s how to use Siri for password retrieval:
- Activate Siri: Get Siri’s attention by saying “Hey Siri” or holding the side button.
- Ask for Passwords: Say something like “Show me my passwords”.
- Specific Request: If you’re looking for a specific password, try “What is my Hulu password?”
- Authenticate: Siri will prompt you to authenticate using Face ID, Touch ID, or your passcode to display the requested password.
3. How to Find Saved Passwords on Android Devices?
Android devices offer a straightforward way to find and manage your saved passwords through Google Password Manager. Here’s how to access your passwords on Android:
3.1. Accessing Google Password Manager
The primary method for finding saved passwords on Android is through Google Password Manager.
- Open Settings: Tap the Settings icon on your home screen.
- Scroll to Google: Find and select “Google” from the list.
- Manage Your Google Account: Tap “Manage your Google Account.”
- Security Tab: Scroll to the “Security” tab.
- Password Manager: Scroll down to “Password Manager” and tap it.
3.2. Viewing and Managing Saved Passwords
Once you’re in the Password Manager, you can view and manage your saved passwords.
- Authenticate: You may be prompted to authenticate using your device’s PIN, pattern, or fingerprint.
- Browse Accounts: You will see a list of websites and apps for which you have saved passwords.
- View Password: Tap on any website or app to view the saved username and password. You may need to authenticate again.
- Edit or Delete: From here, you can edit the password, copy it, or delete it.
3.3. Using Google Assistant to Find Passwords
Similar to Siri on iOS, Google Assistant can also help you find your saved passwords.
- Activate Google Assistant: Say “Hey Google” or swipe up from the bottom corners of your screen.
- Ask for Passwords: Say something like “Show me my saved passwords.”
- Authenticate: Google Assistant will prompt you to authenticate using your device’s PIN, pattern, or fingerprint.
- View Password: You will be directed to the Google Password Manager, where you can view your passwords as described above.
4. How to Find Saved Passwords in Chrome, Firefox, Safari, and Edge?
Web browsers like Chrome, Firefox, Safari, and Edge have built-in password managers that securely store your login credentials. Here’s how to find your saved passwords in each browser:
4.1. Google Chrome
Chrome’s password manager is integrated with your Google account, making it easy to access your saved passwords.
- Open Chrome: Launch the Google Chrome browser.
- Access Settings: Click on the three vertical dots in the top-right corner and select “Settings.”
- Autofill: In the Settings menu, click on “Autofill” and then “Password Manager.”
- View Passwords: You will see a list of saved passwords. Click the eye icon next to a password to reveal it. You may need to enter your computer’s password to view the saved password.
- Manage Passwords: From this page, you can also edit, remove, or export your saved passwords.
4.2. Mozilla Firefox
Firefox also offers a built-in password manager called Lockwise.
- Open Firefox: Launch the Mozilla Firefox browser.
- Access Settings: Click on the three horizontal lines in the top-right corner and select “Settings.”
- Privacy & Security: In the Settings menu, click on “Privacy & Security.”
- Logins and Passwords: Scroll down to “Logins and Passwords” and click on “Saved Logins.”
- View Passwords: You will see a list of saved passwords. Click the eye icon next to a password to reveal it. You may need to enter your computer’s password to view the saved password.
- Manage Passwords: From this page, you can also edit, remove, or export your saved passwords.
4.3. Safari
Safari stores passwords in iCloud Keychain, allowing you to access them across your Apple devices.
- Open Safari: Launch the Safari browser.
- Access Preferences: Click on “Safari” in the menu bar and select “Preferences.”
- Passwords: In the Preferences window, click on the “Passwords” tab.
- Authenticate: You will be prompted to enter your computer’s password or use Touch ID to view the saved passwords.
- View Passwords: You will see a list of saved passwords. Select a website to view the associated username and password.
- Manage Passwords: From this page, you can also edit or remove your saved passwords.
4.4. Microsoft Edge
Microsoft Edge also has a built-in password manager integrated with your Microsoft account.
- Open Edge: Launch the Microsoft Edge browser.
- Access Settings: Click on the three horizontal dots in the top-right corner and select “Settings.”
- Profiles: In the Settings menu, click on “Profiles” and then “Passwords.”
- View Passwords: You will see a list of saved passwords. Click the eye icon next to a password to reveal it. You may need to enter your computer’s password to view the saved password.
- Manage Passwords: From this page, you can also edit, remove, or export your saved passwords.
5. What Are Password Managers and How Do They Help?
Password managers are software applications or tools designed to securely store and manage your passwords. They help you generate strong, unique passwords for each of your accounts and store them in an encrypted vault, accessible with a master password or biometric authentication.
5.1. Benefits of Using a Password Manager
Using a password manager offers numerous benefits for your online security and convenience.
- Strong, Unique Passwords: Password managers generate strong, unique passwords for each of your accounts, reducing the risk of password reuse.
- Secure Storage: They store your passwords in an encrypted vault, protecting them from unauthorized access.
- Auto-Fill: Password managers automatically fill in your login credentials on websites and apps, saving you time and effort.
- Cross-Device Sync: Many password managers offer cross-device synchronization, allowing you to access your passwords on multiple devices.
- Security Audits: They can perform security audits to identify weak or reused passwords and prompt you to update them.
- Phishing Protection: Password managers can help protect you from phishing scams by only filling in login credentials on legitimate websites.
5.2. Popular Password Managers
Several password managers are available, each with its unique features and pricing. Here are some of the most popular options:
| Password Manager | Features | Pricing |
|---|---|---|
| LastPass | Strong password generation, auto-fill, cross-device sync, security dashboard | Free plan available; Premium plan starts at $3 per month |
| 1Password | Secure password storage, auto-fill, travel mode, family sharing | Individual plan starts at $2.99 per month; Family plan starts at $4.99 per month |
| Dashlane | Password generation, auto-fill, VPN, dark web monitoring | Free plan available; Premium plan starts at $4.99 per month |
| Bitwarden | Open-source, end-to-end encryption, password generation, cross-device sync | Free plan available; Premium plan starts at $10 per year |
| Keeper | Secure password storage, auto-fill, secure file storage, breach monitoring | Individual plan starts at $2.92 per month; Family plan starts at $6.25 per month |
| Google Password Manager | Password generation, auto-fill, secure storage, sync with Google account | Free with Google account |
5.3. How to Choose the Right Password Manager for Your Needs
Choosing the right password manager depends on your specific needs and preferences. Here are some factors to consider:
- Security: Look for a password manager with strong encryption and security features, such as two-factor authentication.
- Features: Consider the features that are important to you, such as auto-fill, cross-device sync, and security audits.
- Ease of Use: Choose a password manager that is easy to use and has a user-friendly interface.
- Pricing: Compare the pricing of different password managers and choose one that fits your budget.
- Platform Compatibility: Ensure that the password manager is compatible with your devices and browsers.
- Reviews: Read reviews from other users to get an idea of the password manager’s reliability and performance.
6. How Do You Use iCloud Keychain to Save Passwords Across Devices?
iCloud Keychain is Apple’s built-in password management system that securely stores your passwords, credit card information, and Wi-Fi passwords across your iPhone, iPad, and Mac devices. It’s designed to seamlessly integrate with your Apple ecosystem, providing a convenient and secure way to manage your credentials.
6.1. Setting Up iCloud Keychain
To start using iCloud Keychain, you need to enable it on your Apple devices. Here’s how:
- On your iPhone or iPad:
- Open the Settings app.
- Tap on your Apple ID at the top.
- Select iCloud.
- Scroll down and tap on Keychain.
- Toggle the iCloud Keychain switch to the on position.
- You may be prompted to enter your Apple ID password.
- On your Mac:
- Open System Preferences.
- Click on Apple ID.
- Select iCloud in the sidebar.
- Check the box next to Keychain to enable iCloud Keychain.
- You may be prompted to enter your Mac’s password.
6.2. How iCloud Keychain Works
Once iCloud Keychain is enabled, it automatically saves your passwords and other secure information as you use your devices.
- Saving Passwords: When you enter a username and password on a website or app, iCloud Keychain will prompt you to save the password. If you agree, the password will be securely stored in your iCloud Keychain.
- Auto-Filling Passwords: When you visit a website or app that you have saved credentials for, iCloud Keychain will automatically fill in the username and password fields.
- Syncing Across Devices: Any changes you make to your passwords on one device will be automatically synced to all your other devices using iCloud Keychain.
6.3. Managing Passwords in iCloud Keychain
You can manage your saved passwords in iCloud Keychain through the Settings app on your iPhone or iPad, or through the Safari Preferences on your Mac.
- On your iPhone or iPad:
- Open the Settings app.
- Scroll down and tap on Passwords.
- Authenticate using Face ID, Touch ID, or your passcode.
- You will see a list of saved passwords. Tap on a website to view, edit, or delete the saved password.
- On your Mac:
- Open Safari.
- Click on Safari in the menu bar and select Preferences.
- Click on the Passwords tab.
- Authenticate using your Mac’s password or Touch ID.
- You will see a list of saved passwords. Select a website to view, edit, or delete the saved password.
7. What Is AutoFill and How Does It Help with Saving Credit Card Information?
AutoFill is a feature available in most web browsers and mobile operating systems that automatically fills in forms with your saved information, such as your name, address, phone number, email address, and credit card details. This feature saves you time and effort by eliminating the need to manually enter the same information repeatedly.
7.1. Setting Up AutoFill
Setting up AutoFill is easy and can be done in your browser or device settings.
- In Google Chrome:
- Open Chrome and click on the three vertical dots in the top-right corner.
- Select Settings.
- Click on Autofill in the left sidebar.
- Choose Passwords, Payment methods, or Addresses and more to manage your saved information.
- In Safari:
- Open Safari and click on Safari in the menu bar.
- Select Preferences.
- Click on the Autofill tab.
- Check the boxes next to the types of information you want Safari to AutoFill, such as usernames and passwords, credit cards, and other forms.
- On iPhone and iPad:
- Open the Settings app.
- Scroll down and tap on Safari.
- Tap on AutoFill.
- Toggle the switches to enable AutoFill for credit cards and contact information.
7.2. How AutoFill Works
Once AutoFill is set up, it automatically detects when you are filling out a form on a website and offers to fill in the information for you.
- Credit Card Information: When you are on a checkout page, AutoFill will recognize the credit card fields and offer to fill in your saved credit card number, expiration date, and CVV code.
- Contact Information: When you are filling out a form that requires your name, address, or phone number, AutoFill will offer to fill in the information from your saved contacts.
- Usernames and Passwords: As discussed earlier, AutoFill also works with password managers to fill in your login credentials on websites and apps.
7.3. Security Considerations for Using AutoFill
While AutoFill is convenient, it’s essential to be aware of the security considerations.
- Secure Your Device: Protect your device with a strong passcode or biometric authentication to prevent unauthorized access to your saved information.
- Use Strong Passwords: Use strong, unique passwords for your online accounts to prevent them from being compromised.
- Be Wary of Phishing: Be cautious of phishing emails and websites that may try to trick you into entering your personal information.
- Keep Your Software Updated: Keep your browser and operating system updated to the latest versions to protect against security vulnerabilities.
8. What To Do If You Can’t Find A Saved Password?
It can be frustrating when you can’t find a saved password, but there are several steps you can take to recover or reset your credentials.
8.1. Check All Possible Locations
Before taking more drastic measures, ensure you’ve checked all the likely places where your password might be saved.
- Password Managers: If you use a password manager like LastPass, 1Password, or Dashlane, check the vault for the missing password.
- Browser Password Managers: Check the built-in password managers in Chrome, Firefox, Safari, or Edge.
- iCloud Keychain: If you use Apple devices, check iCloud Keychain.
- Google Password Manager: If you use Android devices, check Google Password Manager.
- Notes or Documents: Review any notes or documents where you might have stored passwords.
8.2. Use the “Forgot Password” Option
Most websites and apps offer a “Forgot Password” or “Reset Password” option. Here’s how to use it:
- Click on “Forgot Password”: On the login page, click on the “Forgot Password” or similar link.
- Enter Your Email Address: Enter the email address associated with your account.
- Check Your Email: Check your email inbox for a password reset link or code.
- Follow the Instructions: Follow the instructions in the email to reset your password. This usually involves creating a new, strong password.
8.3. Contact Customer Support
If you’re still unable to recover your password, contact the customer support team for the website or app in question.
- Visit the Website: Go to the website’s support or help center.
- Find Contact Information: Look for contact information, such as an email address or phone number.
- Explain Your Situation: Contact customer support and explain that you’ve tried the standard password recovery methods but are still unable to access your account.
- Provide Identification: Be prepared to provide information to verify your identity, such as your name, email address, and any other details that can help them confirm you are the account holder.
9. How To Secure Your Saved Passwords?
Securing your saved passwords is crucial to protecting your online accounts from unauthorized access. Here are several best practices to follow:
9.1. Use Strong, Unique Passwords
The foundation of good password security is using strong, unique passwords for each of your accounts.
- Length: Aim for passwords that are at least 12 characters long.
- Complexity: Include a mix of uppercase and lowercase letters, numbers, and symbols.
- Uniqueness: Do not reuse the same password for multiple accounts.
- Avoid Personal Information: Do not use easily guessable information, such as your name, birthday, or pet’s name.
9.2. Enable Two-Factor Authentication (2FA)
Two-factor authentication adds an extra layer of security to your accounts by requiring a second verification method in addition to your password.
- How it Works: When you log in to an account with 2FA enabled, you’ll be prompted to enter a code sent to your phone or generated by an authentication app.
- Benefits: Even if someone knows your password, they won’t be able to access your account without the second factor.
- Enable 2FA: Enable 2FA on all accounts that offer it, especially your email, bank, and social media accounts.
9.3. Regularly Update Your Passwords
It’s a good practice to update your passwords regularly, especially for sensitive accounts.
- Change Passwords: Change your passwords every 3-6 months.
- Monitor for Breaches: Use a service like Have I Been Pwned to check if your email address has been involved in a data breach. If it has, change your passwords immediately.
- Update After Breaches: If a website or service you use has been breached, change your password as soon as possible.
9.4. Use a Reputable Password Manager
A password manager can help you generate and store strong, unique passwords for each of your accounts.
- Encryption: Choose a password manager that uses strong encryption to protect your passwords.
- Security Features: Look for features like two-factor authentication, security audits, and breach monitoring.
- Automatic Updates: Ensure that the password manager is regularly updated with security patches.
10. What Are the Best Password Management Practices for Families?
Managing passwords within a family can be challenging, but implementing good password management practices can help ensure everyone’s online security.
10.1. Educate Family Members About Password Security
Start by educating all family members, especially children and older adults, about the importance of password security.
- Explain the Risks: Explain the risks of using weak or reused passwords, such as identity theft and financial fraud.
- Teach Best Practices: Teach them how to create strong, unique passwords and the importance of keeping them secret.
- Phishing Awareness: Educate them about phishing scams and how to recognize and avoid them.
10.2. Use a Family Password Manager
A family password manager can help you securely share passwords with family members.
- Shared Vault: Look for a password manager that offers a shared vault where you can store passwords that need to be accessed by multiple family members.
- Individual Accounts: Each family member should have their own individual account with a strong master password.
- Permissions: Set permissions to control who can access and modify shared passwords.
10.3. Regularly Review and Update Shared Passwords
It’s a good practice to regularly review and update shared passwords, especially when someone leaves the family or no longer needs access to a particular account.
- Change Passwords: Change shared passwords every 3-6 months.
- Revoke Access: When someone no longer needs access to a shared account, revoke their access and change the password.
- Audit Usage: Periodically audit the usage of shared passwords to ensure they are being used appropriately.
11. How Can Savewhere.net Help You Manage Your Passwords?
Savewhere.net provides valuable resources and tools to help you manage your passwords effectively. We offer expert advice, detailed guides, and up-to-date information to enhance your online security. Whether you’re looking for the best password managers, tips on creating strong passwords, or guidance on securing your accounts, Savewhere.net is your go-to resource.
11.1. Access to Expert Advice and Guides
Savewhere.net offers a wealth of expert advice and detailed guides on password management.
- Best Practices: Learn about the best practices for creating strong passwords, storing them securely, and updating them regularly.
- Password Managers: Get recommendations for the best password managers and learn how to choose the right one for your needs.
- Security Tips: Find tips on securing your online accounts and protecting yourself from phishing scams and other cyber threats.
11.2. Comprehensive Reviews and Comparisons
Savewhere.net provides comprehensive reviews and comparisons of different password management tools.
- Password Manager Reviews: Read in-depth reviews of popular password managers, including their features, pricing, and security.
- Feature Comparisons: Compare the features of different password managers side-by-side to see which one best meets your needs.
- User Ratings: See user ratings and reviews to get an idea of the real-world performance of different password managers.
11.3. Up-to-Date Security Information
Savewhere.net keeps you informed about the latest security threats and best practices.
- Security News: Stay up-to-date on the latest security news and trends.
- Breach Notifications: Learn about recent data breaches and how to protect yourself.
- Security Alerts: Receive alerts about new security threats and vulnerabilities.
Savewhere.net is committed to providing you with the resources and information you need to manage your passwords effectively and stay safe online.
Address: 100 Peachtree St NW, Atlanta, GA 30303, United States
Phone: +1 (404) 656-2000
Website: savewhere.net
Ready to take control of your online security? Visit savewhere.net today to explore our comprehensive guides, find the best password management tools, and connect with a community of like-minded individuals. Discover easy-to-implement savings tips, explore special offers, and gain the financial freedom you deserve.
12. FAQs About Finding Saved Passwords
12.1. How Do I Find My Saved Passwords on My iPhone?
To find your saved passwords on your iPhone, go to Settings > Passwords. You may need to use Face ID, Touch ID, or your passcode to access the list of saved passwords. In iOS 18, you can use the Passwords App to find a comprehensive list.
12.2. How Can I View My Saved Passwords in Chrome?
To view your saved passwords in Chrome, click on the three vertical dots in the top-right corner, select Settings, then click on Autofill > Password Manager. You will see a list of saved passwords, and you may need to enter your computer’s password to view them.
12.3. Is It Safe to Save Passwords in My Browser?
Saving passwords in your browser can be convenient, but it’s generally more secure to use a dedicated password manager. Password managers offer stronger encryption and additional security features.
12.4. What Is the Best Way to Manage My Passwords?
The best way to manage your passwords is to use a reputable password manager. These tools help you generate strong, unique passwords and store them securely.
12.5. How Do I Reset My Password If I Forget It?
If you forget your password, use the “Forgot Password” or “Reset Password” option on the login page. Follow the instructions to reset your password, typically involving entering your email address and creating a new password.
12.6. What Should I Do If I Think My Password Has Been Hacked?
If you think your password has been hacked, change it immediately. Also, enable two-factor authentication on your account and monitor your account for any suspicious activity.
12.7. How Can I Keep My Passwords Secure?
To keep your passwords secure, use strong, unique passwords for each of your accounts, enable two-factor authentication, and regularly update your passwords. Also, be cautious of phishing scams and avoid entering your password on suspicious websites.
12.8. What Is Two-Factor Authentication, and Why Should I Use It?
Two-factor authentication (2FA) adds an extra layer of security to your accounts by requiring a second verification method in addition to your password. This makes it much harder for someone to access your account, even if they know your password.
12.9. Can I Use the Same Password for All My Accounts?
No, you should never use the same password for all your accounts. If one account is compromised, all your accounts with the same password will be at risk.
12.10. How Often Should I Change My Passwords?
You should change your passwords every 3-6 months, especially for sensitive accounts like your email, bank, and social media accounts.
