Are you looking for Where To Find Saved Passwords On Chrome? Savewhere.net is here to help you easily locate and manage your stored credentials, ensuring seamless access to your favorite websites and accounts. Understanding how to access and manage your saved passwords can significantly improve your online experience, saving you time and reducing frustration. Let’s explore how to keep your digital life organized and secure. With tips for Chrome password management and enhanced security measures, you’ll be well-equipped to handle your online credentials.
1. Understanding Chrome’s Password Manager
Chrome’s built-in password manager is a convenient tool that securely stores your login credentials for various websites. This feature helps you avoid the hassle of remembering numerous passwords, making your online experience smoother and more efficient. By understanding how this tool works, you can better manage your online security and access your accounts effortlessly.
1.1. What is Chrome Password Manager?
Chrome Password Manager is a feature integrated into the Google Chrome browser that securely stores your usernames and passwords for websites you visit. When you log into a website for the first time, Chrome prompts you to save your credentials. If you agree, the password manager stores this information, allowing you to automatically log in the next time you visit the site. This not only saves time but also helps you avoid the common pitfall of using the same password across multiple sites, which can be a security risk.
1.2. Benefits of Using Chrome Password Manager
There are several advantages to using Chrome Password Manager, making it a valuable tool for managing your online life:
- Convenience: Automatically fills in usernames and passwords, saving you time and effort.
- Security: Stores passwords securely, reducing the risk of forgetting them and reusing the same password across multiple sites.
- Accessibility: Access your passwords across devices if you are signed in to Chrome with the same Google account.
- Password Generation: Suggests strong, unique passwords when creating new accounts, enhancing your overall security.
According to a study by Google, users who utilize password managers are significantly less likely to fall victim to phishing attacks, highlighting the security benefits.
1.3. Potential Security Concerns
While Chrome Password Manager offers numerous benefits, it’s essential to be aware of potential security concerns:
- Single Point of Failure: If your Google account is compromised, all your saved passwords could be at risk.
- Limited Features: Compared to dedicated password managers, Chrome’s tool lacks advanced features like secure notes and advanced two-factor authentication options.
- Phishing Risks: Phishing sites can mimic legitimate login pages, potentially tricking you into entering your credentials, which Chrome might then save.
To mitigate these risks, it’s crucial to secure your Google account with a strong password and enable two-factor authentication. Regularly review your saved passwords and be cautious of suspicious websites.
2. Accessing Saved Passwords on Desktop
Finding your saved passwords on the desktop version of Chrome is straightforward. Whether you’re using Windows, macOS, or Linux, the steps are similar. This section will guide you through the process of accessing your saved passwords and managing them effectively.
2.1. Step-by-Step Guide for Windows
Here’s how to find your saved passwords on Chrome for Windows:
-
Open Chrome: Launch the Google Chrome browser on your computer.
-
Access Settings: Click on the three vertical dots (Menu) in the top-right corner of the browser window, then select “Settings” from the dropdown menu.
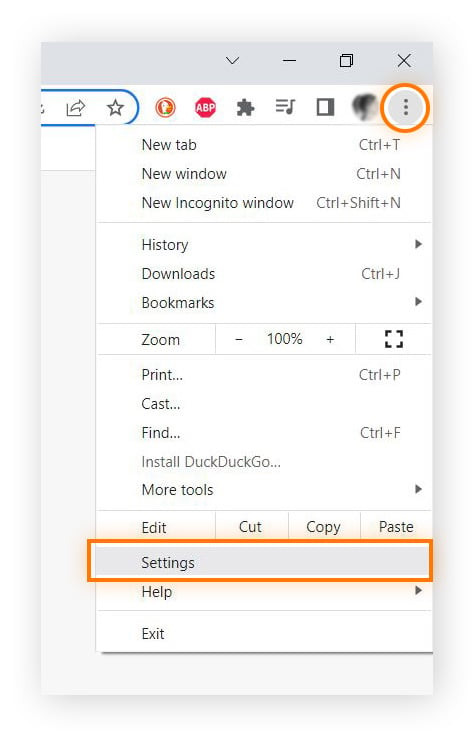 Access Chrome Settings Menu: Locate the three vertical dots in the top-right corner and click to open the settings menu.
Access Chrome Settings Menu: Locate the three vertical dots in the top-right corner and click to open the settings menu. -
Navigate to Autofill: In the Settings menu, click on “Autofill” in the left-hand sidebar.
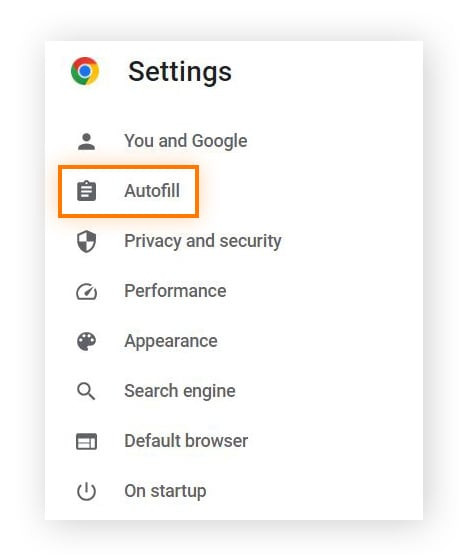 Navigate to Autofill in Chrome Settings: Find and click on the 'Autofill' option in the left-hand sidebar of the settings menu.
Navigate to Autofill in Chrome Settings: Find and click on the 'Autofill' option in the left-hand sidebar of the settings menu. -
Select Password Manager: Click on “Password Manager” to access your saved passwords.
-
View Saved Passwords: Scroll down to the “Saved Passwords” section. Here, you’ll see a list of websites and corresponding usernames.
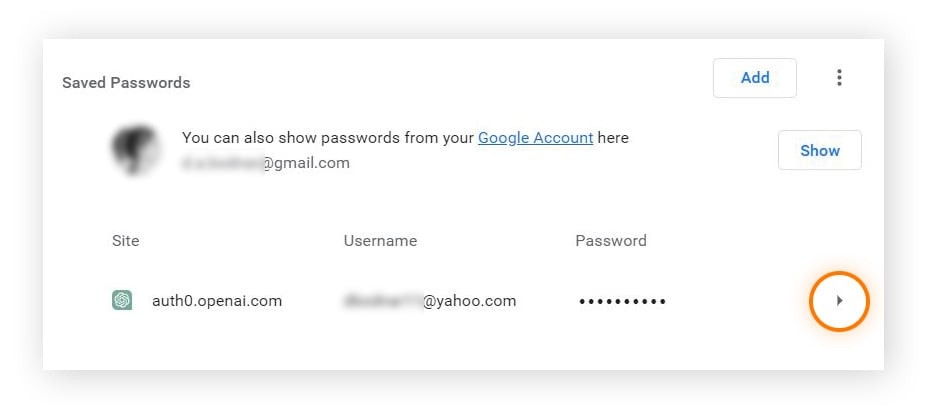 Locate Saved Passwords in Chrome Password Manager: Scroll down to the 'Saved Passwords' section to view a list of websites and usernames.
Locate Saved Passwords in Chrome Password Manager: Scroll down to the 'Saved Passwords' section to view a list of websites and usernames. -
Reveal Passwords: To view a specific password, click the eye icon next to the website. You may be prompted to enter your computer’s password or use biometric authentication (like a fingerprint) for security.
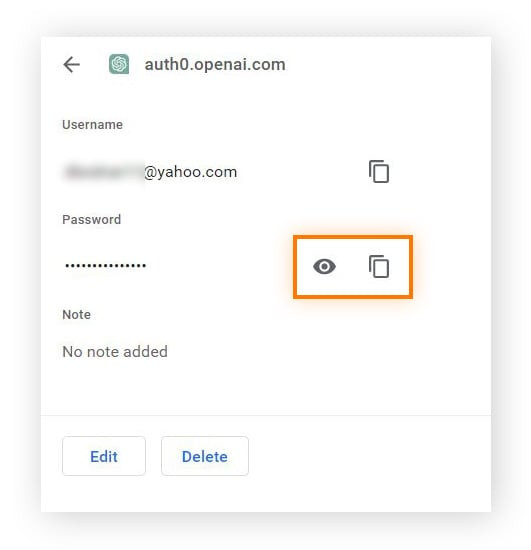 Reveal Passwords in Chrome: Click the eye icon next to the website to view the saved password. You may need to authenticate for security.
Reveal Passwords in Chrome: Click the eye icon next to the website to view the saved password. You may need to authenticate for security.
2.2. Step-by-Step Guide for macOS
The process on macOS is very similar to Windows:
- Open Chrome: Launch the Google Chrome browser on your Mac.
- Access Settings: Click on “Chrome” in the menu bar at the top of the screen, then select “Preferences.”
- Navigate to Autofill: In the Settings menu, click on “Autofill” in the left-hand sidebar.
- Select Password Manager: Click on “Password Manager” to access your saved passwords.
- View Saved Passwords: Scroll down to the “Saved Passwords” section.
- Reveal Passwords: To view a specific password, click the eye icon next to the website. You’ll likely be prompted to enter your macOS user password or use Touch ID for authentication.
2.3. Step-by-Step Guide for Linux
The steps for Linux are also similar:
- Open Chrome: Launch the Google Chrome browser on your Linux system.
- Access Settings: Click on the three vertical dots (Menu) in the top-right corner of the browser window, then select “Settings” from the dropdown menu.
- Navigate to Autofill: In the Settings menu, click on “Autofill” in the left-hand sidebar.
- Select Password Manager: Click on “Password Manager” to access your saved passwords.
- View Saved Passwords: Scroll down to the “Saved Passwords” section.
- Reveal Passwords: To view a specific password, click the eye icon next to the website. You’ll be prompted to enter your system password for security.
2.4. Managing Passwords on Desktop
Once you’ve accessed the Password Manager, you can manage your saved passwords:
- Edit: Click the three dots next to a password entry and select “Edit” to change the username or password.
- Remove: Click the three dots and select “Remove” to delete the saved password.
- Search: Use the search bar at the top of the Password Manager to quickly find a specific website or username.
Regularly managing your passwords helps maintain security and ensures that your saved credentials are up-to-date.
3. Accessing Saved Passwords on Mobile
Accessing your saved passwords on your mobile device is just as important as on your desktop. Whether you’re using an Android or iOS device, Chrome makes it easy to manage your passwords on the go.
3.1. Step-by-Step Guide for Android
Here’s how to find your saved passwords on Chrome for Android:
-
Open Chrome: Launch the Google Chrome app on your Android device.
-
Access Settings: Tap the three vertical dots in the top-right corner of the app, then select “Settings” from the dropdown menu.
-
Select Password Manager: Scroll down and tap on “Password Manager.”
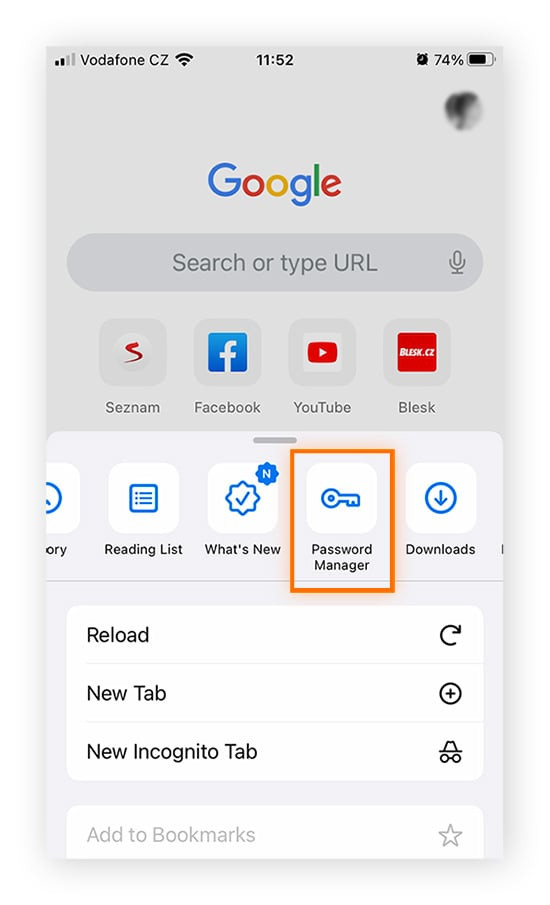 Access Password Manager on Android Chrome: Tap the three dots, select 'Settings,' and then choose 'Password Manager' from the menu.
Access Password Manager on Android Chrome: Tap the three dots, select 'Settings,' and then choose 'Password Manager' from the menu. -
View Saved Passwords: You’ll see a list of websites and corresponding usernames.
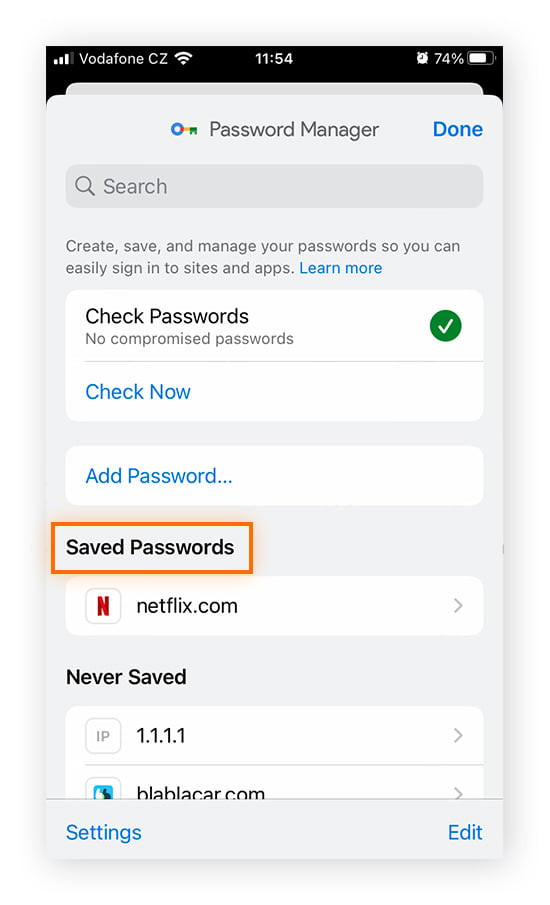 View Saved Passwords on Android Chrome: A list of websites and usernames is displayed in the Password Manager.
View Saved Passwords on Android Chrome: A list of websites and usernames is displayed in the Password Manager. -
Reveal Passwords: Tap on a website to view the saved password. You may need to authenticate using your device’s PIN, pattern, or biometric authentication.
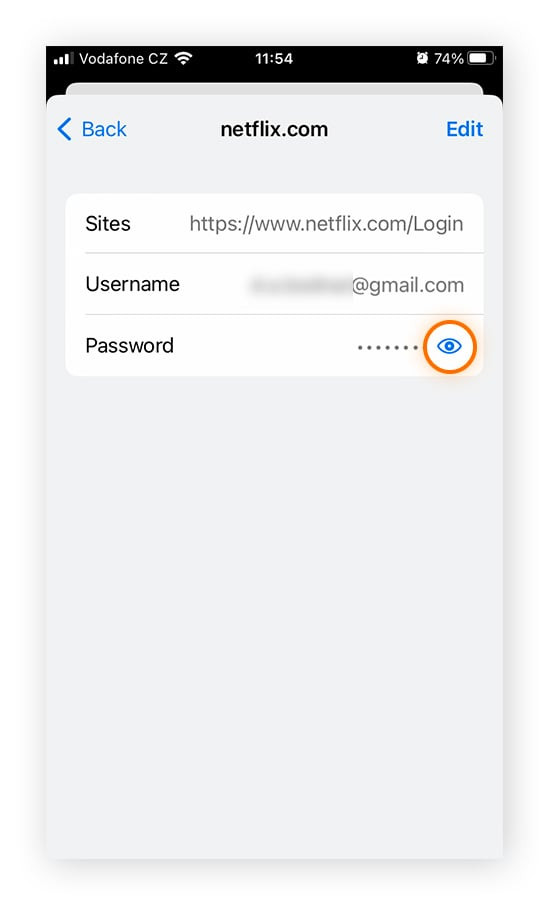 Reveal Password on Android Chrome: Tap the eye icon to view the password, and authenticate with your device's security measures if prompted.
Reveal Password on Android Chrome: Tap the eye icon to view the password, and authenticate with your device's security measures if prompted.
3.2. Step-by-Step Guide for iOS (iPhone/iPad)
The process on iOS is similar to Android:
- Open Chrome: Launch the Google Chrome app on your iPhone or iPad.
- Access Settings: Tap the three horizontal dots in the bottom-right corner of the app, then select “Settings” from the menu.
- Select Password Manager: Tap on “Password Manager.”
- View Saved Passwords: You’ll see a list of websites and corresponding usernames.
- Reveal Passwords: Tap on a website to view the saved password. You may need to authenticate using Face ID, Touch ID, or your device’s passcode.
3.3. Managing Passwords on Mobile
Once you’ve accessed the Password Manager on your mobile device, you can manage your saved passwords:
- Edit: Tap on a password entry and select “Edit” to change the username or password.
- Remove: Tap on a password entry and select “Delete” to remove the saved password.
- Search: Use the search bar at the top of the Password Manager to quickly find a specific website or username.
Managing your passwords on mobile ensures that your credentials are up-to-date and secure, no matter where you are.
4. Importing and Exporting Passwords
Chrome allows you to import and export your saved passwords, providing flexibility and control over your data. This feature is particularly useful when switching browsers or devices, or when backing up your passwords for security.
4.1. How to Import Passwords into Chrome
Importing passwords into Chrome is a straightforward process:
-
Access Password Manager: Follow the steps outlined in previous sections to access the Password Manager on your desktop.
-
Click the Three Dots: In the Password Manager, click the three vertical dots next to “Saved Passwords.”
-
Select “Import”: Choose the “Import passwords” option.
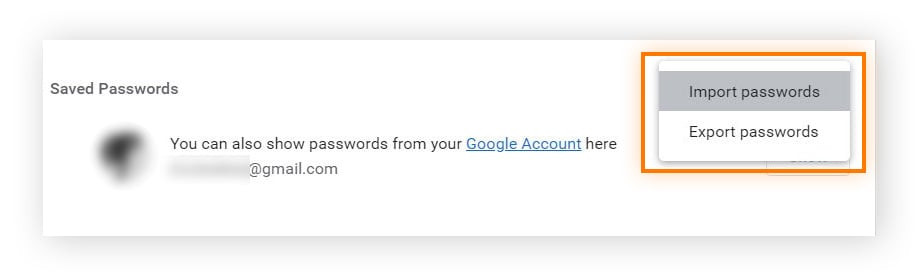 Import Passwords Option in Chrome: Click the three dots next to 'Saved Passwords' and select the 'Import passwords' option.
Import Passwords Option in Chrome: Click the three dots next to 'Saved Passwords' and select the 'Import passwords' option. -
Choose File: Select the CSV file containing your passwords and click “Open.”
-
Confirm Import: Chrome will import the passwords from the file. Review the imported passwords to ensure accuracy.
4.2. How to Export Passwords from Chrome
Exporting your passwords from Chrome is just as simple:
- Access Password Manager: Follow the steps to access the Password Manager on your desktop.
- Click the Three Dots: In the Password Manager, click the three vertical dots next to “Saved Passwords.”
- Select “Export”: Choose the “Export passwords” option.
- Confirm Export: Chrome will warn you that exporting passwords will make them visible to anyone who can access the exported file. Click “Export passwords” to proceed.
- Authenticate: You may be prompted to enter your computer’s password or use biometric authentication for security.
- Save File: Choose a location to save the CSV file containing your passwords and click “Save.”
4.3. Best Practices for Importing and Exporting
When importing and exporting passwords, keep these best practices in mind:
- Secure Storage: Store the exported CSV file in a secure location, preferably encrypted.
- Delete File: Once you’ve imported the passwords into another password manager or backed them up, delete the CSV file to prevent unauthorized access.
- Review Passwords: After importing passwords, review them to ensure they were imported correctly and update any outdated credentials.
According to cybersecurity experts, regularly backing up your passwords and storing them securely is a crucial step in protecting your online identity.
5. Enhancing Security of Saved Passwords
While Chrome Password Manager is convenient, it’s essential to take additional steps to enhance the security of your saved passwords. This section outlines several strategies to protect your credentials and minimize the risk of unauthorized access.
5.1. Using a Strong Google Account Password
Your Google account password is the key to accessing all your saved passwords in Chrome. Therefore, it’s crucial to use a strong, unique password:
- Length: Aim for at least 12 characters.
- Complexity: Include a mix of uppercase and lowercase letters, numbers, and symbols.
- Uniqueness: Don’t reuse the same password for other accounts.
According to the National Institute of Standards and Technology (NIST), using longer and more complex passwords significantly reduces the risk of password cracking.
5.2. Enabling Two-Factor Authentication (2FA)
Two-factor authentication adds an extra layer of security to your Google account. When 2FA is enabled, you’ll need to enter a code from your phone or another device in addition to your password when logging in. This makes it much harder for someone to access your account, even if they know your password.
To enable 2FA on your Google account:
- Go to your Google Account settings.
- Click on “Security” in the left-hand sidebar.
- Under “Signing in to Google,” click on “2-Step Verification.”
- Follow the prompts to set up 2FA using your phone or another authentication method.
5.3. Regularly Reviewing Saved Passwords
It’s a good practice to regularly review your saved passwords in Chrome to identify and update any outdated or weak credentials:
- Access Password Manager: Follow the steps outlined earlier to access the Password Manager.
- Identify Weak Passwords: Chrome may flag weak or reused passwords. Pay attention to these warnings and update the passwords accordingly.
- Update Passwords: Change any passwords that are weak, reused, or associated with accounts that have been compromised in data breaches.
5.4. Avoiding Phishing Scams
Phishing scams are a common way for cybercriminals to steal your login credentials. Be cautious of suspicious emails, messages, or websites that ask for your username and password:
- Verify Sender: Check the sender’s email address to ensure it’s legitimate.
- Examine Links: Hover over links to see where they lead before clicking.
- Don’t Trust Urgency: Be wary of messages that create a sense of urgency or pressure you to act immediately.
If you suspect a phishing attempt, don’t enter your credentials and report the incident to the relevant authorities.
5.5. Using a Password Generator
When creating new accounts, use Chrome’s built-in password generator to create strong, unique passwords. This feature suggests random combinations of letters, numbers, and symbols that are difficult to crack.
To use the password generator:
- When creating a new account on a website, Chrome will automatically suggest a strong password.
- Click “Suggest strong password” to accept the suggestion.
- Chrome will save the password to your Password Manager.
By following these security measures, you can significantly reduce the risk of unauthorized access to your saved passwords and protect your online identity.
6. Chrome Password Manager vs. Third-Party Password Managers
While Chrome Password Manager offers a convenient way to store and manage your passwords, it’s not the only option available. Third-party password managers offer additional features and security enhancements that may be worth considering.
6.1. Key Differences
Here’s a comparison of Chrome Password Manager and third-party password managers:
| Feature | Chrome Password Manager | Third-Party Password Managers |
|---|---|---|
| Cost | Free | Many offer free versions with limited features; premium versions require a subscription |
| Cross-Platform Support | Limited to Chrome browser and devices synced with your Google account | Typically offer apps for all major operating systems and browsers |
| Advanced Features | Basic password storage, autofill, and password generation | Secure notes, password sharing, two-factor authentication options, password breach monitoring, and more |
| Security | Relies on the security of your Google account | Offer advanced encryption and security features, such as zero-knowledge architecture |
| Ease of Use | Simple and integrated into Chrome | May require a learning curve but offer more customization options |
| Customer Support | Limited support | Typically offer extensive customer support via email, chat, and phone |
6.2. When to Choose Chrome Password Manager
Chrome Password Manager is a good choice if:
- You primarily use the Chrome browser.
- You want a simple, free password management solution.
- You are comfortable relying on the security of your Google account.
6.3. When to Choose a Third-Party Password Manager
A third-party password manager may be a better choice if:
- You use multiple browsers and devices.
- You need advanced security features like secure notes and password sharing.
- You want more control over your password storage and encryption.
Some popular third-party password managers include LastPass, 1Password, and Bitwarden. According to a survey by Consumer Reports, users of third-party password managers report higher satisfaction with security and features compared to those using browser-based password managers.
6.4. Migrating from Chrome Password Manager to a Third-Party Manager
If you decide to switch from Chrome Password Manager to a third-party manager, follow these steps:
- Export Passwords: Export your passwords from Chrome as a CSV file, as described earlier.
- Import Passwords: Import the CSV file into your chosen password manager. Refer to the password manager’s documentation for instructions on how to import passwords.
- Verify Import: Review the imported passwords to ensure they were imported correctly.
- Delete CSV File: Delete the CSV file to protect your passwords.
- Disable Chrome Password Manager: Disable Chrome Password Manager to avoid conflicts and ensure you’re using your new password manager.
By carefully considering your needs and comparing the features of different password managers, you can choose the solution that best fits your requirements and enhances your online security.
7. Troubleshooting Common Issues
Even with the best password management tools, you may encounter issues from time to time. This section provides solutions to common problems you might face when using Chrome Password Manager.
7.1. Passwords Not Syncing Across Devices
If your saved passwords are not syncing across your devices, try these troubleshooting steps:
- Check Google Account: Ensure you’re signed in to Chrome with the same Google account on all devices.
- Enable Sync: Verify that password sync is enabled in Chrome settings. Go to “Settings” > “Sync and Google services” > “Manage what you sync” and make sure “Passwords” is turned on.
- Update Chrome: Make sure you’re using the latest version of Chrome on all devices.
- Restart Chrome: Restart Chrome on all devices to refresh the sync.
7.2. Passwords Not Being Saved
If Chrome isn’t prompting you to save passwords for new websites, check these settings:
- Offer to Save Passwords: Go to “Settings” > “Autofill” > “Password Manager” and make sure “Offer to save passwords” is turned on.
- Blocked Sites: Check the “Never saved” list to see if the website is blocked from saving passwords. If it is, remove it from the list.
- Extension Conflicts: Some browser extensions may interfere with password saving. Try disabling extensions to see if that resolves the issue.
7.3. Forgetting Your Google Account Password
If you forget your Google account password, you can reset it by following these steps:
- Go to the Google Account recovery page.
- Enter your email address or phone number associated with your Google account.
- Follow the prompts to verify your identity and reset your password.
Make sure to choose a strong, unique password that you can remember.
7.4. Password Manager Not Working
If Chrome Password Manager isn’t working at all, try these solutions:
- Clear Cache and Cookies: Clearing Chrome’s cache and cookies can resolve many issues. Go to “Settings” > “Privacy and security” > “Clear browsing data” and select “Cookies and other site data” and “Cached images and files.”
- Reset Chrome: Resetting Chrome to its default settings can fix more severe issues. Go to “Settings” > “Reset and clean up” > “Restore settings to their original defaults.”
- Reinstall Chrome: If all else fails, try uninstalling and reinstalling Chrome.
By following these troubleshooting steps, you can resolve common issues with Chrome Password Manager and ensure your passwords are saved and managed effectively.
8. Staying Updated with Security Best Practices
The landscape of online security is constantly evolving, so it’s essential to stay updated with the latest best practices for password management and data protection. This section provides resources and tips to help you keep your online accounts secure.
8.1. Following Security Blogs and News Sources
Stay informed about the latest security threats and best practices by following reputable security blogs and news sources:
- NIST Cybersecurity Insights: Provides insights and guidance on cybersecurity best practices from the National Institute of Standards and Technology.
- Krebs on Security: Offers in-depth analysis of cybersecurity threats and data breaches.
- The Hacker News: Delivers the latest cybersecurity news and trends.
- SANS Institute: Provides cybersecurity training and resources.
8.2. Subscribing to Security Newsletters
Subscribe to security newsletters to receive updates and tips directly in your inbox:
- Stay Safe Online Newsletter: From the National Cyber Security Alliance.
- SANS NewsBites: A weekly summary of the most important cybersecurity news.
- The CyberWire: A daily briefing on cybersecurity news and analysis.
8.3. Participating in Security Training and Workshops
Consider participating in security training and workshops to enhance your knowledge and skills:
- SANS Institute Training: Offers a wide range of cybersecurity training courses.
- National Cyber Security Centre (NCSC) Training: Provides cybersecurity training and guidance for individuals and organizations.
- Local Cybersecurity Workshops: Check for local workshops and events in your area.
8.4. Implementing New Security Measures
As new security measures and technologies emerge, be proactive in implementing them to protect your online accounts:
- Passkeys: Consider using passkeys, a new passwordless authentication method that is more secure than passwords.
- Hardware Security Keys: Use hardware security keys for two-factor authentication to protect against phishing attacks.
- Biometric Authentication: Enable biometric authentication on your devices and accounts for added security.
By staying informed and implementing the latest security measures, you can minimize your risk of falling victim to cyberattacks and protect your online identity.
9. The Future of Password Management
The future of password management is likely to involve a shift away from traditional passwords towards more secure and user-friendly authentication methods. This section explores some of the emerging trends and technologies that are shaping the future of online security.
9.1. Passwordless Authentication
Passwordless authentication methods, such as passkeys, are gaining popularity as a more secure and convenient alternative to passwords. Passkeys use cryptographic keys stored on your devices to authenticate you to websites and apps, eliminating the need for passwords.
Some of the benefits of passwordless authentication include:
- Enhanced Security: Passkeys are resistant to phishing attacks and password breaches.
- Improved Usability: Passkeys are easier to use than passwords, as they don’t require you to remember or type anything.
- Cross-Platform Compatibility: Passkeys can be used across different devices and platforms.
9.2. Biometric Authentication
Biometric authentication methods, such as fingerprint scanning and facial recognition, are becoming increasingly common for online security. Biometrics offer a convenient and secure way to verify your identity without the need for passwords.
Some of the benefits of biometric authentication include:
- Enhanced Security: Biometrics are difficult to spoof or replicate.
- Improved Usability: Biometrics are easy to use and don’t require you to remember anything.
- Convenience: Biometrics allow you to quickly and easily access your accounts.
9.3. Decentralized Identity
Decentralized identity (DID) is an emerging technology that gives individuals more control over their digital identities. With DID, you can create and manage your own digital identity without relying on centralized authorities like governments or corporations.
Some of the benefits of decentralized identity include:
- Increased Privacy: You have more control over what information you share with websites and apps.
- Enhanced Security: Your digital identity is stored securely on your device, rather than on a centralized server.
- Improved Interoperability: DID allows you to use your digital identity across different platforms and services.
9.4. AI-Powered Security
Artificial intelligence (AI) is playing an increasingly important role in online security. AI can be used to detect and prevent cyberattacks, identify weak passwords, and monitor for suspicious activity.
Some of the benefits of AI-powered security include:
- Improved Threat Detection: AI can identify and respond to threats more quickly and effectively than humans.
- Enhanced Password Security: AI can analyze passwords to identify weak or reused credentials.
- Proactive Security Monitoring: AI can monitor your accounts for suspicious activity and alert you to potential threats.
As these technologies continue to evolve, they are likely to transform the way we manage our online identities and secure our digital lives.
10. Savewhere.net: Your Partner in Financial Security
At Savewhere.net, we understand the importance of protecting your financial information and securing your online accounts. That’s why we provide resources and tools to help you manage your passwords, stay informed about security best practices, and save money while staying safe online.
10.1. Tips and Tricks for Saving Money Safely
We offer tips and tricks for saving money safely, including:
- Using secure payment methods: Avoid using unsecured Wi-Fi networks when making online purchases.
- Monitoring your credit reports: Regularly check your credit reports for suspicious activity.
- Protecting your financial information: Be cautious of phishing scams and other attempts to steal your financial data.
10.2. Resources for Managing Your Passwords
We provide resources to help you manage your passwords effectively, including:
- Guides on using Chrome Password Manager: Step-by-step instructions on how to access, manage, and secure your saved passwords in Chrome.
- Reviews of third-party password managers: Honest and unbiased reviews of the top password managers on the market.
- Tips for creating strong passwords: Advice on how to create passwords that are difficult to crack.
10.3. A Community of Like-Minded Savers
Join our community of like-minded savers to share tips, ask questions, and stay informed about the latest security threats and best practices.
- Forums: Participate in discussions on a variety of financial security topics.
- Blog: Read articles and guides on how to save money and protect your online accounts.
- Newsletter: Subscribe to our newsletter to receive exclusive tips and resources.
At Savewhere.net, we’re committed to helping you achieve your financial goals while staying safe and secure online. Visit our website today to learn more about how we can help you save money and protect your digital life.
Address: 100 Peachtree St NW, Atlanta, GA 30303, United States.
Phone: +1 (404) 656-2000.
Website: savewhere.net.
FAQ: Finding and Managing Saved Passwords on Chrome
1. Where to find saved passwords on Chrome?
You can find your saved passwords on Chrome by going to Settings > Autofill > Password Manager. Here, you’ll see a list of websites with saved credentials.
2. How do I view a specific password on Chrome?
To view a specific password, click the eye icon next to the website in the Password Manager. You may need to enter your computer’s password or use biometric authentication.
3. Can I access my saved passwords on Chrome mobile?
Yes, you can access your saved passwords on Chrome mobile by opening the Chrome app, going to Settings > Password Manager, and authenticating as required.
4. How do I edit or delete a saved password in Chrome?
To edit or delete a saved password, click the three dots next to the website in the Password Manager and select “Edit” or “Remove.”
5. Is Chrome Password Manager secure?
Chrome Password Manager is relatively secure, but it’s crucial to use a strong Google account password and enable two-factor authentication for added protection.
6. What are the benefits of using Chrome Password Manager?
The benefits include convenience, security, and accessibility, as it automatically fills in usernames and passwords, stores them securely, and allows access across devices.
7. How do I import passwords into Chrome?
You can import passwords into Chrome by going to Password Manager, clicking the three dots next to “Saved Passwords,” and selecting “Import passwords” from a CSV file.
8. How do I export passwords from Chrome?
To export passwords, go to Password Manager, click the three dots next to “Saved Passwords,” and select “Export passwords.” Be sure to store the exported file securely.
9. What are the alternatives to Chrome Password Manager?
Alternatives include third-party password managers like LastPass, 1Password, and Bitwarden, which offer advanced features and security enhancements.
10. How can I stay updated with the latest security practices for password management?
Follow security blogs, subscribe to newsletters, participate in training, and implement new security measures like passkeys and biometric authentication.
11. What should I do if my passwords are not syncing across devices?
Ensure you’re signed in to Chrome with the same Google account on all devices, that password sync is enabled in Chrome settings, and that you’re using the latest version of Chrome.
12. What can I do if Chrome is not prompting me to save new passwords?
Check that the “Offer to save passwords” setting is turned on in Chrome settings and that the website is not on the “Never saved” list.
13. How do I reset my Google account password if I forget it?
Go to the Google Account recovery page and follow the prompts to verify your identity and reset your password.
14. What should I do if Chrome Password Manager is not working at all?
Try clearing Chrome’s cache and cookies, resetting Chrome to its default settings, or reinstalling Chrome.
Remember to visit savewhere.net for more tips, tricks, and resources to help you save money and protect your online security.
