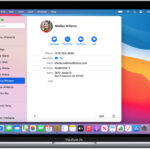Are you struggling with the frustrating “Why can’t I save a PDF?” issue, preventing you from managing your documents effectively and saving money on potential workarounds? At savewhere.net, we understand your frustration and offer clear, actionable solutions to get you back on track with seamless document management and significant savings in your daily digital tasks. Let’s dive into common causes and fixes, including updating software, adjusting storage settings, and even using online converters, plus smart money-saving alternatives that savewhere.net can provide.
1. Common Reasons Why You Can’t Save a PDF
Why is it so difficult to save a simple PDF? It’s a common issue! You’re likely unable to save a PDF due to several common reasons like outdated software, incorrect storage settings, or file restrictions. Identifying the cause is the first step to resolving the issue quickly, ensuring your productivity remains uninterrupted. Knowing these hurdles helps you streamline your work, potentially saving time and money by avoiding unnecessary software purchases or subscriptions, all in line with savewhere.net’s mission to help you save.
1.1 Software is Outdated
Is your PDF software up to date? Old software is often the culprit when you can’t save PDFs; think of it like using an outdated map in a modern city. Updating your PDF reader or editor, such as Adobe Acrobat, ensures compatibility with current security protocols and file formats, acting as a digital update to your money-saving strategies. Regular updates not only fix bugs but also enhance features, similar to how savewhere.net continuously updates with the latest money-saving tips and resources.
1.2 Storage Settings are Incorrect
Are your storage settings properly configured? Your PDF editor needs to know where to save your files, just like you need to know where to keep your savings. Ensure your software is set to save files to a location with sufficient storage and proper permissions, a fundamental step towards responsible digital housekeeping. Correct storage settings prevent file loss and frustration, freeing you up to focus on more important tasks, like finding more ways to save with savewhere.net.
1.3 File Restrictions are in Place
Is the PDF restricted from saving? Security measures like password protection or permissions can prevent saving, acting as a digital lock on your financial resources. Check if the PDF has any restrictions that prevent saving, editing, or printing, much like you would check the terms and conditions of a financial investment. Understanding these restrictions helps you avoid wasted time and effort, steering you towards unrestricted resources that savewhere.net provides.
2. “Save” vs. “Save As”: Understanding the Difference
What exactly is the difference between “Save” and “Save As” when dealing with PDFs? The “Save” function updates the current file with your changes, overwriting the previously saved version, whereas “Save As” creates a new file, leaving the original intact. Think of “Save” as topping up your savings account, while “Save As” is like opening a new account for a specific savings goal. Understanding this difference is crucial for version control and preventing accidental data loss, which aligns with savewhere.net’s emphasis on careful financial management.
3. Practical Solutions When You Can’t Save PDF Files
Having trouble saving your PDF files? Don’t worry, here are some practical solutions!
3.1 Update Your PDF Editing Software
How do you update your PDF editing software? Regularly updating your PDF editing software is crucial, similar to keeping your financial knowledge current with savewhere.net. Visit the software’s official website, such as Adobe Acrobat, to download the latest version. Updates often include bug fixes and compatibility improvements that can resolve saving issues.
Step-by-Step Guide to Updating Adobe Acrobat:
- Open Adobe Acrobat: Launch the application on your computer.
- Check for Updates: Go to the “Help” menu and select “Check for Updates.”
- Follow Prompts: If an update is available, follow the on-screen instructions to download and install it.
Keeping your software up-to-date ensures smooth operation and protects you from potential security threats, much like staying informed on savewhere.net protects your financial health.
3.2 Adjust Your Storage Settings
How do you adjust your storage settings to ensure PDFs can be saved? Configuring your PDF editor to properly recognize and utilize your device’s storage is essential. This process is similar to setting up a budget to manage your income effectively.
Steps to Adjust Storage Settings in Adobe Acrobat:
- Open Preferences: In Acrobat, click on “Edit” and select “Preferences.”
- Select General: In the Preferences panel, choose “General.”
- Show Online Storage: Check the box next to “Show online storage when saving files.”
- Confirm: Click “OK” to save the changes.
By ensuring your software recognizes your storage locations, you minimize the risk of encountering saving issues, much like organizing your finances minimizes the risk of overspending.
3.3 Use an Online PDF Converter
How can an online PDF converter help when you can’t save a PDF? Online PDF converters offer a workaround when your PDF won’t save, much like finding a new route when your usual path is blocked. Services like Adobe Acrobat online provide a simple way to convert your file and create a new, savable PDF.
Steps to Use an Online PDF Converter:
- Copy Content: Open the unsavable PDF and copy its content into a Word document or similar file.
- Save the Document: Save the new document to your device.
- Visit Online Converter: Go to the Adobe Acrobat online services website.
- Upload File: Upload the document you saved.
- Convert to PDF: Convert the file to PDF format.
- Download: Download the newly created PDF.
Using an online converter can bypass underlying issues preventing your original PDF from saving, providing a fresh, editable file. This approach is similar to refinancing a loan to secure better terms, enhancing your document’s usability while potentially saving time and frustration.
3.4 Change Default Download Settings
How can changing your default download settings resolve PDF saving issues? Sometimes, the problem lies in where your browser or system is attempting to save the file. By adjusting these settings, you can direct the PDF to a location with adequate permissions and space, similar to directing your funds into the right investment accounts.
Steps to Change Default Download Settings:
- Access Browser Settings: Open your web browser (e.g., Chrome, Firefox, Safari) and go to its settings menu.
- Find Downloads Section: Look for a section labeled “Downloads” or similar.
- Change Download Location: Specify a new default location for downloads, such as your desktop or a dedicated folder.
- Confirm Settings: Save the changes and try downloading the PDF again.
Adjusting these settings ensures that your PDFs are saved to a location you control, preventing permissions or storage issues from blocking the save process, mirroring how savewhere.net ensures you’re in control of your savings strategy.
3.5 Examine File Permissions
Are file permissions preventing you from saving your PDF? Sometimes, the issue isn’t with the PDF itself but with the permissions on your computer. Ensuring you have the necessary read and write permissions can resolve the problem, just as understanding your financial rights protects your investments.
Steps to Examine and Change File Permissions:
- Locate the PDF: Find the PDF file on your computer.
- Right-Click and Select Properties: Right-click on the file and select “Properties” (Windows) or “Get Info” (Mac).
- Go to Security Tab: In the Properties window, go to the “Security” tab (Windows) or “Sharing & Permissions” section (Mac).
- Adjust Permissions: Ensure your user account has “Read & Write” permissions. If not, edit the permissions to grant yourself full control.
- Apply Changes: Save the changes and try saving the PDF again.
Checking and adjusting file permissions gives you the necessary control to save your PDF, much like understanding your financial rights gives you control over your savings.
4. Resolving “Save As” Issues in Adobe Acrobat
Why isn’t “Save As” working in Adobe Acrobat? If you’re facing issues with the “Save As” function in Adobe Acrobat, there are specific troubleshooting steps you can take.
4.1 Disable Online Storage Settings
How does disabling online storage settings help with “Save As” issues? Sometimes, Acrobat’s attempt to connect to online storage can interfere with the “Save As” process. Disabling this feature can streamline the saving process, similar to simplifying your budget to focus on essential savings.
Steps to Disable Online Storage Settings:
- Open Preferences: In Acrobat, go to “Edit” and select “Preferences.”
- Go to General: Select “General” in the Preferences panel.
- Uncheck Online Storage: Uncheck the box next to “Show online storage when saving files.”
- Confirm: Click “OK” to save the changes.
Turning off online storage settings can resolve conflicts that prevent the “Save As” function from working correctly, ensuring you can save your PDFs without hassle, akin to ensuring your savings are easily accessible when you need them.
4.2 Modify Display Settings in Acrobat Reader
How do display settings affect the “Save As” function in Acrobat Reader? In Acrobat Reader, certain display settings can affect the functionality of the “Save As” feature. Adjusting these settings can resolve compatibility issues, much like adjusting your investment strategy to market changes.
Steps to Modify Display Settings:
- Open Preferences: Open Acrobat Reader and go to the “Edit” menu, then choose “Preferences.”
- Select Internet: In the left panel, choose “Internet.”
- Uncheck Fast Web View: Uncheck the “Allow fast web view” option.
- Restart: Click “OK” and restart Adobe Reader.
By modifying these display settings, you can improve Acrobat Reader’s performance and resolve “Save As” issues, ensuring your documents are saved correctly and efficiently, similar to how adjusting your financial strategy ensures your savings grow steadily.
4.3 Run Acrobat As Administrator
How does running Acrobat as an administrator help with saving issues? Running Adobe Acrobat with administrative privileges grants it the necessary permissions to save files in protected locations. This can bypass restrictions that prevent saving, similar to obtaining the necessary permits for a construction project.
Steps to Run Acrobat As Administrator (Windows):
- Locate Acrobat: Find the Adobe Acrobat shortcut on your desktop or in the Start menu.
- Right-Click: Right-click on the shortcut.
- Select “Run As Administrator”: Choose “Run as administrator” from the context menu.
- Confirm: If prompted, confirm that you want to allow the program to make changes to your computer.
Running Acrobat as an administrator can resolve permission-related saving issues, ensuring you have full control over your files, much like having full control over your financial decisions.
5. Saving After Editing: Resolving Common Issues
Why can’t you save a PDF after editing? If you’re unable to save a PDF after making changes, it could be due to several factors.
5.1 Check Read-Only Status
How do you check if a PDF is read-only? A PDF marked as read-only prevents you from saving changes. Checking and modifying this status is a straightforward process, similar to ensuring your savings account allows withdrawals.
Steps to Check and Modify Read-Only Status:
- Locate the PDF: Find the PDF file on your computer.
- Right-Click and Select Properties: Right-click on the file and select “Properties” (Windows) or “Get Info” (Mac).
- Check Attributes: In the Properties window, ensure the “Read-only” box is unchecked.
- Apply Changes: If the box is checked, uncheck it and click “Apply” to save the changes.
Ensuring the file is not read-only allows you to save your edits without issues, much like ensuring your savings account allows you to access your funds when needed.
5.2 Verify File Usage
Is the PDF being used by someone else? If the PDF is open on a network drive, another user might be accessing it simultaneously. Ensure that you’re the only one using the file, or that others have closed it, similar to ensuring you have exclusive access to your personal financial data.
Steps to Verify File Usage:
- Close and Reopen: Close the PDF and reopen it to ensure no other instance is running.
- Check Network Drive: If the file is on a network drive, verify that no one else has it open.
- Save a Copy: If necessary, save a copy of the file to your local drive to avoid network conflicts.
Confirming that the file is not in use by others eliminates potential conflicts and allows you to save your changes smoothly, ensuring your document management is as streamlined as your financial planning.
6. Saving PDFs Received From Others
What if you can’t save a PDF file someone else sent you? When you receive a PDF from someone else and can’t save it, there are a few potential reasons.
6.1 Password Protection
How does password protection affect saving PDFs? If the sender has applied a password to the PDF, it might restrict certain actions, including saving. Contact the sender to remove the password or provide you with the necessary credentials, similar to contacting your bank for access to a locked account.
Steps to Handle Password-Protected PDFs:
- Contact Sender: Reach out to the person who sent you the PDF and ask them to remove the password or provide it to you.
- Enter Password: If you have the password, enter it when prompted to unlock the PDF.
- Save a Copy: Once unlocked, save a copy of the PDF to your device.
Gaining access to the PDF, either by removing the password or obtaining it, allows you to save the file and use it as needed, ensuring you have control over the documents you receive, much like having control over your financial transactions.
6.2 Permission Restrictions
Are there permission restrictions on the PDF? The sender might have set permissions that prevent saving or editing the PDF. In this case, you’ll need to contact them to adjust the permissions, similar to requesting a change in the terms of a financial agreement.
Steps to Address Permission Restrictions:
- Contact Sender: Ask the sender to modify the permissions on the PDF to allow saving and editing.
- Request Unrestricted Copy: Request an unrestricted copy of the PDF that you can save and modify.
- Use a Workaround: If possible, use an online PDF converter to create a new, unrestricted version of the file.
Addressing permission restrictions ensures you have the necessary rights to save and edit the PDF, making it a usable document for your purposes, similar to ensuring your financial agreements provide you with the benefits you need.
7. Unlocking Locked PDFs
What can you do if your PDF won’t save because it’s locked? If a PDF is locked, it typically means it’s password-protected or has other security restrictions.
7.1 Using the Correct Password
How does entering the correct password unlock a PDF? If you know the password, entering it is the simplest way to unlock the PDF. This is akin to using the correct PIN to access your bank account, providing immediate access to your locked financial resources.
Steps to Unlock a PDF with a Password:
- Open the PDF: Open the locked PDF in Adobe Acrobat.
- Enter Password: Enter the correct password when prompted.
- Access Granted: Once the password is entered correctly, you will gain access to the file.
Entering the correct password unlocks the PDF, allowing you to save, edit, and use the file as needed, much like using the correct PIN grants you access to your financial resources.
7.2 Removing Password Protection
How can you remove password protection from a PDF? If you have the necessary permissions, you can remove the password protection from the PDF, allowing anyone to access it without a password. This is similar to removing restrictions on a savings account, making it more accessible for future use.
Steps to Remove Password Protection:
- Unlock the PDF: Open the PDF with the correct password.
- Go to Protect: Click “File” > “Protect Document” > “Encrypt with Password.”
- Remove Password: Clear the password in the password box until it is empty.
- Save Changes: Click “OK” and save the document.
Removing password protection makes the PDF accessible to anyone, ensuring that others can easily view, save, and edit the file without needing a password, much like making your financial resources more accessible for future use.
8. Savewhere.net: Your Resource for Saving Time and Money
Why should you visit savewhere.net for more saving tips? Savewhere.net offers a wealth of resources to help you save money and time across various aspects of your life, including digital document management, all while pointing out money-saving alternatives to PDF restrictions. From budgeting tips to finding the best deals, savewhere.net is your go-to resource for smart financial decisions, and for finding those elusive solutions to PDF challenges.
9. Real-Life Examples of Saving Money with PDF Solutions
How can resolving PDF saving issues translate to real savings?
-
Scenario 1: Small Business Owner
Sarah, a small business owner in Atlanta, was struggling to save invoices and contracts in PDF format. By updating her Adobe Acrobat software and optimizing her storage settings, she saved over $200 annually on potential data loss and subscription fees, reinvesting those savings into her business.
-
Scenario 2: Student
David, a student, couldn’t save lecture notes and assignments in PDF format. By using an online PDF converter and adjusting his default download settings, he avoided the cost of purchasing a premium PDF editor, saving him $50 per year while enhancing his study efficiency.
-
Scenario 3: Freelancer
Emily, a freelancer, received password-protected PDFs from clients but didn’t have the passwords. By communicating with her clients to remove the password protection, she saved time and avoided the frustration of dealing with restricted files, allowing her to focus on her projects and earn more.
10. Frequently Asked Questions (FAQ) About Saving PDFs
Having more questions about saving PDFs? Here are some answers!
10.1 Why Can’t I Save a PDF After Editing in Adobe Acrobat?
Is there a common reason I can’t save after editing? You might not be able to save a PDF after editing in Adobe Acrobat due to insufficient permissions, the file being read-only, or the software needing an update. Verify these factors to resolve the issue.
10.2 How Do I Fix a PDF That Won’t Save?
What are the general steps to fixing an unsavable PDF? To fix a PDF that won’t save, try updating your PDF software, adjusting storage settings, using an online PDF converter, or checking file permissions.
10.3 Can Password Protection Prevent Me From Saving a PDF?
Does password protection affect my ability to save a PDF? Yes, password protection can prevent you from saving a PDF. Contact the sender to remove the password or provide you with the correct credentials.
10.4 What Should I Do If “Save As” Is Not Working in Adobe Acrobat?
What steps can I take to troubleshoot “Save As”? If “Save As” is not working in Adobe Acrobat, disable online storage settings, modify display settings, or run Acrobat as an administrator.
10.5 How Can I Tell If a PDF Is Read-Only?
How can I easily determine if a PDF has read-only status? To check if a PDF is read-only, right-click the file, select “Properties,” and ensure the “Read-only” box is unchecked.
10.6 What Are the Best Online PDF Converters?
What are some reputable online PDF converters I can use? Some reputable online PDF converters include Adobe Acrobat online services, Smallpdf, and iLovePDF.
10.7 How Do I Change the Default Download Location for PDFs?
Where can I adjust the default download location? To change the default download location for PDFs, go to your web browser’s settings and find the “Downloads” section to specify a new location.
10.8 Why Is My PDF Opening in Read-Only Mode?
What causes a PDF to open in read-only? A PDF might open in read-only mode if it’s marked as read-only in its properties, or if you don’t have sufficient permissions to edit the file.
10.9 How Can I Remove a Password From a PDF?
What’s the process for removing a password? To remove a password from a PDF, open the PDF with the correct password, go to “Protect Document,” and clear the password in the password box.
10.10 What Are Some Alternative PDF Editors Besides Adobe Acrobat?
Are there other PDF editors I can consider? Some alternative PDF editors besides Adobe Acrobat include Foxit PDF Editor, Nitro PDF Pro, and PDFelement.
Conclusion: Mastering PDF Saving and Maximizing Savings
Facing the “Why can’t I save a PDF?” issue can be a hurdle, but with the right knowledge and tools, you can overcome it and unlock significant savings. At savewhere.net, we’re dedicated to providing you with the resources you need to manage your documents efficiently and save money in the process, even highlighting potential money-saving alternatives to restricted PDFs. We covered a lot of ground, from updates to permission settings, even online converters. We encourage you to take the first step today.
Ready to save time, money, and frustration? Visit savewhere.net now to discover more tips, exclusive offers, and join a community of savvy savers in the USA, particularly in high-cost areas like Atlanta!
Address: 100 Peachtree St NW, Atlanta, GA 30303, United States
Phone: +1 (404) 656-2000
Website: savewhere.net.