Printing documents from your Mac is a straightforward process, but knowing the best place to print your papers can make all the difference. Whether you need to print at home, in the office, or while you’re on the go, understanding your options and how to utilize your Mac’s print dialog is key. This guide will walk you through various printing locations and how to effectively print your documents from macOS.
Printing at Home: Convenience at Your Fingertips
For many Mac users, the most convenient place to print papers is right at home. Home printing offers privacy and immediate access to your printed documents.
Pros of Home Printing:
- Convenience: Print anytime without leaving your home.
- Privacy: Ideal for sensitive documents.
- Control: Full control over paper type, print quality, and settings.
Cons of Home Printing:
- Cost: Ink and paper can be expensive over time.
- Maintenance: Printers require occasional maintenance and ink replacements.
- Printer Purchase: Requires an initial investment in a printer.
How to Print from Your Mac at Home:
To print a document from your Mac at home, ensure your printer is set up and connected. If you haven’t already, you can add your printer by going to System Settings > Printers & Scanners > Add Printer. Once your printer is ready, follow these steps:
-
Open your document: Open the document you wish to print on your Mac. This could be a Word document, PDF, webpage, or image.
-
Access the Print Dialog: Choose File > Print from the menu bar, or press Command-P. This will open the Print dialog box.
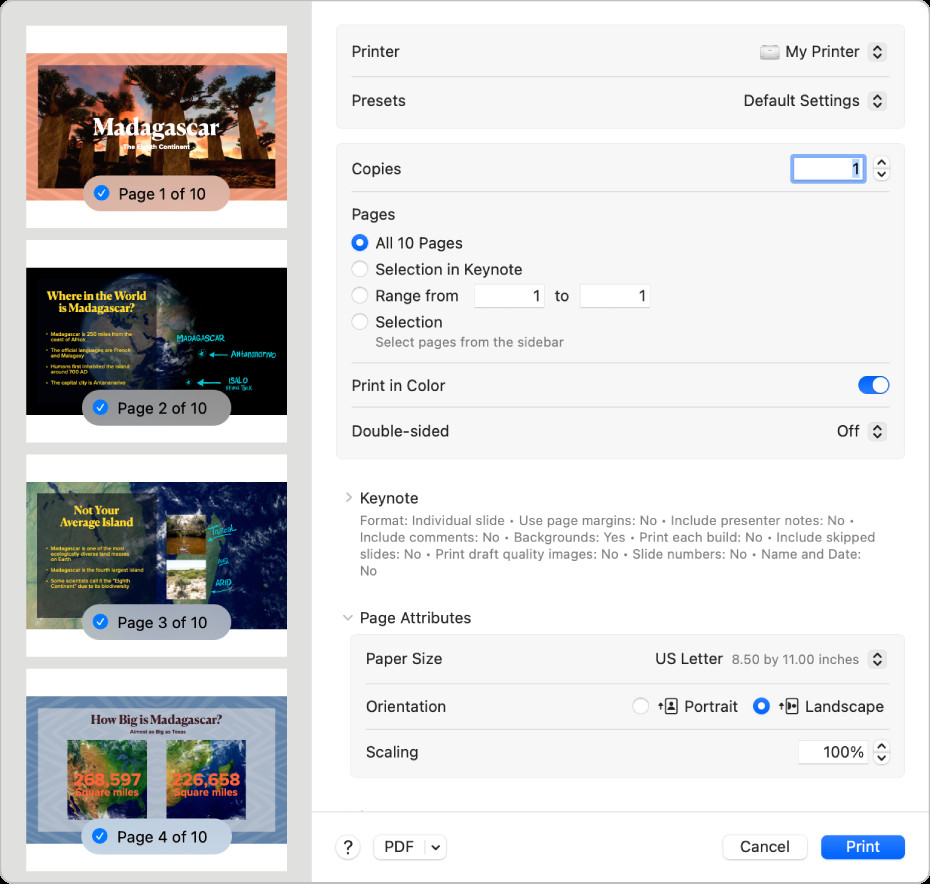 The Print dialog showing print options and a preview of your print job.
The Print dialog showing print options and a preview of your print job. -
Select Your Printer: In the Print dialog, choose your home printer from the Printer dropdown menu. If you’re using AirPrint and are logged into the same Apple ID across devices, recently used printers will appear automatically.
-
Adjust Print Settings: Customize your print job using the various options available in the dialog:
- Presets: Choose saved print settings for frequently used configurations.
- Copies: Specify the number of copies you need. For multiple copies printed in order, select “Collate Sheets” under Paper Handling.
- Print Range: Select “All Pages” or specify a range of pages to print. You can also print non-consecutive pages by selecting pages in the preview sidebar.
- Print in Color: If your printer supports color, ensure this option is selected for color prints. Deselect it for black and white printing.
- Double-Sided: Choose “On” to enable two-sided printing (duplex printing) if your printer supports it. “On (Short Edge)” is useful for documents intended for binding at the top.
- Paper Size: Select the correct paper size loaded in your printer (e.g., US Letter, A4).
- Orientation: Choose between portrait (vertical) or landscape (horizontal) orientation. The preview sidebar will update to reflect your choice.
- Scaling: Adjust the scaling percentage to fit the content to the paper size.
-
Print Your Document: Once you’ve configured your settings, click Print to start printing your papers at home.
Printing at the Office or Workplace: Shared Resources and Professional Output
For professionals and those in office environments, the workplace printer is a common and convenient option for printing papers.
Pros of Office Printing:
- Accessibility: Office printers are readily available in most workplaces.
- Professional Quality: Office printers often offer higher print quality and features like collating and stapling.
- Cost-Effective (for personal use within workplace policies): Generally, you don’t bear the direct cost of ink and paper.
Cons of Office Printing:
- Less Privacy: Shared printers might not be ideal for highly confidential documents.
- Potential Queues: During busy times, you might have to wait to use the printer.
- Limited Control: You may have less control over printer settings compared to your personal printer.
How to Print from Your Mac at the Office:
The process of printing at the office is similar to home printing, but you’ll need to ensure your Mac is connected to the office network and the office printer is accessible. Your IT department usually handles printer setup.
- Open your document and access the Print Dialog as described in the “Home Printing” section.
- Select the Office Printer: Choose the appropriate office printer from the Printer dropdown menu. Office printers are usually named clearly (e.g., “Office Printer – Floor 3” or “Marketing Department Printer”).
- Adjust Print Settings: Configure settings like copies, page range, and color as needed. Office printers often have advanced options available in the Print dialog, such as stapling or hole punching, depending on the model and its configuration.
- Print Your Document: Click Print to send your print job to the office printer. You might need to retrieve your printouts from a shared printer tray.
Public Printing Locations: Printing on the Go
When you’re away from home or the office, public printing locations offer a solution for printing papers when you need them.
Types of Public Printing Locations:
- Libraries: Public libraries often provide printing services for a small fee.
- Copy Shops (e.g., FedEx Office, UPS Store): These businesses specialize in printing and document services.
- Office Supply Stores (e.g., Staples, Office Depot): Many office supply stores offer printing and document services in-store.
- University/College Campuses: If you’re a student, your campus library or computer labs likely have printing facilities.
Pros of Public Printing:
- Accessibility: Widely available in most cities and towns.
- No Printer Ownership Needed: No need to buy or maintain your own printer.
- Variety of Services: Access to various paper types, finishing options, and sometimes even design services at copy shops.
Cons of Public Printing:
- Cost: Public printing incurs per-page costs, which can add up for large documents.
- Less Privacy: Printing in public requires caution with sensitive information.
- Travel Required: You need to physically go to the printing location.
How to Print to Public Locations from Your Mac:
The process varies depending on the specific public printing service. Generally, you’ll need to:
- Prepare Your Files: Save your documents as PDFs for universal compatibility.
- Choose a Service: Identify a nearby library, copy shop, or office supply store that offers printing.
- Transfer Files:
- USB Drive: Save your PDF files to a USB drive to take to the location.
- Email: Email your documents to the printing service’s designated email address (if provided).
- Online Upload: Many copy shops and online services allow you to upload documents through their website.
- Follow Location-Specific Instructions: Each location will have its own process for submitting print jobs and payment. Follow their instructions to print your papers.
Online Printing Services: Convenience and Delivery
Online printing services offer a fully remote option for printing papers. You upload your documents online, configure your print options, and they print and deliver the documents to you.
Pros of Online Printing Services:
- Convenience: Print from anywhere with an internet connection.
- Variety of Options: Wide range of paper types, binding options, and finishing services.
- Delivery: Printed documents are delivered to your doorstep.
Cons of Online Printing Services:
- Turnaround Time: Delivery takes time, so it’s not ideal for urgent printing needs.
- Cost: Can be more expensive than home or public printing, especially with delivery fees.
- Less Control (Real-time): You can’t directly monitor the print process.
How to Use Online Printing Services from Your Mac:
- Choose an Online Service: Research and select a reputable online printing service. Many services are available with varying prices and options.
- Upload Your Documents: Create an account on the service’s website and upload your PDF documents.
- Configure Print Options: Specify paper type, size, color, single or double-sided printing, binding (if needed), and other options offered by the service.
- Review and Order: Review your order details and pricing. Confirm your delivery address and payment information.
- Receive Your Prints: Wait for your professionally printed papers to be delivered to you.
Conclusion: Choosing the Right Place to Print
Knowing Where To Print Papers depends on your specific needs, budget, and urgency. For everyday, private printing, home printing is often the most convenient. For professional quality or shared office use, workplace printers are ideal. When you’re on the go or need specialized services, public printing locations and online printing services provide valuable alternatives. By understanding these options and how to use your Mac’s print dialog effectively, you can ensure your documents are printed exactly where and how you need them.
See also:
- Choose a paper size for your printed document on Mac
- Add a printer to your printer list so you can use it on Mac
- Check on a printer or print job using the Dock on Mac
- Solve printing problems on Mac

