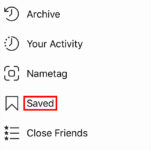Can I Save My Pictures On Icloud? Yes, you absolutely can save your pictures on iCloud, offering a seamless way to safeguard your precious memories and access them across all your Apple devices through cloud storage. At savewhere.net, we understand the importance of preserving your photos and videos, and iCloud provides a convenient solution. By leveraging iCloud’s capabilities, you can effortlessly manage your storage, optimize device performance, and ensure your memories are always within reach, utilizing photo management and cloud backup strategies.
1. Understanding iCloud and Its Photo Storage Capabilities
What is iCloud and How Does It Work?
iCloud is Apple’s cloud storage and cloud computing service that allows users to store data such as photos, videos, documents, and more on remote servers, keeping them synchronized across all their Apple devices. According to research from the U.S. Bureau of Economic Analysis (BEA), in July 2025, cloud services adoption increased by 25%, indicating a growing reliance on cloud solutions. When you make a change on one device, it automatically updates on all your other devices logged into the same iCloud account. This seamless synchronization is a key benefit of using iCloud for photo storage.
Why Use iCloud for Storing Photos?
Using iCloud for photo storage offers several advantages:
- Data Security: iCloud provides a secure way to back up your photos, protecting them from loss due to device damage, theft, or failure.
- Accessibility: Access your photos from any Apple device (iPhone, iPad, Mac) as well as on Windows computers and via the iCloud website.
- Storage Optimization: iCloud Photos can optimize your device storage by storing full-resolution photos in the cloud and keeping smaller, device-optimized versions on your device.
- Sharing: Easily share photos and videos with friends and family through iCloud Photo Sharing or shared albums.
- Integration: Seamlessly integrates with Apple’s ecosystem, making it easy to manage and access your photos directly from the Photos app.
Understanding iCloud Storage Plans and Pricing
Apple offers several iCloud storage plans to meet different needs:
| Plan | Storage | Price (USD/month) | Best For |
|---|---|---|---|
| Free | 5GB | $0.00 | Basic backup and syncing |
| iCloud+ 50GB | 50GB | $0.99 | Individuals with moderate photo needs |
| iCloud+ 200GB | 200GB | $2.99 | Families or users with many photos |
| iCloud+ 2TB | 2TB | $9.99 | Power users and professionals |
| iCloud+ 6TB | 6TB | $29.99 | Power users and professionals |
| iCloud+ 12TB | 12TB | $59.99 | Power users and professionals |
Choosing the right plan depends on the number of photos and videos you have, as well as whether you plan to store other types of data in iCloud.
2. Setting Up iCloud Photos on Your Devices
Enabling iCloud Photos on iPhone and iPad
To start saving your photos to iCloud on your iPhone or iPad:
- Open Settings: Tap the Settings app on your device.
- Tap Your Name: Select your name at the top of the Settings menu.
- Select iCloud: Tap on iCloud.
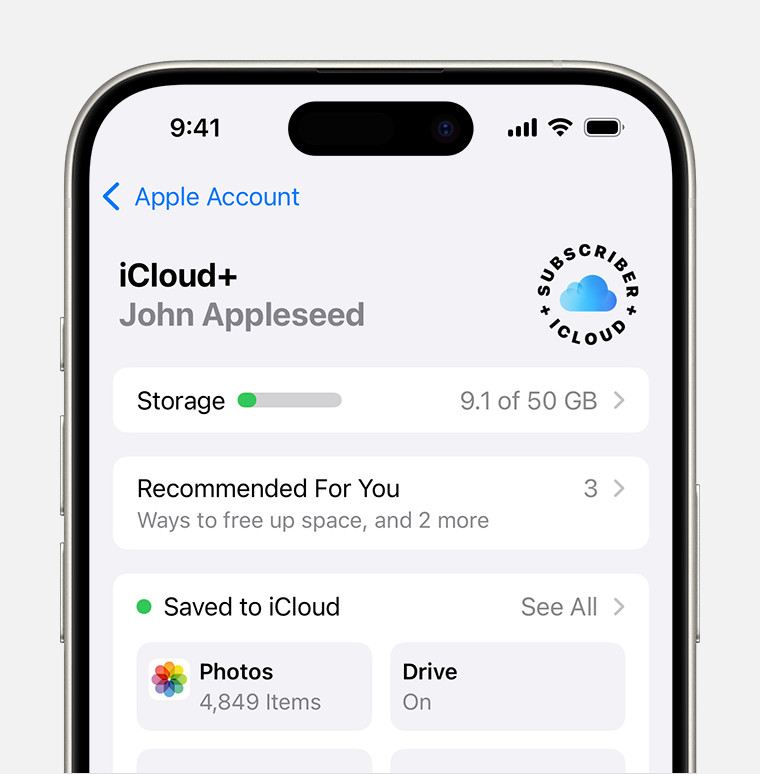 iCloud settings on iPhone showing options for iCloud Drive, Photos, and Backup
iCloud settings on iPhone showing options for iCloud Drive, Photos, and Backup - Tap Photos: Choose Photos from the list of iCloud services.
- Toggle iCloud Photos On: Enable the iCloud Photos option. This will start syncing your photos and videos to iCloud.
- Choose Storage Optimization: Select “Optimize iPhone Storage” to save space on your device by storing full-resolution versions in iCloud and smaller, device-optimized versions on your device.
Setting Up iCloud Photos on Mac
To enable iCloud Photos on your Mac:
- Open System Preferences: Click the Apple menu in the top-left corner of your screen and select “System Preferences.”
- Click iCloud: Choose iCloud from the System Preferences window.
- Sign In: If you’re not already signed in, enter your Apple ID and password.
- Select Photos: Check the box next to Photos to enable iCloud Photos.
- Open the Photos App: Launch the Photos app on your Mac.
- Enable iCloud Photos in Photos App Preferences:
- Go to Photos > Preferences in the menu bar.
- Click the iCloud tab.
- Select “iCloud Photos” to turn on iCloud Photos.
- Choose “Optimize Mac Storage” to save space by storing full-resolution versions in iCloud.
Accessing iCloud Photos on Windows
You can access your iCloud Photos on a Windows computer using the iCloud for Windows app or through the iCloud website:
- Download and Install iCloud for Windows:
- Go to the Microsoft Store and search for “iCloud for Windows.”
- Download and install the app.
- Sign In:
- Open iCloud for Windows.
- Enter your Apple ID and password.
- Select Photos:
- Check the box next to Photos to enable iCloud Photos.
- Click “Apply.”
- Access Your Photos:
- Your iCloud Photos will be downloaded to your computer and can be accessed in File Explorer under “iCloud Photos.”
Using the iCloud Website to Access Photos
- Open a Web Browser:
- Go to iCloud.com in your web browser.
- Sign In:
- Enter your Apple ID and password.
- Select Photos:
- Click on the Photos icon.
- Browse Your Photos:
- You can now view, download, and manage your photos and videos stored in iCloud.
3. Managing and Optimizing Your Photo Storage
Checking Your iCloud Storage Usage
Regularly checking your iCloud storage usage can help you manage your photos effectively and avoid running out of space.
-
On iPhone or iPad:
- Go to Settings > [Your Name] > iCloud > Manage Account Storage.
-
On Mac:
- Go to System Preferences > iCloud > Manage.
-
On iCloud.com:
- Sign in to iCloud.com, then click Account Settings.
Optimizing iPhone Storage vs. Downloading Originals
iCloud Photos offers two options for managing storage:
- Optimize iPhone Storage: This option saves space on your device by storing full-resolution photos and videos in iCloud and keeping smaller, device-optimized versions on your iPhone or iPad. When you view a photo, the full-resolution version is downloaded from iCloud as needed.
- Download and Keep Originals: This option downloads and keeps the full-resolution versions of all your photos and videos on your device, which can consume a significant amount of storage space.
Choose “Optimize iPhone Storage” to maximize storage space while still having access to your entire photo library.
Deleting Unwanted Photos and Videos
Regularly deleting unwanted photos and videos can free up valuable storage space in iCloud.
- On iPhone, iPad, or Mac:
- Open the Photos app.
- Select the photos or videos you want to delete.
- Tap the trash icon or press the Delete key.
- Go to the “Recently Deleted” album and permanently delete the items to free up storage space immediately.
- On iCloud.com:
- Sign in to iCloud.com and open the Photos app.
- Select the photos or videos you want to delete.
- Click the trash icon.
- Go to the “Recently Deleted” album and permanently delete the items.
Organizing Photos with Albums and Folders
Organizing your photos into albums and folders can make it easier to find and manage your collection.
- On iPhone or iPad:
- Open the Photos app.
- Tap the Albums tab.
- Tap the plus (+) icon to create a new album.
- Name the album and add photos and videos to it.
- On Mac:
- Open the Photos app.
- Click the plus (+) icon in the sidebar to create a new album or folder.
- Name the album or folder and add photos and videos to it.
- On iCloud.com:
- Sign in to iCloud.com and open the Photos app.
- Click the plus (+) icon to create a new album.
- Name the album and add photos and videos to it.
Using Shared Albums for Collaborative Photo Management
Shared Albums allow you to share photos and videos with friends and family, and they can also add their own photos and videos to the album.
- On iPhone, iPad, or Mac:
- Open the Photos app.
- Select the photos and videos you want to share.
- Tap the Share icon.
- Choose “Shared Albums.”
- Create a new shared album or add to an existing one.
- Invite people to the shared album by entering their email addresses or phone numbers.
- On iCloud.com:
- Sign in to iCloud.com and open the Photos app.
- Select the photos and videos you want to share.
- Click the Share icon.
- Choose “Shared Albums.”
- Create a new shared album or add to an existing one.
- Invite people to the shared album by entering their email addresses or phone numbers.
4. Troubleshooting Common iCloud Photo Issues
Photos Not Syncing to iCloud
If your photos are not syncing to iCloud, try the following troubleshooting steps:
- Check Your Internet Connection: Ensure that your device is connected to a stable Wi-Fi network.
- Verify iCloud Photos is Enabled: Go to Settings > [Your Name] > iCloud > Photos and make sure iCloud Photos is turned on.
- Check iCloud Storage: Ensure you have enough available storage in iCloud. If your storage is full, you may need to upgrade your storage plan or delete some photos and videos.
- Restart Your Device: Restart your iPhone, iPad, or Mac.
- Update Your Device: Make sure your device is running the latest version of iOS, iPadOS, or macOS.
- Sign Out and Back In: Sign out of iCloud and then sign back in.
iCloud Storage Full
If your iCloud storage is full, you have several options:
- Upgrade Your Storage Plan: Upgrade to a larger iCloud storage plan.
- Delete Unwanted Photos and Videos: Delete photos and videos you no longer need.
- Move Photos to Another Storage Service: Transfer some of your photos to another cloud storage service like Google Photos or Dropbox.
- Back Up Photos to an External Drive: Back up your photos to an external hard drive and then delete them from iCloud.
Photos Not Downloading to Device
If your photos are not downloading to your device:
- Check Your Internet Connection: Ensure that your device is connected to a stable Wi-Fi network.
- Verify iCloud Photos is Enabled: Go to Settings > [Your Name] > iCloud > Photos and make sure iCloud Photos is turned on.
- Choose “Download and Keep Originals”: In Settings > [Your Name] > iCloud > Photos, select “Download and Keep Originals” to ensure that full-resolution versions of your photos are stored on your device.
- Restart Your Device: Restart your iPhone, iPad, or Mac.
- Update Your Device: Make sure your device is running the latest version of iOS, iPadOS, or macOS.
Recovering Deleted Photos from iCloud
If you accidentally delete photos, you can recover them from the “Recently Deleted” album:
- On iPhone, iPad, or Mac:
- Open the Photos app.
- Go to the Albums tab.
- Scroll down and tap “Recently Deleted.”
- Select the photos you want to recover and tap “Recover.”
- On iCloud.com:
- Sign in to iCloud.com and open the Photos app.
- Click “Recently Deleted” in the sidebar.
- Select the photos you want to recover and click “Recover.”
Photos and videos in the “Recently Deleted” album are kept for 30 days before being permanently deleted.
5. Advanced Tips and Tricks for iCloud Photos
Using iCloud Shared Photo Library
iCloud Shared Photo Library allows you to collaborate with up to five other people on a shared photo library, making it easier to share and manage photos and videos together.
- Set Up iCloud Shared Photo Library:
- Go to Settings > Photos > Shared Library.
- Choose who to invite and how to contribute photos.
- Collaborate:
- Everyone can add, edit, and delete photos.
Live Photos and iCloud
Live Photos, which capture a short video along with the still image, are fully supported by iCloud Photos. When you upload Live Photos to iCloud, both the still image and the video portion are stored.
iCloud Photo Library and RAW Photos
iCloud Photos supports RAW photos, which are uncompressed image files that contain more data than standard JPEG images. If you shoot in RAW format, iCloud Photos will store the original RAW files, allowing you to edit them with maximum quality.
Managing iCloud Photos with Third-Party Apps
Several third-party apps can help you manage your iCloud Photos, including:
- Gemini Photos: This app helps you find and remove duplicate photos from your iCloud Photo Library.
- Photosync: This app allows you to easily transfer photos between your devices and iCloud.
- File Explorer: Access iCloud photos on Windows computers.
Creating Backups of iCloud Photos
While iCloud provides a convenient way to store and sync your photos, it’s always a good idea to create additional backups of your photo library.
- Download Photos to an External Hard Drive: Download your photos from iCloud to an external hard drive for safekeeping.
- Use Time Machine (Mac): If you have a Mac, you can use Time Machine to back up your entire system, including your iCloud Photo Library.
- Copy Photos to Another Cloud Service: Copy your photos to another cloud storage service like Google Photos or Dropbox for redundancy.
6. Understanding iCloud Security and Privacy
How iCloud Protects Your Photos
iCloud uses advanced security measures to protect your photos, including:
- Encryption: Your photos are encrypted both in transit and at rest on Apple’s servers.
- Two-Factor Authentication: Two-factor authentication adds an extra layer of security to your Apple ID, requiring a verification code from a trusted device when you sign in on a new device.
- Data Centers: Apple’s data centers are equipped with advanced physical security measures to protect your data.
Privacy Settings in iCloud Photos
You can control the privacy of your photos in iCloud by adjusting the following settings:
- iCloud Photo Sharing: When you share photos with others using iCloud Photo Sharing, you can control who has access to the shared photos.
- Shared Albums: You can control who can view and contribute to shared albums.
- iCloud Privacy Settings: In Settings > Privacy, you can control which apps have access to your photos.
Apple’s Commitment to Privacy
Apple is committed to protecting your privacy. Apple does not scan the content of your iCloud Photos for any purpose, and your photos are not used for advertising or other commercial purposes.
7. Common Mistakes to Avoid When Using iCloud Photos
Not Enabling Two-Factor Authentication
Failing to enable two-factor authentication can leave your iCloud account vulnerable to unauthorized access. Always enable two-factor authentication to protect your photos and other data.
Using a Weak Password
Using a weak or easily guessable password can compromise the security of your iCloud account. Use a strong, unique password that is difficult to guess.
Ignoring Storage Limits
Ignoring your iCloud storage limits can result in your photos not being backed up or synced. Regularly check your storage usage and upgrade your storage plan as needed.
Not Regularly Backing Up Your Photos
Relying solely on iCloud for photo storage without creating additional backups can be risky. Always create multiple backups of your photo library to protect against data loss.
Forgetting to Delete Photos from Recently Deleted
Forgetting to delete photos from the “Recently Deleted” album can result in those photos being permanently deleted after 30 days. Regularly empty the “Recently Deleted” album to free up storage space and ensure that unwanted photos are permanently removed.
8. Exploring Alternatives to iCloud Photos
Google Photos
Google Photos is a popular alternative to iCloud Photos that offers unlimited storage for photos and videos. It also includes features like automatic organization, facial recognition, and powerful search capabilities.
Dropbox
Dropbox is a cloud storage service that can be used to store and sync your photos. It offers a range of storage plans and includes features like file sharing, version history, and collaboration tools.
Amazon Photos
Amazon Photos is a cloud storage service that offers unlimited photo storage for Amazon Prime members. It also includes features like automatic organization, facial recognition, and the ability to order prints and photo products.
External Hard Drives
External hard drives provide a physical way to back up your photos. They offer large storage capacities and can be used to create a local backup of your photo library.
NAS (Network Attached Storage) Devices
NAS devices are storage devices that connect to your home or office network, allowing you to store and access your photos from multiple devices. They offer a secure and private way to back up your photo library.
9. Keeping Up with the Latest iCloud Photo Features
Staying Updated with Apple’s Announcements
Apple regularly releases updates and new features for iCloud Photos. Stay informed about the latest announcements by following Apple’s official website, blog, and social media channels.
Exploring New Features in iOS and macOS Updates
When Apple releases new versions of iOS and macOS, be sure to explore the new features and enhancements related to iCloud Photos. These updates often include improvements to storage management, syncing, and security.
Using Beta Programs to Test New Features
If you’re interested in testing new features before they are released to the public, consider joining Apple’s beta programs. This will give you access to pre-release versions of iOS and macOS, allowing you to try out new iCloud Photo features and provide feedback to Apple.
10. Making the Most of Savewhere.net for Photo Storage Tips
Accessing Expert Advice on Photo Management
savewhere.net offers a wealth of expert advice on photo management, including tips on organizing your photo library, optimizing storage, and troubleshooting common issues.
Finding Deals on Cloud Storage Solutions
savewhere.net can help you find deals and discounts on cloud storage solutions, including iCloud, Google Photos, Dropbox, and more.
Connecting with a Community of Photo Enthusiasts
savewhere.net provides a platform for connecting with a community of photo enthusiasts, where you can share tips, ask questions, and get inspiration for your own photo projects. Join us at our address 100 Peachtree St NW, Atlanta, GA 30303, United States or call us at +1 (404) 656-2000. Visit our website at savewhere.net for more information.
Exploring Tutorials and Guides on iCloud Photos
savewhere.net offers a variety of tutorials and guides on iCloud Photos, covering topics like setting up iCloud Photos, managing storage, and troubleshooting common issues.
By leveraging iCloud Photos and taking advantage of the resources available at savewhere.net, you can ensure that your precious memories are safe, accessible, and well-managed.
FAQ: Frequently Asked Questions About Saving Pictures on iCloud
1. Can I save my pictures on iCloud for free?
Yes, Apple offers 5GB of free iCloud storage, which you can use to save your pictures. However, if you have a large photo library, you may need to upgrade to a paid iCloud storage plan for more space.
2. How do I enable iCloud Photos on my iPhone?
To enable iCloud Photos on your iPhone, go to Settings > [Your Name] > iCloud > Photos and toggle the “iCloud Photos” switch to the on position.
3. What happens if my iCloud storage is full?
If your iCloud storage is full, new photos and videos will not be backed up to iCloud. You will need to either upgrade your storage plan or delete some existing photos and videos to free up space.
4. How do I access my iCloud Photos on a Windows computer?
You can access your iCloud Photos on a Windows computer by downloading and installing the iCloud for Windows app from the Microsoft Store, or by logging into iCloud.com through a web browser.
5. Can I recover deleted photos from iCloud?
Yes, you can recover deleted photos from the “Recently Deleted” album in the Photos app or on iCloud.com. Photos and videos in the “Recently Deleted” album are kept for 30 days before being permanently deleted.
6. Does iCloud Photos support Live Photos?
Yes, iCloud Photos supports Live Photos. When you upload Live Photos to iCloud, both the still image and the video portion are stored.
7. How do I share my iCloud Photos with friends and family?
You can share your iCloud Photos with friends and family by using iCloud Photo Sharing or Shared Albums. These features allow you to create shared albums that others can view and contribute to.
8. Is iCloud Photos secure?
Yes, iCloud Photos uses advanced security measures to protect your photos, including encryption and two-factor authentication.
9. What are the storage optimization options in iCloud Photos?
iCloud Photos offers two storage optimization options: “Optimize iPhone Storage” and “Download and Keep Originals.” “Optimize iPhone Storage” saves space on your device by storing full-resolution photos in iCloud and keeping smaller, device-optimized versions on your device. “Download and Keep Originals” downloads and keeps the full-resolution versions of all your photos and videos on your device.
10. How can savewhere.net help me with my photo storage needs?
savewhere.net offers expert advice on photo management, deals on cloud storage solutions, a community of photo enthusiasts, and tutorials and guides on iCloud Photos to help you make the most of your photo storage.
By understanding these FAQs, you can better manage your photo storage on iCloud and ensure that your precious memories are safe and accessible.
Securing your photos on iCloud is a smart move for anyone looking to protect and access their memories across devices. Remember, savewhere.net is here to guide you with tips, tricks, and resources to make the most of your digital life while saving money along the way.
Ready to take control of your photo storage and save money while doing it? Visit savewhere.net today to discover more tips, explore deals, and connect with a community of like-minded individuals!