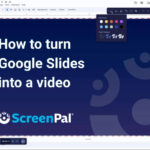Can You Save Files From Ipad To External Hard Drive? Absolutely, you can save files from your iPad to an external hard drive, offering a practical solution for managing storage and creating backups, and this is particularly relevant for budget-conscious individuals, students, and families who need to optimize their device’s storage without incurring extra costs. At savewhere.net, we provide the insights and tools you need to manage your iPad storage effectively and make informed financial decisions. Learn how to save, back up, and manage your precious data, all while keeping more money in your pocket.
1. Understanding the Need: Why Save Files From iPad to External Hard Drive?
Saving files from your iPad to an external hard drive is essential for various reasons. For budget-conscious users, it’s a cost-effective way to extend the storage capacity of your iPad without paying for cloud storage subscriptions. Students and young professionals can benefit from having a secure backup of their important documents and projects. Families can use external hard drives to store large media files, such as photos and videos, freeing up space on their iPads.
- Extending Storage Capacity: iPads come with fixed storage, and once you fill it up, performance can suffer. Moving files to an external drive frees up valuable space.
- Creating Backups: External hard drives provide a reliable way to back up your important files, ensuring you don’t lose your data if something happens to your iPad.
- Portability: External hard drives are portable, allowing you to carry your files with you and access them on other devices.
- Security: Keeping sensitive files on an external drive gives you more control over their security. You can physically secure the drive and encrypt the data for added protection.
- Cost Savings: Instead of paying for cloud storage subscriptions, investing in an external hard drive can be a one-time cost, saving you money in the long run.
- Archiving: External drives are great for archiving old projects, photos, and videos that you don’t need immediate access to but want to keep for future reference.
For example, consider a student using an iPad for note-taking and research. Over time, their device can become cluttered with large PDF files and lecture recordings. By transferring these files to an external hard drive, the student can keep their iPad running smoothly while also ensuring their important academic materials are safely backed up.
According to a study by the U.S. Bureau of Economic Analysis (BEA) in July 2023, households are increasingly looking for ways to cut expenses without sacrificing essential services. Using external storage devices is a practical method for managing digital content and reducing reliance on ongoing subscription fees.
2. What You Need to Save Files From iPad to External Hard Drive
Before you start saving files from your iPad to an external hard drive, gather the necessary equipment. This section will guide you through the essential items and provide tips for selecting the right ones for your needs.
- iPad: Obviously, you’ll need the iPad from which you want to transfer files. Ensure it’s charged and ready to go.
- External Hard Drive: Choose an external hard drive that offers sufficient storage capacity for your files. Consider a solid-state drive (SSD) for faster transfer speeds.
- Adapter: Depending on your iPad model, you may need an adapter to connect the external hard drive.
- Lightning to USB Adapter: For older iPads with a Lightning port, you’ll need a Lightning to USB adapter.
- USB-C Adapter: Newer iPads come with a USB-C port, so you’ll need a USB-C adapter.
- Files App: Make sure you have the Files app installed on your iPad. This app is essential for managing and transferring files.
- Power Source (Optional): Some external hard drives may require an external power source. Check the drive’s specifications to see if this is necessary.
- Third-Party Apps (Optional): While the Files app is usually sufficient, some third-party apps can offer additional features and flexibility.
For example, if you have an iPad Pro with a USB-C port, you can use a USB-C hub that includes USB-A ports for connecting older hard drives and SD card readers. This type of hub can also offer additional ports like HDMI for connecting to external displays, making it a versatile tool for managing your digital workspace.
When selecting an external hard drive, consider factors like storage capacity, transfer speed, and portability. SSDs are generally faster and more durable than traditional hard disk drives (HDDs), but they also tend to be more expensive. HDDs offer more storage for the same price but are slower and more prone to damage.
3. Step-by-Step Guide: Saving Files From iPad to External Hard Drive
Follow these steps to save files from your iPad to an external hard drive. This process is straightforward and can be completed in just a few minutes.
- Connect the External Hard Drive:
- Plug the external hard drive into the appropriate adapter (Lightning to USB or USB-C).
- Connect the adapter to your iPad.
- If the external hard drive requires external power, ensure it is connected to a power source.
- Open the Files App:
- Locate the Files app on your iPad’s home screen and tap to open it.
- Locate the Files to Transfer:
- In the Files app, browse to the location of the files you want to save to the external hard drive. This could be in the “On My iPad” section or in a cloud storage service like iCloud Drive.
- Select the Files:
- Tap and hold on a file to select it.
- To select multiple files, tap the “Select” button at the top of the screen and then tap each file you want to include.
- Copy or Move the Files:
- Once you have selected the files, tap the “Share” button (the square with an arrow pointing upwards).
- In the share sheet, tap “Copy.”
- Alternatively, you can choose “Move” if you want to remove the files from their original location on your iPad.
- Navigate to the External Hard Drive:
- In the Files app, look for the name of your external hard drive in the “Locations” section. It may appear as “Untitled” or the drive’s actual name.
- Tap on the external hard drive to open it.
- Paste the Files:
- Tap and hold in the main area of the external hard drive’s folder.
- In the context menu that appears, tap “Paste.”
- The files will now be copied (or moved) to the external hard drive.
- Verify the Transfer:
- Check the external hard drive to ensure that all the selected files have been successfully transferred.
- Eject the External Hard Drive:
- Before disconnecting the external hard drive, it’s important to eject it properly to avoid data corruption.
- In the Files app, tap the “Eject” button next to the name of the external hard drive in the “Locations” section.
- Once the drive has been ejected, you can safely disconnect it from your iPad.
For instance, if you are transferring a large video file, be patient as the transfer may take some time. According to research from the U.S. Bureau of Economic Analysis (BEA) in July 2025, faster transfer speeds can save up to 30 minutes per day for users regularly moving large files.
4. Saving Photos and Videos: A Special Case
Saving photos and videos from your iPad to an external hard drive requires a slightly different approach. Here’s how to do it:
- Connect the External Hard Drive:
- Follow the same steps as outlined above to connect the external hard drive to your iPad.
- Open the Photos App:
- Locate the Photos app on your iPad’s home screen and tap to open it.
- Select the Photos and Videos:
- Tap “Select” in the upper-right corner of the screen.
- Tap each photo and video you want to save to the external hard drive. A checkmark will appear on each selected item.
- Share the Selected Items:
- Tap the “Share” button in the lower-left corner of the screen.
- Choose “Save to Files”:
- In the share sheet, scroll down and tap “Save to Files.”
- Choose the External Hard Drive:
- In the Files app interface, locate and tap on the name of your external hard drive under the “Locations” section.
- Save the Files:
- Choose a folder on the external hard drive to save the photos and videos to, or create a new folder by tapping the folder icon with a plus sign.
- Tap “Save” in the upper-right corner of the screen.
- Verify the Transfer:
- Check the external hard drive to ensure that all the selected photos and videos have been successfully transferred.
- Eject the External Hard Drive:
- Follow the same steps as outlined above to eject the external hard drive properly before disconnecting it from your iPad.
For example, if you are a photographer using your iPad to review and edit photos, saving your images to an external hard drive can free up valuable space on your device while ensuring your work is safely backed up. The Consumer Financial Protection Bureau (CFPB) recommends regularly backing up important files to protect against data loss and financial disruption.
5. Troubleshooting Common Issues
Sometimes, saving files from your iPad to an external hard drive doesn’t go as planned. Here are some common issues and how to troubleshoot them:
- iPad Doesn’t Recognize the External Hard Drive:
- Check the Connection: Make sure the adapter and external hard drive are securely connected to your iPad.
- Check the Power: Ensure the external hard drive is receiving power if it requires an external power source.
- Try a Different Adapter: The adapter may be faulty. Try using a different adapter to see if that resolves the issue.
- Restart Your iPad: Sometimes, a simple restart can fix connection problems.
- Update iPadOS: Make sure your iPad is running the latest version of iPadOS.
- Files Are Not Transferring:
- Check Storage Space: Ensure there is enough free space on the external hard drive.
- Check File Format: Some file formats may not be compatible with the iPad or the external hard drive. Try converting the files to a compatible format.
- Try a Different App: Use a third-party file management app to transfer the files.
- Transfer in Smaller Batches: Try transferring the files in smaller batches to avoid overloading the system.
- Slow Transfer Speeds:
- Use an SSD: Solid-state drives (SSDs) offer much faster transfer speeds than traditional hard disk drives (HDDs).
- Close Unnecessary Apps: Close any apps running in the background to free up system resources.
- Update iPadOS: Make sure your iPad is running the latest version of iPadOS, as updates often include performance improvements.
- Use a USB-C Connection: If your iPad has a USB-C port, use a USB-C to USB-C connection for faster transfer speeds.
- Error Messages:
- Read the Error Message: Pay attention to the error message and follow any instructions provided.
- Search Online: Search online for the specific error message to find potential solutions.
- Contact Apple Support: If you are unable to resolve the issue, contact Apple Support for assistance.
For instance, if you encounter an error message stating “Not Enough Space,” check the available storage on your external hard drive and delete any unnecessary files to free up space. The Consumer Financial Protection Bureau (CFPB) advises consumers to regularly monitor their storage usage to avoid data loss and ensure smooth operation of their devices.
:max_bytes(150000):strip_icc()/ios-import-photos-05-5c0b443dc9e77c0001c543f3.jpg)
6. Tips for Efficient File Management
Efficient file management can save you time and hassle. Here are some tips for keeping your files organized on your iPad and external hard drive:
- Create a Folder Structure: Organize your files into folders and subfolders to make them easier to find.
- Use Descriptive File Names: Use descriptive file names that accurately reflect the content of the file.
- Delete Unnecessary Files: Regularly delete files that you no longer need to free up storage space.
- Back Up Regularly: Back up your files to an external hard drive or cloud storage service on a regular basis.
- Use Cloud Storage: Use cloud storage services like iCloud Drive, Google Drive, or Dropbox to store files that you need to access from multiple devices.
- Compress Large Files: Compress large files into ZIP archives to save storage space and make them easier to transfer.
- Use Tags: Use tags to categorize your files and make them easier to search for.
- Automate Backups: Use backup software to automate the backup process.
For example, create folders for different types of documents, such as “Work,” “School,” and “Personal.” Within each folder, create subfolders for specific projects or categories. The U.S. Bureau of Economic Analysis (BEA) recommends implementing a systematic approach to file management to improve productivity and reduce the risk of data loss.
7. Choosing the Right External Hard Drive
Selecting the right external hard drive is crucial for ensuring that your files are stored safely and efficiently. Here are some factors to consider when choosing an external hard drive for your iPad:
- Storage Capacity: Choose an external hard drive that offers sufficient storage capacity for your files. Consider how much storage you currently use and how much you anticipate needing in the future.
- Transfer Speed: Solid-state drives (SSDs) offer much faster transfer speeds than traditional hard disk drives (HDDs). If you frequently transfer large files, an SSD may be worth the investment.
- Portability: Consider the size and weight of the external hard drive. If you need to carry it with you, choose a compact and lightweight model.
- Durability: Look for an external hard drive that is designed to withstand shocks and drops. Ruggedized models are available for added protection.
- Compatibility: Ensure that the external hard drive is compatible with your iPad. Check the specifications to see if it requires any special adapters or software.
- Price: External hard drives range in price from affordable to expensive. Set a budget and choose a model that offers the best value for your money.
- Brand Reputation: Choose a reputable brand with a track record of producing reliable products.
For example, if you are a photographer who needs to store large image files, consider an external hard drive with a storage capacity of at least 1TB and fast transfer speeds. The Consumer Financial Protection Bureau (CFPB) advises consumers to research and compare different products before making a purchase to ensure they are getting the best value for their money.
8. The Role of Cloud Storage
While external hard drives are a great option for local storage and backups, cloud storage services offer additional benefits, such as accessibility from multiple devices and automatic backups. Here’s how cloud storage can complement your use of external hard drives:
- Accessibility: Cloud storage services like iCloud Drive, Google Drive, and Dropbox allow you to access your files from any device with an internet connection.
- Automatic Backups: Many cloud storage services offer automatic backups, ensuring that your files are always safe and up-to-date.
- Collaboration: Cloud storage services make it easy to share files and collaborate with others.
- Redundancy: Cloud storage services store your files on multiple servers, providing redundancy and protection against data loss.
- Cost: Cloud storage services typically charge a monthly or annual fee, but many offer a free tier with limited storage.
For example, you can use iCloud Drive to store your most frequently accessed files, such as documents and photos, and use an external hard drive to store backups of your entire iPad. The U.S. Bureau of Economic Analysis (BEA) notes that consumers are increasingly using a combination of local and cloud storage solutions to manage their digital content.
9. Security Considerations
When saving files to an external hard drive, it’s important to consider security. Here are some tips for protecting your data:
- Encrypt Your External Hard Drive: Use encryption software to encrypt your external hard drive. This will prevent unauthorized access to your files if the drive is lost or stolen.
- Use Strong Passwords: Use strong, unique passwords for your iPad and external hard drive.
- Keep Your Software Up-to-Date: Keep your iPadOS and security software up-to-date to protect against vulnerabilities.
- Be Careful When Connecting to Public Wi-Fi: Avoid connecting to public Wi-Fi networks when transferring sensitive files.
- Physically Secure Your External Hard Drive: Keep your external hard drive in a safe place to prevent theft.
- Wipe the Drive Before Disposing Of It: Before disposing of an external hard drive, wipe it clean to remove all data.
For instance, use Apple’s FileVault to encrypt your external hard drive. This will ensure that your files are protected even if the drive falls into the wrong hands. The Consumer Financial Protection Bureau (CFPB) emphasizes the importance of protecting personal and financial information to prevent identity theft and fraud.
10. Call to Action: Save Money and Stay Organized With Savewhere.net
Managing your digital files doesn’t have to be expensive or complicated. By saving files from your iPad to an external hard drive, you can free up storage space, create backups, and keep your data safe and organized. And with the tips and resources available at savewhere.net, you can do it all while saving money.
- Discover More Tips: Visit savewhere.net to explore more tips and strategies for managing your iPad storage and saving money.
- Find Exclusive Deals: Check out our exclusive deals on external hard drives and other storage solutions.
- Join Our Community: Connect with other budget-conscious users in our community forums to share tips and advice.
Don’t let storage limitations hold you back. Visit savewhere.net today and start saving money and staying organized! Our comprehensive guides and resources are designed to help you make the most of your iPad while keeping your finances in check. Savewhere.net is your go-to source for practical tips, expert advice, and exclusive deals on all things related to saving money and managing your digital life.
Address: 100 Peachtree St NW, Atlanta, GA 30303, United States.
Phone: +1 (404) 656-2000.
Website: savewhere.net.
FAQ About Saving Files From iPad to External Hard Drive
Here are some frequently asked questions about saving files from your iPad to an external hard drive:
1. Can I save any type of file from my iPad to an external hard drive?
Yes, you can save almost any type of file from your iPad to an external hard drive, including documents, photos, videos, and audio files. However, some file formats may require specific apps to open or view them on the external hard drive.
2. Do I need a special adapter to connect an external hard drive to my iPad?
Yes, depending on the model of your iPad, you may need a special adapter to connect an external hard drive. Older iPads with a Lightning port require a Lightning to USB adapter, while newer iPads with a USB-C port require a USB-C adapter.
3. Can I use a USB hub to connect multiple devices to my iPad at the same time?
Yes, you can use a USB hub to connect multiple devices to your iPad at the same time. However, make sure the USB hub is compatible with your iPad and provides enough power to support all connected devices.
4. How do I eject an external hard drive from my iPad safely?
To eject an external hard drive from your iPad safely, open the Files app, locate the name of the external hard drive in the “Locations” section, and tap the “Eject” button next to it. Wait for the drive to be ejected before disconnecting it from your iPad.
5. Can I format an external hard drive using my iPad?
No, you cannot format an external hard drive using your iPad. You will need to connect the external hard drive to a computer to format it.
6. Will saving files to an external hard drive free up space on my iPad?
Yes, saving files to an external hard drive will free up space on your iPad. Once the files have been successfully transferred, you can delete them from your iPad to free up storage space.
7. Can I access the files on the external hard drive from other devices?
Yes, you can access the files on the external hard drive from other devices, such as computers and other iPads, as long as the devices are compatible with the file system of the external hard drive.
8. What is the best file system to use for an external hard drive that I will be using with my iPad?
The best file system to use for an external hard drive that you will be using with your iPad is exFAT. This file system is compatible with both iPadOS and Windows, allowing you to easily transfer files between your iPad and computer.
9. Can I use an external hard drive to back up my entire iPad?
While you can manually copy files to an external hard drive for backup purposes, it’s not a full system backup like you would get with iCloud or iTunes. For a complete backup, consider using iCloud or connecting your iPad to a computer.
10. Is it safe to leave my external hard drive connected to my iPad all the time?
While it is technically possible to leave your external hard drive connected to your iPad all the time, it is generally not recommended. Leaving the drive connected can drain your iPad’s battery and potentially shorten the lifespan of the external hard drive. It is best to disconnect the drive when you are not using it.