Saving your Outlook emails to Google Drive is a smart move for both personal and professional reasons. Are you looking for a way to protect your valuable emails and make them accessible across all your devices? At savewhere.net, we offer straightforward solutions to help you manage your email archives effectively. Discover easy techniques to safeguard your Outlook emails, improve your data accessibility, and give you peace of mind knowing your important information is safe and secure. Ready to take control of your digital life with practical tips and tricks for email management, archiving solutions, and data security?
1. Why Save Outlook Emails to Google Drive?
Saving your Outlook emails to Google Drive is a practical way to keep your data safe and accessible. Instead of relying solely on Outlook, backing up your emails to Google Drive provides an extra layer of security and flexibility. Let’s explore the key benefits of this strategy and understand why it’s a must for budget-conscious individuals and families.
1.1. Data Security and Backup
Saving Outlook emails to Google Drive acts as a safety net against data loss. Email data can be lost or compromised for various reasons, including hardware failures, software issues, and even cyberattacks. By regularly backing up your emails to Google Drive, you ensure that your important communications and documents are securely stored in the cloud.
Google Drive provides robust security features, including encryption, to protect your data from unauthorized access. According to Google’s security overview, they use advanced security measures to safeguard user data. This means your emails are stored on secure servers, reducing the risk of data breaches and ensuring that your information remains confidential.
1.2. Accessibility Across Devices
One of the significant advantages of saving your Outlook emails to Google Drive is the ability to access your emails from any device with an internet connection. Whether you’re using a computer, tablet, or smartphone, your emails are just a few clicks away. This accessibility is particularly useful for people who frequently switch between devices or need to access their emails while on the move.
Having your emails in Google Drive also simplifies collaboration. You can easily share email conversations or attachments with colleagues or family members, enhancing productivity and communication. This is especially beneficial for remote workers or teams that need to collaborate on projects in real-time.
1.3. Cost-Effective Storage Solution
Google Drive offers a cost-effective storage solution, especially when compared to the potential costs of data loss or the need for additional hardware. Many Google accounts come with free storage, and upgrading to a larger storage plan is relatively affordable. This can be a significant advantage for individuals and small businesses looking to manage their email archives without incurring high costs.
By using Google Drive, you avoid the need for expensive external hard drives or complex backup systems. The cloud-based storage solution offers a scalable and flexible option that can grow with your needs. This makes it an ideal choice for budget-conscious users who want to ensure their data is safe without breaking the bank.
1.4. Easy Archiving and Organization
Saving Outlook emails to Google Drive makes it easy to archive and organize your email correspondence. You can create folders and subfolders within Google Drive to categorize your emails by topic, sender, or date. This level of organization helps you quickly locate specific emails when you need them, saving you time and frustration.
Archiving your emails in Google Drive also allows you to declutter your Outlook inbox. By moving older emails to the cloud, you can keep your inbox clean and manageable, improving your overall email management efficiency.
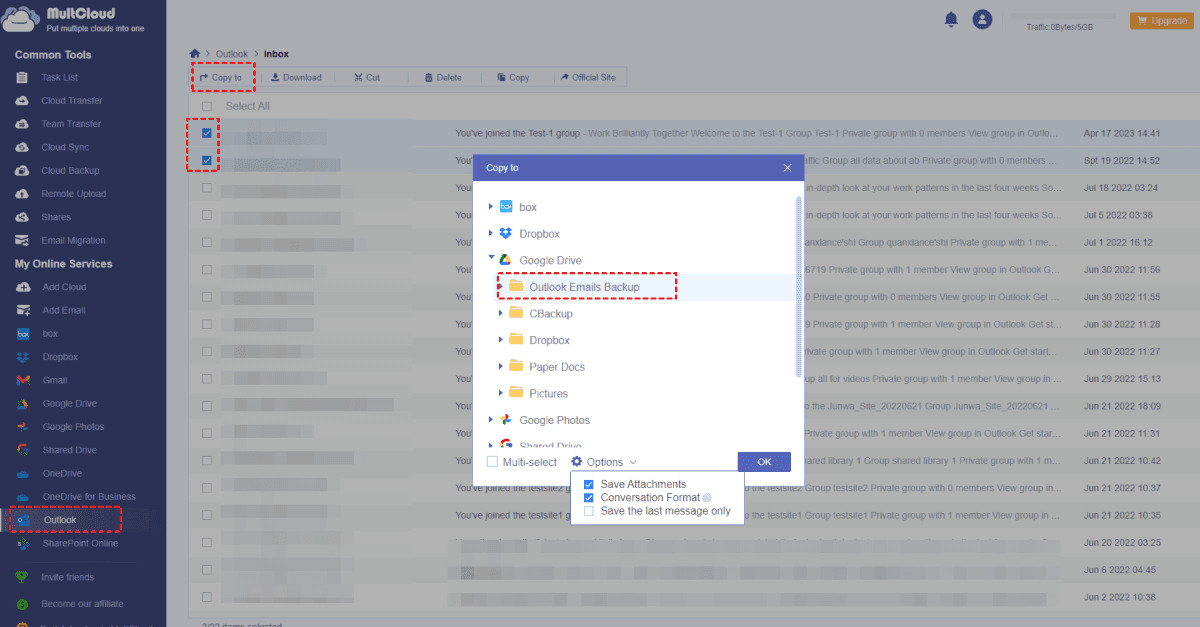 Organize Google Drive folders for saving Outlook emails
Organize Google Drive folders for saving Outlook emails
1.5. Compliance and Legal Requirements
For businesses, saving Outlook emails to Google Drive can help meet compliance and legal requirements. Many industries have regulations regarding the retention and accessibility of electronic communications. By archiving emails in Google Drive, businesses can ensure they have a secure and easily accessible record of their communications, which can be invaluable in the event of an audit or legal dispute.
Google Drive offers features such as versioning and audit logs, which can help maintain the integrity and traceability of your email archives. These features are essential for demonstrating compliance with regulatory requirements and protecting your business from potential legal liabilities.
2. Understanding the Search Intent Behind Saving Outlook Emails to Google Drive
When people search for ways to save Outlook emails to Google Drive, they usually have specific goals in mind. Understanding these intentions can help you tailor your approach to meet their needs effectively. Here are five common search intents related to this topic, each reflecting a distinct user requirement:
2.1. Backup and Archiving
Many users search for methods to back up their Outlook emails to Google Drive to protect their data from loss. They want to create a secure archive of their emails, ensuring that important communications and attachments are safe in case of hardware failure, software issues, or accidental deletion. These users are looking for reliable and straightforward backup solutions that can safeguard their valuable email data.
2.2. Accessibility and Portability
Some users want to save their Outlook emails to Google Drive to access them from anywhere, on any device. They need a solution that allows them to view and manage their emails without being tied to the Outlook desktop application. This search intent is driven by the need for flexibility and convenience, enabling users to stay connected and productive on the go.
2.3. Compliance and Legal Requirements
Businesses often need to archive Outlook emails to meet regulatory compliance and legal requirements. They search for methods to securely store email communications in Google Drive, ensuring that they can retrieve and present them in the event of an audit or legal dispute. This search intent is focused on finding solutions that offer data integrity, retention policies, and audit trails.
2.4. Cost Savings
Users may look for ways to save Outlook emails to Google Drive to reduce storage costs associated with Outlook or other email management systems. They are seeking a cost-effective solution that leverages the storage capacity of Google Drive to archive their emails without incurring additional expenses. This search intent is driven by the desire to optimize resource allocation and minimize IT costs.
2.5. Collaboration and Sharing
Some users want to save Outlook emails to Google Drive to easily share them with colleagues or clients. They need a method to export emails and attachments to a format that can be accessed and shared via Google Drive, facilitating collaboration and communication. This search intent is focused on finding solutions that streamline the sharing process and enhance team productivity.
3. Three Simple Methods to Save Outlook Emails to Google Drive
There are several ways to save your Outlook emails to Google Drive, each with its own advantages and disadvantages. Here are three straightforward methods to help you achieve this:
3.1. Using MultCloud: A Quick and Easy Solution
MultCloud is a web-based cloud file manager that simplifies the process of saving Outlook emails to Google Drive. This tool allows you to quickly transfer emails without the need for downloading and uploading files manually. It supports various email services, including Outlook and Gmail, as well as over 30 cloud storage providers.
3.1.1. Benefits of Using MultCloud
- Fast Migration: MultCloud offers a one-click email migration feature, allowing you to move all your Outlook emails to Google Drive quickly.
- Email to PDF Conversion: It automatically converts emails into PDF format, which is flexible and widely used.
- Automation: You can schedule regular backups to automatically save new emails to Google Drive.
- Attachment Saving: It includes attachments when saving emails, ensuring that all your important data is backed up.
- Email Filtering: You can filter emails by sender or date range to selectively save specific emails.
- Centralized Management: It allows you to manage multiple cloud storage accounts and email services in one place.
- Security: MultCloud uses 256-bit AES encryption and OAuth authorization to protect your data.
3.1.2. Step-by-Step Guide to Save Outlook Emails to Google Drive with MultCloud
- Sign Up: Go to the MultCloud website and create an account.
- Add Email and Cloud Accounts: Add your Outlook account and Google Drive account to MultCloud.
- Select Email Migration: Choose the “Email Migration” option.
- Configure Source and Destination: Select Outlook as the source and a folder in Google Drive as the destination.
- Customize Settings: Enable options like “Save Attachments” and set up a schedule for automatic backups.
- Start Migration: Click the “Migration Now” button to start saving your Outlook emails to Google Drive.
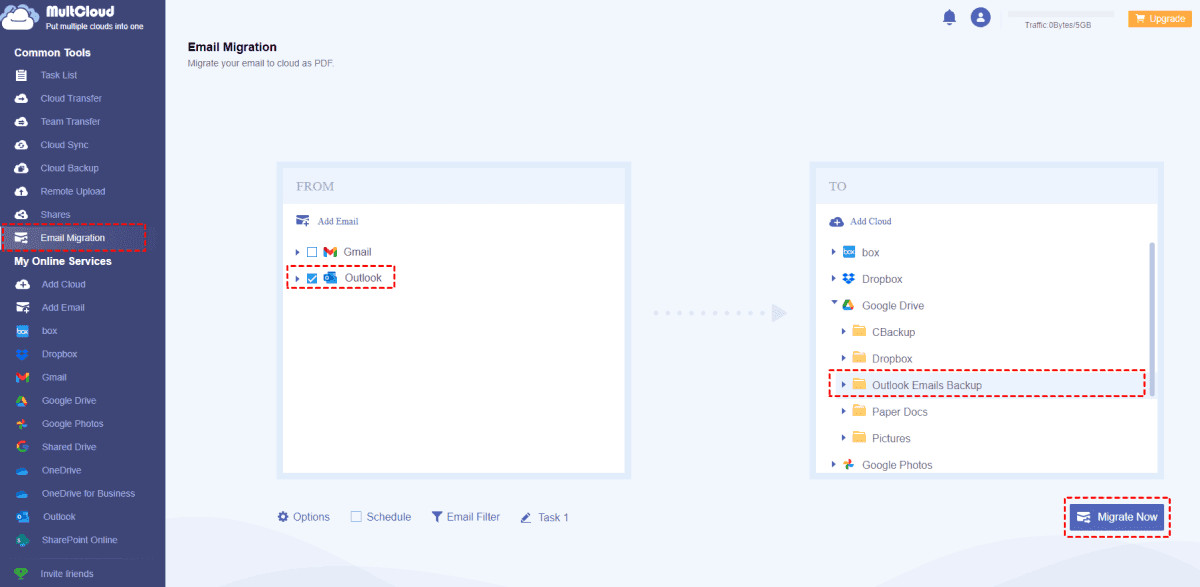 Save Outlook emails to Google Drive using MultCloud
Save Outlook emails to Google Drive using MultCloud
3.1.3. Using Copy To feature of MultCloud
- Ensure you have added Outlook and Google Drive to MultCloud.
- Head to the Outlook tab under My Online Services from the left, and open the Inbox folder.
- Select all the emails that you’d like to move, and choose Copy to from the top menu, or the right-click menu.
- Choose a Google Drive folder as the destination, and hit OK to save Outlook emails to Google Drive.
3.2. Exporting Outlook Emails and Uploading to Google Drive
This method involves exporting your Outlook emails as PST files and then uploading them to Google Drive. It’s a more traditional approach but can be effective for those who prefer manual control over the process.
3.2.1. Steps to Export Outlook Emails as PST Files
- Open Outlook: Launch the Outlook desktop application and log in to your account.
- Go to File: Click on the “File” tab in the top menu.
- Select Open & Export: Choose “Open & Export” and then “Import/Export.”
- Export to a File: Select “Export to a file” and click “Next.”
- Choose PST File: Select “Outlook Data File (.pst)” and click “Next.”
- Select Folders to Export: Choose the folders you want to back up and click “Next.”
- Choose Save Location: Select a location on your computer to save the PST file and click “Finish.”
- Add Password (Optional): You can add a password to protect the PST file.
3.2.2. Steps to Upload PST Files to Google Drive
- Open Google Drive: Go to the Google Drive website and log in to your account.
- Click + New: Click the “+ New” button.
- Select File Upload: Choose “File upload” and select the PST file you exported from Outlook.
- Wait for Upload: Wait for the file to upload to Google Drive.
3.2.3. Limitations of This Method
- Large File Sizes: PST files can be quite large, especially if you have a lot of emails and attachments.
- Manual Process: This method requires manual exporting and uploading, which can be time-consuming.
- Storage Limits: PST files can take up a significant amount of storage space in Google Drive, potentially exceeding your storage limit.
3.3. Drag and Drop Outlook Emails to Google Drive
If you have Google Drive for desktop installed on your computer, you can drag and drop Outlook emails directly into a Google Drive folder. This method is straightforward but has limitations.
3.3.1. Steps to Drag and Drop Outlook Emails to Google Drive
- Install Google Drive for Desktop: Download and install Google Drive for desktop on your computer.
- Open Outlook and Google Drive: Open the Outlook desktop app and the Google Drive folder in File Explorer.
- Select Emails: Use the Control key and your mouse to select the emails you want to save.
- Drag and Drop: Drag the selected emails into the Google Drive folder.
3.3.2. Limitations of This Method
- Manual Selection: It can be cumbersome to select and drag multiple emails.
- No Automated Backup: This method does not offer automated backup or scheduling options.
- Management Difficulties: Managing large numbers of emails in this way can be difficult.
4. Optimizing Your Google Drive for Email Storage
Once you’ve chosen a method for saving your Outlook emails to Google Drive, it’s important to optimize your Google Drive for efficient storage and retrieval. Here are some best practices:
4.1. Creating a Dedicated Folder
Create a dedicated folder in Google Drive specifically for your Outlook emails. This helps keep your emails separate from other files and makes them easier to find. You can name the folder something descriptive, such as “Outlook Email Archive” or “Email Backups.”
4.2. Organizing Emails with Subfolders
Within your dedicated email folder, create subfolders to organize your emails by year, month, sender, or topic. This level of organization makes it easier to locate specific emails when you need them. For example, you could have subfolders for “2023,” “2024,” and “2025,” and then further subfolders within each year for specific projects or clients.
4.3. Using Descriptive File Names
When saving individual emails or converting them to PDF format, use descriptive file names that include the sender, subject, and date. This makes it easier to identify and locate emails within Google Drive. For example, a file name could be “JohnDoe-ProjectReport-20240615.pdf.”
4.4. Leveraging Google Drive’s Search Functionality
Google Drive has a powerful search functionality that allows you to quickly find emails based on keywords, sender, or date. Familiarize yourself with these search features to efficiently locate emails within your archive. You can use advanced search operators to narrow down your results, such as “from:johndoe” or “subject:ProjectReport.”
4.5. Managing Storage Limits
Be mindful of your Google Drive storage limits and regularly review your email archive to remove any unnecessary files. You can also compress large PST files to reduce their size. Google offers tools to help manage your storage, allowing you to see which files are taking up the most space and identify items to delete.
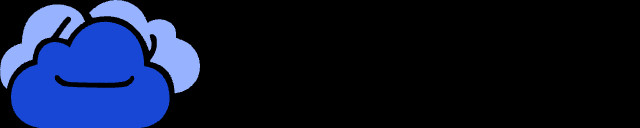 Organize your Google Drive for efficient email storage
Organize your Google Drive for efficient email storage
5. Ensuring Data Security and Privacy
When saving Outlook emails to Google Drive, it’s crucial to prioritize data security and privacy. Here are some measures you can take to protect your email archives:
5.1. Enabling Two-Factor Authentication
Enable two-factor authentication on your Google account to add an extra layer of security. This requires you to enter a verification code from your phone or another device when logging in, preventing unauthorized access to your account even if someone knows your password.
5.2. Using Strong Passwords
Use strong, unique passwords for your Outlook and Google accounts. Avoid using the same password for multiple accounts, and consider using a password manager to generate and store your passwords securely. A strong password should include a combination of uppercase and lowercase letters, numbers, and symbols.
5.3. Encrypting Sensitive Emails
For sensitive emails, consider encrypting them before saving them to Google Drive. There are several email encryption tools available that can protect the contents of your emails from unauthorized access. Encryption ensures that even if someone gains access to your Google Drive, they won’t be able to read your encrypted emails without the decryption key.
5.4. Regularly Updating Software
Keep your Outlook desktop application, Google Drive for desktop, and other related software up to date. Software updates often include security patches that address known vulnerabilities. Regularly updating your software helps protect your system from potential security threats.
5.5. Reviewing Google Drive Permissions
Regularly review the permissions you’ve granted to third-party apps and services that access your Google Drive. Revoke any permissions that are no longer necessary or that you don’t recognize. This helps prevent unauthorized access to your email archives and other data stored in Google Drive.
6. Common Issues and Troubleshooting Tips
Saving Outlook emails to Google Drive can sometimes present challenges. Here are some common issues and troubleshooting tips to help you resolve them:
6.1. Upload Failures
If you experience upload failures when saving PST files to Google Drive, check your internet connection and ensure that the file size does not exceed Google Drive’s upload limit. Large files may take longer to upload, and a slow or unstable internet connection can interrupt the process. Try breaking the PST file into smaller parts or using a more reliable internet connection.
6.2. Synchronization Problems
If you’re using Google Drive for desktop, you may encounter synchronization problems where your emails don’t sync properly between your computer and Google Drive. Ensure that Google Drive for desktop is running and that you have enough storage space available. Restarting the application or your computer can often resolve synchronization issues.
6.3. File Corruption
PST files can sometimes become corrupted, making it difficult to export or import emails. Use Outlook’s built-in repair tool (Scanpst.exe) to scan and repair corrupted PST files. This tool can help fix errors and restore the integrity of your email data.
6.4. Access Denied Errors
If you encounter “Access Denied” errors when trying to upload or access files in Google Drive, check your permissions and ensure that you have the necessary rights to access the folder or file. You may need to adjust the sharing settings in Google Drive to grant yourself or others the appropriate access level.
6.5. Email Formatting Issues
When saving emails as PDF files, you may encounter formatting issues where the email content doesn’t display correctly. Try adjusting the PDF conversion settings or using a different PDF converter to improve the formatting. Ensure that the PDF converter supports the email’s formatting and includes attachments.
7. Real-World Examples and Case Studies
To illustrate the benefits of saving Outlook emails to Google Drive, here are some real-world examples and case studies:
7.1. Small Business Owner: Protecting Client Communications
Sarah, a small business owner, uses Outlook to manage her client communications. To protect her business from potential data loss, she regularly saves her Outlook emails to Google Drive using MultCloud. This ensures that she has a secure backup of all her client communications, which is essential for maintaining business continuity and complying with legal requirements.
7.2. Freelancer: Accessing Emails on the Go
John, a freelancer, often works from different locations and needs to access his emails on multiple devices. He saves his Outlook emails to Google Drive so that he can easily view and manage his emails from his laptop, tablet, or smartphone. This allows him to stay connected and productive, no matter where he is.
7.3. Family: Archiving Important Documents
The Thompson family uses Outlook to manage their personal emails, including important documents such as tax returns, medical records, and insurance policies. They save their Outlook emails to Google Drive to create a secure archive of these important documents, ensuring that they are protected from loss and easily accessible when needed.
7.4. Non-Profit Organization: Meeting Compliance Requirements
A non-profit organization uses Outlook to communicate with donors, volunteers, and beneficiaries. To meet compliance requirements and maintain a record of their communications, they save their Outlook emails to Google Drive. This ensures that they can provide evidence of their activities and comply with regulatory standards.
7.5. Remote Worker: Collaborating with Team Members
Emily, a remote worker, collaborates with team members across different time zones. She saves her Outlook emails to Google Drive so that she can easily share important communications and documents with her colleagues. This facilitates collaboration and ensures that everyone has access to the information they need.
8. Future Trends in Email Management and Cloud Storage
The landscape of email management and cloud storage is constantly evolving. Here are some future trends to watch out for:
8.1. Integration of AI and Machine Learning
AI and machine learning technologies are being integrated into email management systems to automate tasks such as email filtering, categorization, and response generation. These technologies can help users manage their inboxes more efficiently and improve their overall productivity.
8.2. Enhanced Security and Privacy Features
With growing concerns about data security and privacy, cloud storage providers are enhancing their security features to protect user data from unauthorized access. This includes implementing advanced encryption algorithms, multi-factor authentication, and data loss prevention tools.
8.3. Serverless Email Archiving
Serverless computing is enabling new approaches to email archiving, allowing organizations to store and manage their email data without the need for dedicated servers. This can reduce costs and improve scalability.
8.4. Blockchain-Based Email Security
Blockchain technology is being explored as a way to enhance email security and prevent tampering. Blockchain-based email systems can provide a tamper-proof record of email communications, ensuring that emails cannot be altered or deleted without detection.
8.5. Edge Computing for Email Processing
Edge computing is bringing email processing closer to the user, reducing latency and improving performance. Edge computing can be used to filter and process emails on local devices before they are stored in the cloud, reducing bandwidth consumption and improving response times.
9. Savewhere.net: Your Partner in Smart Savings
At savewhere.net, we understand the importance of managing your finances wisely. That’s why we offer a variety of resources to help you save money and make the most of your budget. Whether you’re looking for tips on saving on groceries, finding the best deals on travel, or managing your email archives efficiently, we’ve got you covered. Visit our website at savewhere.net to explore our collection of articles, guides, and tools.
Address: 100 Peachtree St NW, Atlanta, GA 30303, United States
Phone: +1 (404) 656-2000
Website: savewhere.net
Discover how savewhere.net can transform your approach to saving and budgeting. Join our community today and start making smarter financial decisions!
10. Frequently Asked Questions (FAQs)
Q1: Can I save multiple Outlook emails to Google Drive at once?
Yes, you can save multiple Outlook emails to Google Drive simultaneously using MultCloud. It allows you to select and save all emails from Outlook at once, streamlining the backup process and saving you time.
Q2: What formats can I save Outlook emails in on Google Drive?
The available formats for saving Outlook emails to Google Drive might vary based on the tools you use. Common formats include PDF, EML, and HTML. Some tools and add-ons offer customization options for the format, allowing you to choose the one that best suits your needs.
Q3: Can I automate the process of saving emails to Google Drive?
Yes, MultCloud allows you to automate the process of saving emails to Google Drive. For instance, you can set up rules to automatically save specific emails or entire conversations to designated folders in Google Drive, ensuring that your email archives are always up-to-date.
Q4: Are attachments included when saving Outlook emails to Google Drive?
Yes, when you save Outlook emails to Google Drive using MultCloud, attachments are usually included in the saved files. This ensures that the entire email, including any attached files, is archived, providing a comprehensive backup solution.
Q5: Is there a way to organize saved emails within Google Drive?
You can organize saved emails within Google Drive by creating folders and subfolders. This helps keep your archived emails well-structured and easy to find, making it easier to locate specific emails when you need them.
Q6: Can I access saved emails offline from Google Drive?
Yes, if you sync your Google Drive folders to your device, you can access your saved emails offline through the Google Drive app or desktop client. This allows you to view your emails even when you don’t have an internet connection, providing greater flexibility and convenience.
Q7: What security measures should I take when saving emails to Google Drive?
To ensure the security of your email archives, enable two-factor authentication on your Google account, use strong passwords, encrypt sensitive emails, and regularly update your software. These measures can help protect your data from unauthorized access and potential security threats.
Q8: How often should I backup my Outlook emails to Google Drive?
The frequency with which you should back up your Outlook emails to Google Drive depends on your needs and the volume of emails you receive. However, it’s generally recommended to perform backups at least once a week, or even daily if you handle a high volume of important emails.
Q9: What are the storage limits for Google Drive, and how can I manage them?
Google Drive offers a certain amount of free storage, but you may need to upgrade to a paid plan if you require more space. You can manage your storage by regularly reviewing your email archive and removing any unnecessary files. You can also compress large PST files to reduce their size and optimize your storage usage.
Q10: How can I troubleshoot common issues when saving emails to Google Drive?
If you encounter issues such as upload failures or synchronization problems, check your internet connection, ensure that your software is up to date, and review your permissions. Consulting online resources and support forums can also provide valuable troubleshooting tips and solutions to common issues.
Saving your Outlook emails to Google Drive is a smart way to protect your data, improve accessibility, and streamline your email management. By following these tips and leveraging tools like MultCloud, you can ensure that your important communications are safe, secure, and easily accessible whenever you need them. Don’t wait—start backing up your emails today and enjoy the peace of mind that comes with knowing your data is protected!
