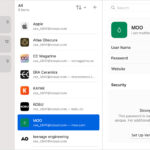Can You Transfer Saved Data From Ps4 To Ps5? Absolutely, and savewhere.net is here to guide you through every step! Moving your game progress from your old PlayStation 4 to your shiny new PlayStation 5 is easier than you might think, and it ensures you can pick up right where you left off in your favorite games. Discover seamless transitions, game continuation, and efficient data migration to enhance your gaming experience.
1. Understanding Your Transfer Options
Want to know the quickest and easiest ways to transfer your game data and more from your PlayStation 4 to your PlayStation 5? There are several methods to move your data, each with its own advantages:
1.1. Data Transfer via Network
This method involves using your home network to directly transfer data from one console to the other.
How it works:
- Connect both your PS4 and PS5 to the same network. Using a wired connection (Ethernet cable) is recommended for faster transfer speeds.
- On your PS5, go to Settings > System > System Software > Data Transfer.
- Follow the on-screen instructions. Your PS5 will search for your PS4 on the network.
- Once found, you’ll be prompted to press and hold the power button on your PS4 for one second.
- Select the data you want to transfer, including game saves, games, and apps.
- Start the transfer.
:max_bytes(150000):strip_icc()/DataTransfer-ce7577c564914903ac872bd054e4f0b9.jpg)
Accessing the data transfer option on your PS5
Pros:
- Transfers a large amount of data at once.
- Relatively straightforward process.
Cons:
- Can be slow, especially over Wi-Fi.
- Requires both consoles to be online and on the same network.
1.2. Cloud Storage (PlayStation Plus)
If you have a PlayStation Plus subscription, you can use cloud storage to transfer your saved data.
How it works:
- On your PS4, go to Settings > Application Saved Data Management > Saved Data in System Storage > Upload to Online Storage.
- Select the games you want to upload and follow the instructions.
- On your PS5, go to Settings > Saved Data and Game/App Settings > Saved Data (PS4) > Cloud Storage > Download to Console Storage.
- Select the games you want to download.
:max_bytes(150000):strip_icc()/Uploadtoonlinestorage-a642da10ef1b46ccb6bd7b5ed0677402.jpg)
Utilizing cloud storage to transfer your saved games
Pros:
- Convenient for transferring save data.
- Doesn’t require both consoles to be online simultaneously.
Cons:
- Requires a PlayStation Plus subscription.
- Only transfers saved data, not entire games or apps.
1.3. USB Storage Device
You can also use a USB storage device to transfer your saved data.
How it works:
- On your PS4, go to Settings > Application Saved Data Management > Saved Data in System Storage > Copy to USB Storage Device.
- Select the games you want to copy and follow the instructions.
- Insert the USB drive into your PS5.
- On your PS5, go to Settings > Saved Data and Game/App Settings > Saved Data (PS4) > USB Drive > Copy to Console Storage.
- Select the games you want to copy.
Pros:
- Doesn’t require an internet connection.
- Good for transferring save data if you don’t have PlayStation Plus.
Cons:
- Only transfers saved data, not entire games or apps.
- Requires a USB storage device with enough space.
2. Step-by-Step Guide to Network Data Transfer
Let’s dive deeper into the network data transfer method with a detailed, step-by-step guide, complete with money-saving tips.
2.1. Preparing for the Transfer
Before starting, make sure both your PS4 and PS5 are ready for the transfer.
- Update System Software: Ensure both consoles have the latest system software. Go to Settings > System Software Update to check. Keeping your software up-to-date ensures compatibility and a smoother transfer.
- Sign In: Sign in to the same PlayStation Network account on both consoles. This is crucial for transferring your saved data and licenses.
- Connect to the Network: Connect both consoles to the same network. A wired connection (Ethernet cable) is highly recommended for faster and more stable transfer speeds. Wi-Fi can be slower and less reliable.
- Free Up Space: Make sure your PS5 has enough storage space for the data you plan to transfer. You can check your storage status in Settings > Storage.
- Close Applications: Close any running games or applications on both consoles to avoid potential conflicts during the transfer.
2.2. Initiating the Data Transfer on PS5
Now that your consoles are prepared, start the data transfer process on your PS5.
- Navigate to Data Transfer: On your PS5, go to Settings > System > System Software > Data Transfer.
- Read the Warnings: Read the warnings and click Continue. This screen informs you about the transfer process and what to expect.
- Power On PS4: Turn on your PS4 and sign in to the same profile.
- Locate PS4: Your PS5 will begin searching for your PS4. If it can’t be located, ensure both consoles are on the same network and restart your PS4.
- Press PS4 Power Button: Once the PS4 is located, Press the PS4’s power button for 1 second until it beeps. You’ll have 5 minutes to do this before the process resets.
- Select Data to Transfer: After the PS4 restarts, you should see a list of the console’s save files displayed on your PS5. Select the data you want to transfer by checking off individual files (you can also choose Select All if you prefer). When finished, click Next.
- Select Games and Apps: Select any games or apps you wish to transfer and click Next.
- Start Transfer: The PS5 will display an estimated transfer time. Click Start Transfer to begin.
:max_bytes(150000):strip_icc()/004_how-to-transfer-data-from-ps4-to-ps5-16cd4cf2821d4b209150299dc5c266de.jpeg)
PS5 searching for PS4 to transfer data
2.3. Completing the Transfer
Once the transfer has started, it’s crucial to let it run uninterrupted.
- Wait for Completion: Wait for the transfer to finish. Your PS4 may continue to display a transfer notification even after your PS5 restarts, as the PS5 may require additional time to install game files.
- Do Not Turn Off: Do not turn off your PS5 or PS4 while the transfer is being processed. This could lead to data corruption or other issues.
- Check Transferred Data: Once the transfer is complete, check your PS5 to ensure all your data has been successfully transferred. You can verify this by going to Settings > Storage and checking the available space and installed games/apps.
3. Transferring via Cloud Storage (PlayStation Plus)
Cloud storage is a convenient option if you have a PlayStation Plus subscription. Here’s how to use it:
3.1. Uploading Save Data from PS4
- Go to Application Saved Data Management: On your PS4, go to Settings > Application Saved Data Management > Saved Data in System Storage.
- Upload to Online Storage: Select Upload to Online Storage.
- Select Files: From here, you can choose to select individual or multiple files by pressing the Options button on your controller and clicking Select Multiple Applications. When you’ve finished making your selections, hit Upload.
:max_bytes(150000):strip_icc()/Saveddata-8532ece7a66e46c88f79a0b2f633f2ce.jpg)
Checking the saved data in system storage on your PS4
3.2. Downloading Save Data to PS5
- Go to Cloud Storage: Turn on your PS5 and navigate to Settings > Saved Data and Game/App Settings > Saved Data (PS4) > Cloud Storage.
- Download to Console Storage: Under Download to Console Storage, select the save files you’d like to move to your PS5’s storage and click Download.
- Verify Download: To ensure the files were downloaded, go to Settings > Storage > Saved Data in the Console Storage > PS4 Games. This will display all PS4 save files currently on your PS5.
4. Using a USB Storage Device for Data Transfer
If you don’t have PlayStation Plus or prefer not to use network transfer, a USB storage device is a solid alternative.
4.1. Copying Save Data from PS4 to USB
- Go to Saved Data Management: Navigate to Settings > Application Saved Data Management > Saved Data in System Storage and select Copy to USB Storage Device.
- Select Files: Select the save files you’d like to move and click Copy.
- Wait for Completion: Once the files are finished copying, remove the USB device.
4.2. Copying Save Data from USB to PS5
- Insert USB into PS5: Insert the USB device into your PS5.
- Go to USB Drive: Navigate to Settings > Saved Data and Game/App Settings > Saved Data (PS4) and select USB Drive.
- Copy to Console Storage: Select Copy to Console Storage. Once the files are copied, you should be able to access your PS4 save files on PS5.
5. Optimizing Your Transfer for Speed and Efficiency
To make the transfer process as smooth and efficient as possible, consider these tips:
5.1. Wired Connection
Always use a wired connection (Ethernet cable) for both consoles when transferring data over the network. Wired connections provide faster and more stable transfer speeds compared to Wi-Fi.
5.2. Minimize Network Activity
During the data transfer, minimize other network activities. Avoid streaming videos, downloading files, or playing online games on other devices connected to the same network. This will help ensure that the transfer process gets the maximum bandwidth available.
5.3. Transfer During Off-Peak Hours
Consider transferring data during off-peak hours, such as late at night or early in the morning. During these times, network congestion is typically lower, which can result in faster transfer speeds.
5.4. Select Only Necessary Data
When transferring data, be selective about what you transfer. Only transfer the save files and games that you plan to play on your PS5. Transferring unnecessary data will only prolong the process.
5.5. Use External Hard Drive
If you have an external hard drive that you were using with your PS4, you can simply connect it to your PS5. The PS5 supports all PS4-compatible external hard drives (HDDs). You can quickly access any games and save files stored on it.
6. Addressing Common Transfer Issues
Even with the best preparation, you might encounter some issues during the data transfer process. Here are some common problems and how to fix them:
6.1. PS5 Not Finding PS4
Problem: The PS5 is unable to locate the PS4 during the data transfer process.
Solution:
- Ensure Both Consoles Are on the Same Network: Verify that both consoles are connected to the same network and that they have internet access.
- Restart Consoles: Restart both the PS4 and PS5. This can help refresh the network connection and resolve any temporary issues.
- Check Network Settings: Ensure that your network settings are configured correctly. Make sure that both consoles have a valid IP address and can access the internet.
- Use Wired Connection: If you are using Wi-Fi, switch to a wired connection (Ethernet cable) for a more stable and reliable connection.
6.2. Slow Transfer Speeds
Problem: The data transfer process is taking much longer than expected.
Solution:
- Use Wired Connection: As mentioned earlier, a wired connection is crucial for faster transfer speeds.
- Minimize Network Activity: Reduce network activity on other devices connected to the same network.
- Transfer During Off-Peak Hours: Transfer data during off-peak hours to avoid network congestion.
- Pause and Resume: Try pausing and resuming the transfer. This can sometimes help refresh the connection and improve transfer speeds.
6.3. Data Corruption
Problem: Some data becomes corrupted during the transfer process.
Solution:
- Verify Data Integrity: Before starting the transfer, verify the integrity of your data on the PS4. Check for any errors or corrupted files and resolve them before transferring.
- Restart Transfer: If data corruption occurs during the transfer, restart the process.
- Use Different Method: Try using a different transfer method, such as cloud storage or a USB storage device.
7. Maximizing Your Savings While Transferring Data
Transferring data doesn’t have to break the bank. Here are some ways to save money during the process:
7.1. Leverage Free Options
Utilize free transfer methods whenever possible. The network data transfer is free, provided you already have an internet connection.
7.2. PlayStation Plus Benefits
If you’re a PlayStation Plus subscriber, take advantage of cloud storage to transfer your save data. This can be more convenient than other methods, and it’s already included in your subscription.
7.3. Use Existing Hardware
Use a USB storage device you already own. There’s no need to buy a new one if you have a compatible USB drive with enough storage space.
7.4. Upgrade Strategically
If you need to upgrade your storage, look for deals and discounts on external hard drives. Keep an eye on sales events like Black Friday or Cyber Monday for the best prices.
7.5. Avoid Unnecessary Purchases
Only transfer the data you need. Don’t waste time and resources transferring games you don’t plan to play on your PS5.
8. Tips for Budget-Conscious Gamers in Atlanta
If you’re a budget-conscious gamer in Atlanta, here are some additional tips to save money while enjoying your PS5:
8.1. Local Game Stores
Check out local game stores for deals on used games and accessories. Stores like GameStop often have promotions and trade-in programs that can help you save money.
8.2. Online Marketplaces
Explore online marketplaces like Facebook Marketplace and Craigslist for discounted games and accessories. Be sure to check the seller’s reputation and inspect the items before buying.
8.3. Library Gaming Programs
Some libraries in Atlanta offer gaming programs and collections. Check with your local library to see if they have games you can borrow.
8.4. Community Events
Attend local gaming events and meetups. These events often have opportunities to win prizes, trade games, and connect with other gamers.
8.5. Free-to-Play Games
Take advantage of free-to-play games on the PlayStation Store. Many popular games, like Fortnite and Apex Legends, are free to download and play.
9. Keeping Your Gaming Finances in Check
Managing your gaming finances is essential for maintaining a healthy budget. Here are some tips to help you stay on track:
9.1. Set a Budget
Create a monthly budget for your gaming expenses. Decide how much you can afford to spend on games, accessories, and subscriptions each month.
9.2. Track Your Spending
Keep track of your gaming expenses to ensure you stay within your budget. Use a budgeting app or spreadsheet to monitor your spending.
9.3. Prioritize Purchases
Prioritize your gaming purchases based on your budget and interests. Decide which games and accessories are most important to you and focus on buying those first.
9.4. Avoid Impulse Buys
Avoid making impulse purchases. Take some time to research and compare prices before buying a new game or accessory.
9.5. Sell or Trade Unwanted Games
Sell or trade games you no longer play. Use online marketplaces or local game stores to sell your unwanted games and earn some extra cash.
10. Exploring savewhere.net for More Savings Tips
For more tips and resources on saving money, be sure to visit savewhere.net. We offer a wide range of articles and guides on personal finance, budgeting, and more.
10.1. Budgeting Tips
Learn how to create and stick to a budget. Our budgeting tips will help you manage your finances effectively and achieve your financial goals.
10.2. Saving Strategies
Discover different saving strategies to help you save money on various expenses. From groceries to entertainment, we have tips for every aspect of your life.
10.3. Investment Advice
Get expert advice on investing your money wisely. Our investment guides will help you make informed decisions and grow your wealth.
10.4. Discount and Deals
Find the latest discounts and deals on various products and services. Our deals section is updated regularly with new offers.
10.5. Community Support
Connect with a community of like-minded individuals who are passionate about saving money. Share your tips and learn from others.
FAQ: Your Burning Questions Answered
1. Can I play PS4 games directly from an external hard drive on my PS5?
Yes, you can play PS4 games directly from an external hard drive on your PS5. Simply connect the external hard drive to your PS5 and access your games from the Game Library.
2. Do PS4 game saves automatically transfer to PS5?
No, PS4 game saves do not automatically transfer to PS5. You need to manually transfer them using one of the methods described above, such as network transfer, cloud storage, or a USB storage device.
3. Will my PS4 digital games work on PS5?
Yes, most PS4 digital games will work on PS5. You can download and play them on your PS5 using the same PlayStation Network account you used on your PS4.
4. How do I connect a PS4 controller to a PS5?
To connect a PS4 controller to a PS5, connect your PS4 controller to the PS5 console using the included charging cable. Press the PS button in the middle of your Playstation 4 controller to turn on the controller, and then choose a user. The controller is now ready for use.
5. Can I use a PS5 controller on a PS4?
You can’t connect a PS5 controller to a PS4, but there’s a workaround using Remote Play, which is a method for streaming games from your PS4 to another device. Connect your PS4 to a device with a DualSense controller attached (wirelessly or via USB). This can include an iPhone, Apple TV, Android device, Windows PC, and more. Then, you can use that DualSense controller to play games on your PS4.
6. How do I upgrade PS4 games to PS5?
While you can play many PS4 games on a PS5, some games let you upgrade a PS4 game to its PS5 version. The game upgrade won’t happen automatically. You’ll need to navigate to the official game page on the PlayStation Network and select the option to upgrade to PS5.
7. What if I don’t have enough storage on my PS5?
If you don’t have enough storage on your PS5, you can upgrade it by installing an internal SSD or using an external hard drive.
8. Is it safe to transfer data between consoles?
Yes, it is generally safe to transfer data between consoles as long as you follow the instructions carefully and avoid interrupting the process.
9. Can I transfer my PlayStation Plus subscription from PS4 to PS5?
Yes, your PlayStation Plus subscription is tied to your PlayStation Network account, so it will automatically transfer to your PS5 when you sign in with the same account.
10. What should I do if I encounter an error during the transfer?
If you encounter an error during the transfer, try restarting both consoles and repeating the process. If the error persists, consult the PlayStation support website for troubleshooting steps or contact PlayStation support for assistance.
Final Thoughts: Start Saving and Gaming Today
Transferring your saved data from PS4 to PS5 is a straightforward process that allows you to continue your gaming adventures seamlessly. By following the tips and strategies outlined in this guide, you can ensure a smooth and efficient transfer while maximizing your savings. Don’t forget to visit savewhere.net for more valuable resources on personal finance and budgeting.
Ready to take your gaming experience to the next level without breaking the bank? Visit savewhere.net today to discover more tips, tricks, and resources. Connect with a community of like-minded gamers in Atlanta and start saving while you play. Your financial freedom and ultimate gaming experience are just a click away!
Address: 100 Peachtree St NW, Atlanta, GA 30303, United States
Phone: +1 (404) 656-2000
Website: savewhere.net