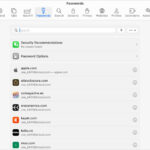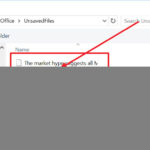Saving to favorites on your iPad is a great way to quickly access your most important contacts, websites, and more. Are you looking for a straightforward way to improve your iPad experience? At savewhere.net, we provide easy-to-follow guides to help you make the most of your device. Let’s explore how to save to favorites on your iPad, streamlining your digital life and boosting your financial savings through efficient tech use. Whether it’s bookmarking crucial websites or adding contacts for quick access, mastering favorites will enhance your productivity and save you valuable time and money.
1. Understanding the “Favorites” Feature on iPad
The Favorites feature on your iPad allows you to create a curated list of frequently accessed items, such as contacts, websites, and files. It is designed to provide quick and easy access to the things you use most often, enhancing your overall user experience. Streamlining your digital life can have a surprising impact on your financial well-being. Let’s dive deeper into what this feature entails and how it can benefit you.
1.1. What Does “Favorites” Mean on an iPad?
Favorites on your iPad are shortcuts to specific contacts, websites, or files that you frequently use. These shortcuts are grouped in an easily accessible location, saving you time and effort by eliminating the need to search for these items each time you need them. Instead of scrolling through a long list of contacts or typing in a website address, you can simply tap on the favorite and instantly access it.
1.2. Different Types of Items You Can Add to Favorites
You can add a variety of items to your Favorites list on iPad. Here are some of the most common:
- Contacts: Adding contacts to your favorites allows you to quickly call, text, or email the people you communicate with most often.
- Websites: Bookmark your favorite websites for instant access to news, social media, shopping sites, and more.
- Files: If you frequently access certain documents, spreadsheets, or presentations, adding them to your favorites can save you valuable time.
1.3. Why Use the Favorites Feature?
Using the Favorites feature on your iPad offers several key benefits:
- Time-Saving: Quick access to frequently used items saves you time and improves productivity.
- Convenience: Eliminates the need to search for contacts, websites, or files each time you need them.
- Efficiency: Streamlines your workflow, allowing you to focus on the task at hand rather than wasting time on navigation.
- Personalization: Customize your iPad experience by curating a list of your most important items.
- Enhanced User Experience: Makes your iPad more user-friendly and efficient.
By understanding and utilizing the Favorites feature, you can significantly improve your iPad experience and save time on a daily basis. This is just one of the many ways you can optimize your digital life for better efficiency.
2. How to Add Contacts to Favorites on iPad
Adding contacts to your Favorites list on your iPad is a straightforward process that can significantly streamline your communication. Whether it’s for quick phone calls, messages, or emails, having your frequently contacted individuals readily available can save you valuable time. This section will guide you through the steps to add contacts to your Favorites, ensuring you can easily reach out to the people who matter most.
2.1. Step-by-Step Guide to Adding Contacts
Here is a detailed guide on how to add contacts to your Favorites on iPad:
- Open the Phone App: Locate the Phone app on your iPad’s home screen and tap to open it.
- Go to the Contacts Tab: At the bottom of the screen, you will see several tabs. Tap on the “Contacts” tab.
- Select the Contact: Scroll through your contact list or use the search bar at the top to find the person you want to add to Favorites. Tap on their name to open their contact card.
- Add to Favorites: On the contact card, scroll down until you see the option “Add to Favorites.” Tap on it.
- Choose a Communication Method: A list of communication methods will appear, such as “Message,” “Call,” “Video,” and “Mail.” Select the method you use most frequently to contact this person. For example, if you call them most often, tap “Call.”
Once you complete these steps, the contact will be added to your Favorites list, and you can quickly access them through the Phone app.
2.2. Alternative Methods for Adding Contacts to Favorites
Besides the standard method, there are a couple of alternative ways to add contacts to your Favorites list:
- Using the “+” Button in Favorites:
- Open the Phone app and tap the “Favorites” tab.
- In the upper-left corner, tap the “+” button.
- Search for the contact you want to add and tap on their name.
- Choose the communication method, and the contact will be added to your Favorites.
- From the Messages App:
- Open the Messages app and select a conversation with the contact you want to add.
- Tap on the contact’s name at the top of the conversation.
- Tap the “Info” button.
- Scroll down and tap “Add to Favorites.”
2.3. Troubleshooting Common Issues
Sometimes, you may encounter issues when trying to add contacts to your Favorites. Here are some common problems and their solutions:
- Contact Not Showing Up:
- Issue: The contact you want to add does not appear in the list.
- Solution: Ensure the contact is saved in your Contacts app. If the contact is saved but still not showing up, try restarting your iPad.
- “Add to Favorites” Option Missing:
- Issue: The “Add to Favorites” option is not visible on the contact card.
- Solution: Make sure the contact has a phone number or email address saved. The “Add to Favorites” option only appears for contacts with communication details.
- Favorites List Not Updating:
- Issue: After adding a contact, the Favorites list does not update immediately.
- Solution: Close and reopen the Phone app. If the issue persists, restart your iPad.
- Maximum Number of Favorites Reached:
- Issue: You are unable to add more contacts to Favorites.
- Solution: The Favorites list has a limit. Remove some existing favorites to make room for new ones. According to some users, the limit is 50 favorites.
By following these steps and troubleshooting tips, you can easily manage your Favorite contacts and streamline your communication on your iPad.
3. Adding Websites to Favorites on iPad (Safari)
Adding websites to your Favorites list in Safari on your iPad is a simple and efficient way to keep your frequently visited sites just a tap away. This feature not only saves you time but also enhances your browsing experience by providing quick access to your preferred online resources. In this section, we’ll walk you through the steps to add websites to Favorites, manage your list, and troubleshoot any issues you might encounter.
3.1. Step-by-Step Guide to Adding Websites in Safari
Here’s how to add websites to your Favorites in Safari:
-
Open Safari: Locate the Safari app on your iPad’s home screen and tap to open it.
-
Navigate to the Website: Enter the URL of the website you want to add to Favorites in the address bar, or use a search engine to find it.
-
Tap the Share Icon: Once the website is loaded, look for the Share icon at the top or bottom of the screen. It looks like a square with an arrow pointing upwards. Tap on it.
-
Select “Add to Favorites”: In the Share menu, scroll through the options until you find “Add to Favorites.” Tap on it.
-
Choose a Name and Location:
- A pop-up window will appear, allowing you to edit the name of the favorite and choose where to save it.
- The default name is usually the title of the webpage, but you can change it to something shorter or more descriptive.
- The default location is the Favorites folder, but you can choose another folder if you prefer.
-
Tap “Save”: Once you’ve chosen the name and location, tap the “Save” button in the upper-right corner.
The website is now added to your Favorites list, and you can access it quickly from the Safari app.
3.2. Managing Your Favorites List
After adding several websites to your Favorites, you might want to organize them for easier access. Here’s how to manage your Favorites list:
- Accessing Your Favorites:
- Open Safari and tap the Bookmarks icon at the top or bottom of the screen. It looks like an open book.
- In the Bookmarks menu, tap on “Favorites.”
- Editing a Favorite:
- To edit a favorite, tap and hold on the website you want to change until a menu appears.
- Select “Edit” from the menu.
- You can now change the name of the favorite or the folder it’s saved in.
- Tap “Done” to save your changes.
- Deleting a Favorite:
- To delete a favorite, tap and hold on the website you want to remove until a menu appears.
- Select “Delete” from the menu.
- Alternatively, you can swipe left on the favorite and tap the “Delete” button.
- Creating Folders:
- To create folders within your Favorites list, go to the main Bookmarks menu and tap “Edit” in the lower-right corner.
- Tap “New Folder” in the lower-left corner.
- Give the folder a name and choose where to save it. You can create folders within the Favorites folder to further organize your bookmarks.
- Tap “Done” to save the folder.
- Moving Favorites to Folders:
- To move a favorite to a folder, tap “Edit” in the lower-right corner of the Bookmarks menu.
- Tap on the favorite you want to move.
- Tap the “Location” field and choose the folder you want to move it to.
- Tap “Done” to save the changes.
3.3. Troubleshooting Common Issues with Website Favorites
Sometimes, you might encounter issues when adding or managing website favorites. Here are some common problems and their solutions:
- “Add to Favorites” Option Missing:
- Issue: The “Add to Favorites” option does not appear in the Share menu.
- Solution: Ensure that you are on a valid webpage. Some special pages or file types might not support adding to favorites.
- Website Not Saving to Favorites:
- Issue: You tap “Save,” but the website doesn’t appear in your Favorites list.
- Solution: Check the location where you are saving the favorite. It might be saved in a different folder than you expect. Also, try restarting Safari or your iPad.
- Favorites List Not Syncing:
- Issue: Your Favorites list is not syncing across your devices.
- Solution: Make sure that iCloud syncing is enabled for Safari. Go to Settings > [Your Name] > iCloud and ensure that Safari is turned on.
- Duplicate Favorites:
- Issue: You have multiple entries of the same website in your Favorites list.
- Solution: Manually delete the duplicate entries by following the steps in the “Deleting a Favorite” section.
By following these steps and troubleshooting tips, you can effectively add and manage website favorites on your iPad, making your browsing experience more efficient and enjoyable.
4. Using the Favorites Widget on iPad
The Favorites widget on iPad offers a convenient way to access your favorite contacts and websites directly from your home screen or Today View. This feature provides quick access to the people and sites you interact with most often, saving you time and effort. This section will guide you through adding and customizing the Favorites widget, as well as troubleshooting any issues you might encounter.
4.1. Adding the Favorites Widget to Your Home Screen or Today View
Here’s how to add the Favorites widget to your iPad:
- Accessing the Today View or Home Screen:
- Today View: Swipe right from the left edge of your home screen to access the Today View.
- Home Screen: On your home screen, find an empty space where you want to add the widget.
- Edit Mode:
- Today View: Scroll to the bottom of the Today View and tap the “Edit” button.
- Home Screen: Tap and hold on an empty area of the home screen until the icons start to jiggle.
- Adding the Widget:
- In the Edit mode, tap the “+” icon in the upper-left corner of the screen.
- A list of available widgets will appear. Scroll through the list or use the search bar to find the “Contacts” widget.
- Tap on the “Contacts” widget.
- Choosing the Favorites Widget:
- You’ll see different sizes and layouts for the Contacts widget. Swipe left to see the “Favorites” option.
- Select the size and layout that you prefer.
- Adding the Widget:
- Tap the “Add Widget” button at the bottom of the screen.
- The widget will be added to your Today View or home screen.
- Positioning the Widget:
- In the Edit mode, you can tap and hold the widget to drag it to your preferred location on the Today View or home screen.
- Tap “Done” in the upper-right corner to save the changes.
4.2. Customizing the Favorites Widget
Once you’ve added the Favorites widget, you can customize it to better suit your needs. Here’s how:
- Editing the Widget:
- On the Today View or home screen, tap and hold on the Favorites widget until a menu appears.
- Tap “Edit Widget” from the menu.
- Choosing Display Options:
- You can choose to display a specific list of favorites or let the widget automatically update based on your most frequent contacts.
- Some widgets allow you to choose the size and layout of the displayed contacts.
- Adding or Removing Contacts:
- To add or remove contacts from the Favorites widget, you need to manage your Favorites list in the Phone app, as described in Section 2.
- The widget will automatically update to reflect the changes you make in the Phone app.
4.3. Troubleshooting Issues with the Favorites Widget
Sometimes, the Favorites widget might not work as expected. Here are some common issues and their solutions:
- Widget Not Showing Up:
- Issue: The Contacts widget or the Favorites option is not available in the list of widgets.
- Solution: Ensure that you have the latest version of iOS installed on your iPad. Some widgets might require a specific iOS version.
- Widget Not Updating:
- Issue: The Favorites widget is not updating with the latest contacts or changes you’ve made in the Phone app.
- Solution: Try removing and re-adding the widget. This can often refresh the widget and resolve syncing issues.
- Contacts Not Displaying Correctly:
- Issue: The contacts in the widget are not displaying correctly or are missing information.
- Solution: Ensure that the contact information is complete and accurate in the Contacts app. Also, try restarting your iPad.
- Widget Crashing or Freezing:
- Issue: The Favorites widget is crashing or freezing.
- Solution: Remove the widget and re-add it. If the issue persists, try restarting your iPad or resetting your home screen layout.
By following these steps and troubleshooting tips, you can effectively use the Favorites widget on your iPad to quickly access your most important contacts and websites.
5. Managing and Organizing Your Favorites
Effectively managing and organizing your Favorites on your iPad is essential for maximizing efficiency and saving time. Whether it’s contacts, websites, or files, a well-organized Favorites list ensures that you can quickly access the items you need. This section will guide you through various strategies for managing and organizing your Favorites, including sorting, creating folders, and utilizing search functions.
5.1. Sorting Your Favorites List
Sorting your Favorites list can make it easier to find specific items. While the iPad does not offer a manual sorting feature, here are some strategies you can use:
- Alphabetical Order:
- Contacts: The Contacts app automatically sorts your contacts alphabetically by first name. This also applies to your Favorites list in the Phone app.
- Websites: In Safari, your Favorites are displayed in the order they were added. You can manually rearrange them by editing your bookmarks.
- Manual Rearranging:
- Safari:
- Open Safari and tap the Bookmarks icon.
- Tap “Favorites.”
- Tap “Edit” in the lower-right corner.
- Tap and hold the three horizontal lines next to a website to drag it to a new position in the list.
- Tap “Done” to save the changes.
- Safari:
- Prioritizing Frequent Contacts:
- The Contacts widget can automatically display your most frequently contacted individuals. This allows you to prioritize those contacts without manually rearranging your entire list.
5.2. Creating Folders for Better Organization
Creating folders within your Favorites list is an excellent way to categorize and organize your items. Here’s how to create and manage folders:
- Creating Folders in Safari:
- Open Safari and tap the Bookmarks icon.
- Tap “Edit” in the lower-right corner.
- Tap “New Folder” in the lower-left corner.
- Enter a name for the folder (e.g., “News,” “Shopping,” “Work”).
- Choose the location for the folder (e.g., within the Favorites folder or in another bookmark folder).
- Tap “Done” to save the folder.
- Moving Favorites to Folders in Safari:
- Open Safari and tap the Bookmarks icon.
- Tap “Edit” in the lower-right corner.
- Tap on the favorite you want to move.
- Tap the “Location” field.
- Choose the folder you want to move the favorite to.
- Tap “Done” to save the changes.
- Organizing Contacts with Groups:
- While you cannot create folders within the Favorites list in the Phone app, you can use the “Groups” feature in the Contacts app to categorize your contacts.
- Open the Contacts app and tap “Lists” in the upper-left corner.
- Tap “Add List” to create a new group (e.g., “Family,” “Friends,” “Work”).
- Add contacts to the group.
- This can help you quickly access specific groups of contacts, even if they are not directly organized within the Favorites list.
5.3. Using the Search Function to Quickly Find Favorites
The search function is a powerful tool for quickly locating specific items in your Favorites list, especially when dealing with a large number of contacts or websites.
- Searching in Contacts:
- Open the Phone app and tap the “Contacts” tab.
- Pull down on the list to reveal the search bar at the top.
- Enter the name of the contact you are looking for.
- The search results will display matching contacts, making it easy to find and add them to your Favorites if needed.
- Searching in Safari:
- Open Safari and tap the Bookmarks icon.
- Tap “Favorites.”
- Pull down on the list to reveal the search bar at the top.
- Enter the name or URL of the website you are looking for.
- The search results will display matching websites in your Favorites list.
5.4. Regularly Reviewing and Updating Your Favorites List
To keep your Favorites list relevant and efficient, it’s important to regularly review and update it. Here are some tips:
- Remove Unnecessary Items:
- Periodically go through your Favorites list and remove contacts or websites that you no longer need quick access to.
- This helps keep your list clean and focused on the items you use most often.
- Update Contact Information:
- Ensure that the contact information in your Favorites list is up-to-date.
- Update phone numbers, email addresses, or other details as needed to avoid communication issues.
- Reorganize Folders:
- As your needs change, reorganize your folders to better reflect your current priorities.
- Create new folders, rename existing ones, or move items between folders to maintain an efficient organization system.
- Check for Broken Links:
- For website favorites, periodically check for broken links or websites that are no longer active.
- Remove or update these links to ensure that your Favorites list remains useful.
By implementing these strategies, you can effectively manage and organize your Favorites on your iPad, saving time and enhancing your overall user experience.
6. Backing Up and Syncing Your Favorites
Backing up and syncing your Favorites on your iPad is essential for ensuring that your curated lists of contacts and websites are safe and accessible across all your devices. This section will guide you through the process of backing up and syncing your Favorites using iCloud and other methods, as well as troubleshooting common syncing issues.
6.1. Using iCloud to Backup and Sync Favorites
iCloud is Apple’s cloud storage and syncing service, which allows you to seamlessly backup and sync your Favorites across your iPhone, iPad, and Mac.
- Enabling iCloud Syncing for Contacts:
- Open the Settings app on your iPad.
- Tap on your name at the top to access your Apple ID settings.
- Tap “iCloud.”
- Ensure that the “Contacts” toggle is turned on. This will sync your contacts, including your Favorite contacts, to iCloud.
- Enabling iCloud Syncing for Safari:
- Open the Settings app on your iPad.
- Tap on your name at the top to access your Apple ID settings.
- Tap “iCloud.”
- Ensure that the “Safari” toggle is turned on. This will sync your Safari bookmarks, including your Favorites, to iCloud.
- Verifying iCloud Backup:
- Open the Settings app on your iPad.
- Tap on your name at the top to access your Apple ID settings.
- Tap “iCloud.”
- Tap “iCloud Backup.”
- Ensure that the “iCloud Backup” toggle is turned on.
- Tap “Back Up Now” to create an immediate backup of your iPad data, including your Favorites.
6.2. Alternative Backup Methods
Besides iCloud, there are other methods you can use to back up your Favorites:
- iTunes Backup:
- Connect your iPad to your computer using a USB cable.
- Open iTunes (or Finder on macOS Catalina and later).
- Select your iPad when it appears in iTunes (or Finder).
- Click “Back Up Now” to create a backup of your iPad data on your computer.
- Ensure that you choose to back up to “This computer” instead of iCloud for a full backup.
- Third-Party Backup Apps:
- There are several third-party apps available on the App Store that can help you back up your contacts and other data.
- These apps often offer additional features, such as selective backup and cloud storage options.
6.3. Restoring Favorites from a Backup
If you ever need to restore your Favorites from a backup, follow these steps:
- Restoring from iCloud Backup:
- Erase your iPad by going to Settings > General > Transfer or Reset iPad > Erase All Content and Settings.
- Follow the on-screen instructions to set up your iPad.
- When prompted, choose to restore from an iCloud backup.
- Select the backup that contains your Favorites.
- Wait for the restoration process to complete.
- Restoring from iTunes Backup:
- Connect your iPad to your computer using a USB cable.
- Open iTunes (or Finder on macOS Catalina and later).
- Select your iPad when it appears in iTunes (or Finder).
- Click “Restore Backup.”
- Select the backup that contains your Favorites.
- Wait for the restoration process to complete.
6.4. Troubleshooting Common Syncing Issues
Sometimes, you may encounter issues when syncing your Favorites. Here are some common problems and their solutions:
- Favorites Not Syncing Across Devices:
- Issue: Your Favorites are not appearing on your other devices.
- Solution:
- Ensure that iCloud syncing is enabled for both Contacts and Safari on all your devices.
- Check that you are signed in to iCloud with the same Apple ID on all your devices.
- Restart your devices.
- Syncing Delays:
- Issue: Changes to your Favorites are not immediately reflected on other devices.
- Solution:
- Allow some time for the changes to sync. Syncing can take a few minutes, especially if you have a large number of contacts or bookmarks.
- Manually trigger a sync by opening the Contacts or Safari app on each device.
- Duplicate Favorites:
- Issue: You have multiple entries of the same contact or website in your Favorites list.
- Solution:
- Manually delete the duplicate entries.
- Ensure that you are not syncing your contacts from multiple sources (e.g., iCloud, Google, Exchange).
- iCloud Storage Full:
- Issue: You are unable to sync your Favorites because your iCloud storage is full.
- Solution:
- Free up storage in iCloud by deleting unnecessary files, photos, or backups.
- Upgrade your iCloud storage plan.
By following these steps and troubleshooting tips, you can effectively back up and sync your Favorites on your iPad, ensuring that your curated lists are safe and accessible across all your devices.
7. Advanced Tips and Tricks for Managing Favorites
Beyond the basics, there are several advanced tips and tricks that can help you further optimize your Favorites list on your iPad. These techniques can save you time, enhance your productivity, and make your overall user experience more efficient. This section will explore some of these advanced strategies.
7.1. Using Smart Groups for Dynamic Contact Lists
Smart Groups are dynamic contact lists that automatically update based on predefined criteria. While the native Contacts app on iPad doesn’t directly support Smart Groups, you can use third-party apps to achieve similar functionality.
- Using Third-Party Apps:
- Apps like “Groups” and “ContactSync” allow you to create Smart Groups based on various criteria, such as job title, company, or location.
- These apps can automatically add or remove contacts from the group based on the specified criteria.
- Creating Dynamic Lists:
- With Smart Groups, you can create dynamic lists of contacts for specific purposes, such as:
- “Local Contacts”: A group of contacts located in your city or region.
- “VIP Clients”: A group of your most important clients.
- “Team Members”: A group of contacts who are part of your team.
- With Smart Groups, you can create dynamic lists of contacts for specific purposes, such as:
- Benefits of Smart Groups:
- Automatically updated contact lists based on predefined criteria.
- Time-saving and efficient management of large contact lists.
- Easy access to specific groups of contacts for targeted communication.
7.2. Leveraging Siri Shortcuts for Quick Access
Siri Shortcuts can be used to create custom voice commands for accessing your Favorites. This allows you to quickly call, message, or email your favorite contacts using just your voice.
- Creating Siri Shortcuts for Contacts:
- Open the Shortcuts app on your iPad.
- Tap the “+” icon to create a new shortcut.
- Search for the “Call,” “Message,” or “Email” action.
- Select the contact you want to use with the shortcut.
- Customize the action as needed (e.g., specify the phone number or email address).
- Tap “Add to Siri” to record a custom voice command for the shortcut.
- Creating Siri Shortcuts for Websites:
- Open the Shortcuts app on your iPad.
- Tap the “+” icon to create a new shortcut.
- Search for the “Open URL” action.
- Enter the URL of the website you want to open.
- Tap “Add to Siri” to record a custom voice command for the shortcut.
- Using Siri to Access Favorites:
- Once you’ve created the Siri Shortcuts, you can use your voice to quickly access your Favorites.
- Simply say the custom voice command you recorded for the shortcut (e.g., “Call John,” “Open savewhere.net”).
- Siri will automatically perform the action, saving you time and effort.
7.3. Utilizing Third-Party Apps for Enhanced Management
Several third-party apps can enhance the management of your Favorites on iPad. These apps offer additional features and capabilities that are not available in the native Contacts and Safari apps.
- Contact Management Apps:
- “Cardhop”: A contact management app that offers advanced search, smart groups, and quick actions.
- “Contacts+”: A contact management app that syncs with multiple sources and offers duplicate contact merging and business card scanning.
- Bookmark Management Apps:
- “Raindrop.io”: A bookmark management app that allows you to save and organize your bookmarks with tags and collections.
- “Pocket”: A read-later app that allows you to save articles and websites for offline reading and organize them with tags.
- Benefits of Third-Party Apps:
- Advanced search and filtering capabilities.
- Smart groups and dynamic contact lists.
- Duplicate contact merging and business card scanning.
- Tagging and organization of bookmarks and saved articles.
7.4. Creating Custom Home Screen Icons for Favorite Websites
You can create custom home screen icons for your favorite websites, allowing you to access them directly from your home screen with a single tap.
- Adding Websites to the Home Screen:
- Open Safari and navigate to the website you want to add to the home screen.
- Tap the Share icon.
- Scroll down and tap “Add to Home Screen.”
- Customize the name and icon for the home screen shortcut.
- Tap “Add” to create the shortcut on your home screen.
- Customizing the Icon:
- You can customize the icon for the home screen shortcut by using a custom image.
- Before adding the website to the home screen, save the image you want to use as the icon to your Photos app.
- When adding the website to the home screen, tap the icon to choose a different image.
- Benefits of Home Screen Icons:
- Quick access to your favorite websites directly from your home screen.
- Customizable icons for easy identification.
- Enhanced user experience and efficient navigation.
By implementing these advanced tips and tricks, you can further optimize your Favorites list on your iPad, saving time, enhancing your productivity, and making your overall user experience more efficient.
8. Privacy and Security Considerations for Favorites
When managing your Favorites on your iPad, it’s important to consider privacy and security to protect your personal information and ensure a safe user experience. This section will discuss various privacy and security considerations, including managing contact information, securing website favorites, and protecting your data.
8.1. Managing Contact Information Privacy
Protecting the privacy of your contact information is crucial to prevent unwanted solicitations, spam, and potential security breaches.
- Limiting Information Sharing:
- Be mindful of the information you share when adding contacts to your Favorites.
- Avoid including sensitive information, such as social security numbers or bank account details.
- Reviewing Contact Permissions:
- Periodically review the permissions you have granted to contact management apps.
- Ensure that these apps only have access to the information they need and that you trust the app developers.
- Using Privacy Settings:
- Utilize the privacy settings in the Contacts app to control how your information is shared.
- You can choose to hide certain fields, such as home address or birthday, from being displayed in your contacts.
- Being Cautious with Unknown Contacts:
- Be cautious when adding unknown contacts to your Favorites.
- Verify the identity of the contact before adding them and avoid sharing sensitive information.
8.2. Securing Website Favorites
Protecting your website favorites from security threats is essential to prevent phishing, malware, and other online scams.
- Avoiding Suspicious Websites:
- Be cautious when adding websites to your Favorites, especially those that seem suspicious or untrustworthy.
- Check the URL for any unusual characters or misspellings that could indicate a phishing attempt.
- Using Secure Connections (HTTPS):
- Ensure that the websites you add to your Favorites use a secure connection (HTTPS).
- HTTPS encrypts the data transmitted between your device and the website, protecting it from eavesdropping.
- Enabling Safari Security Features:
- Enable Safari’s security features, such as “Fraudulent Website Warning” and “Do Not Track,” to protect yourself from malicious websites.
- These features can help you identify and avoid phishing attempts and other online scams.
- Regularly Updating Safari:
- Keep Safari updated to the latest version to ensure that you have the latest security patches and protection against known vulnerabilities.
- Using a VPN:
- Consider using a Virtual Private Network (VPN) when browsing the internet, especially on public Wi-Fi networks.
- A VPN encrypts your internet traffic and protects your privacy by masking your IP address.
8.3. Protecting Your Data
Protecting your data is essential to prevent unauthorized access and ensure the security of your personal information.
- Using a Strong Passcode:
- Use a strong passcode to protect your iPad from unauthorized access.
- A strong passcode should be at least six characters long and include a combination of letters, numbers, and symbols.
- Enabling Two-Factor Authentication:
- Enable two-factor authentication for your Apple ID to add an extra layer of security.
- With two-factor authentication, you will need to enter a verification code from a trusted device or phone number when signing in to your Apple ID on a new device.
- Encrypting Your iPad:
- Enable encryption on your iPad to protect your data from unauthorized access.
- Encryption scrambles your data, making it unreadable without the correct passcode.
- Regularly Backing Up Your Data:
- Regularly back up your data to iCloud or your computer to protect against data loss.
- Backups allow you to restore your data in case your iPad is lost, stolen, or damaged.
- Being Cautious with App Permissions:
- Be cautious when granting permissions to apps, especially those that request access to your contacts, location, or other sensitive information.
- Only grant permissions to apps that you trust and that need the information to function properly.