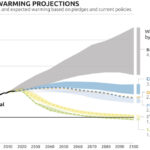Saving your battery on your iPhone is crucial for staying connected and productive throughout the day, and savewhere.net offers practical solutions. By implementing strategic adjustments and understanding your device’s power consumption, you can significantly extend your battery life and avoid the dreaded low-battery anxiety. Discover simple tweaks and optimization techniques that will keep your iPhone powered longer with enhanced battery performance, optimized power consumption, and efficient energy management.
1. Why Is My iPhone Battery Draining So Fast and How Can I Fix It?
An iPhone battery can drain quickly due to several factors, but you can fix it by identifying the cause and applying the right solutions. High screen brightness, background app activity, location services, and outdated software are common culprits. By adjusting your settings, updating your software, and understanding your usage habits, you can significantly improve your iPhone’s battery life.
Understanding the Culprits Behind Rapid Battery Drain
Several factors can contribute to your iPhone’s battery draining faster than expected:
-
Screen Brightness: High screen brightness consumes a significant amount of battery power.
-
Background App Refresh: Apps constantly refreshing in the background can drain your battery.
-
Location Services: Apps using location services, especially in the background, can significantly impact battery life.
-
Push Notifications: Frequent notifications can wake up your screen and consume battery.
-
Poor Cellular Coverage: When your iPhone is in an area with poor cellular coverage, it constantly searches for a better signal, which drains the battery.
-
Outdated Software: Older versions of iOS may not be as efficient in managing battery power.
-
Battery Health: Over time, iPhone batteries degrade, reducing their capacity to hold a charge.
Practical Steps to Extend Your iPhone’s Battery Life
Fortunately, you can take several steps to address these issues and improve your iPhone’s battery life:
- Adjust Screen Brightness: Lowering your screen brightness or enabling Auto-Brightness can significantly reduce battery consumption.
- Open Control Center and drag the Brightness slider to the bottom.
- Go to Settings > Accessibility > Display & Text Size, then turn on Auto-Brightness.
- Manage Background App Refresh: Limiting background app refresh can prevent apps from draining your battery when you’re not using them.
- Go to Settings > General > Background App Refresh and select Wi-Fi, Wi-Fi & Cellular Data, or Off to turn off Background App Refresh entirely.
- Optimize Location Services: Restricting location services for apps that don’t need them can save battery power.
- Go to Settings > Privacy > Location Services.
- Review each app and select “While Using the App” or “Never” for location access.
- Disable Unnecessary Notifications: Reducing the number of push notifications can prevent your screen from constantly waking up and consuming battery.
- Go to Settings > Notifications.
- Tap the app and set Allow Notifications to Off.
- Enable Low Power Mode: Low Power Mode reduces display brightness, optimizes device performance, and minimizes system animations to extend battery life.
- Go to Settings > Battery and turn on Low Power Mode.
- Update to the Latest Software: Apple often includes battery optimization improvements in iOS updates.
- Go to Settings > General > Software Update to check for updates.
- Check Battery Health: Monitoring your battery health can give you insights into its capacity and performance.
- Go to Settings > Battery > Battery Health.
- If your battery health is significantly degraded, consider replacing it.
- Use Wi-Fi Whenever Possible: Wi-Fi connections use less power than cellular networks, so keep Wi-Fi on when available.
- Go to Settings > Wi-Fi to access a Wi-Fi network.
:max_bytes(150000):strip_icc()/001-check-iphone-battery-health-4177962-c36c9fb076034b4597318886834a4c0f.jpg)
Savewhere.net: Your Guide to Mastering iPhone Battery Management
At savewhere.net, we understand the importance of maximizing your iPhone’s battery life. We provide comprehensive guides and resources to help you optimize your device’s settings and usage habits.
By following these tips and staying informed with savewhere.net, you can effectively manage your iPhone’s battery and enjoy extended usage throughout the day.
2. What iPhone Settings Drain Battery the Most?
Certain iPhone settings consume more battery power than others, making them key areas to optimize for better battery life. High screen brightness, background app refresh, location services, and push notifications are among the most significant battery drainers. Adjusting these settings can lead to substantial improvements in your iPhone’s battery performance.
Identifying the Top Battery-Draining Settings
Understanding which settings have the greatest impact on your iPhone’s battery life is the first step toward effective optimization:
-
Screen Brightness: The brighter your screen, the more power it consumes. High brightness levels are a major drain on battery life.
-
Background App Refresh: This feature allows apps to update their content even when you’re not actively using them. While convenient, it can significantly drain your battery.
-
Location Services: Apps that constantly track your location, especially in the background, use a lot of battery power.
-
Push Notifications: Each notification wakes up your screen and requires processing power, contributing to battery drain.
-
Automatic Downloads: Automatic downloads of apps, music, and books can consume battery, especially when you’re not connected to Wi-Fi.
-
Hey Siri: Always-on listening for “Hey Siri” can drain your battery, as your iPhone is constantly waiting for the command.
-
Wi-Fi and Bluetooth: While generally efficient, leaving Wi-Fi and Bluetooth on when not in use can still contribute to battery drain, as your device is constantly searching for available networks and devices.
Optimizing Settings for Maximum Battery Life
Once you’ve identified the settings that drain your battery the most, you can take steps to optimize them:
- Adjust Screen Brightness:
- Lower Screen Brightness: Reduce the screen brightness to a comfortable level.
- Enable Auto-Brightness: Allow your iPhone to automatically adjust brightness based on ambient lighting conditions.
- Manage Background App Refresh:
- Disable Background App Refresh: Turn off background app refresh for apps that don’t need to update in the background.
- Selective Refresh: Allow only essential apps to refresh in the background.
- Optimize Location Services:
- Limit Location Access: Grant location access only to apps that require it and set permissions to “While Using the App” or “Never.”
- Disable Background Location Access: Prevent apps from accessing your location when you’re not using them.
- Customize Push Notifications:
- Disable Non-Essential Notifications: Turn off notifications for apps that don’t require immediate attention.
- Schedule Summary Notifications: Use the scheduled summary feature to receive a batch of notifications at specific times.
- Disable Automatic Downloads:
- Turn Off Automatic Downloads: Manually update apps, music, and books to conserve battery.
- Update Over Wi-Fi: Ensure automatic downloads only occur when connected to Wi-Fi.
- Disable Hey Siri:
- Turn Off “Hey Siri”: If you don’t use “Hey Siri” frequently, disable it to prevent your iPhone from constantly listening for the command.
- Manage Wi-Fi and Bluetooth:
- Turn Off When Not in Use: Disable Wi-Fi and Bluetooth when you’re not actively using them to prevent your device from constantly searching for networks and devices.
Savewhere.net: Your Resource for iPhone Optimization
Savewhere.net provides in-depth guides and tips on how to optimize your iPhone settings for maximum battery life. Our resources help you identify the most battery-draining settings and provide step-by-step instructions on how to adjust them for improved performance.
By understanding and optimizing these settings, you can significantly extend your iPhone’s battery life and enjoy uninterrupted usage throughout the day. Visit savewhere.net for more tips and tricks on iPhone optimization.
3. How Does Low Power Mode on iPhone Work to Conserve Battery?
Low Power Mode on iPhone is a feature designed to extend battery life by reducing power consumption. When enabled, it minimizes background app activity, reduces display brightness, optimizes device performance, and disables certain features like automatic downloads and mail fetch. Low Power Mode is an effective way to conserve battery when your iPhone is running low on power.
Understanding the Mechanics of Low Power Mode
Low Power Mode works by strategically limiting certain functions and processes that consume battery power:
-
Reduced Display Brightness: Lowers the screen brightness to reduce power consumption.
-
Optimized Device Performance: Reduces the performance of certain tasks to conserve battery.
-
Minimized System Animations: Disables or reduces system animations and visual effects.
-
Disabled Background App Refresh: Prevents apps from updating their content in the background.
-
Limited Mail Fetch: Pauses automatic email fetching, requiring you to manually check for new emails.
-
Disabled Automatic Downloads: Prevents automatic downloads of apps, music, and books.
Enabling and Using Low Power Mode
You can enable Low Power Mode in several ways:
- Prompt: Your iPhone will prompt you to enable Low Power Mode when your battery level reaches 20% and 10%.
- Settings: Go to Settings > Battery and toggle Low Power Mode to the “On” position.
- Control Center: Add the Battery icon to your Control Center for quick access to Low Power Mode.
Once enabled, the battery icon in the status bar will turn yellow, indicating that Low Power Mode is active.
Benefits of Using Low Power Mode
-
Extended Battery Life: The primary benefit of Low Power Mode is the significant extension of your iPhone’s battery life.
-
Uninterrupted Usage: Allows you to continue using your iPhone for essential tasks when your battery is low.
-
Automatic Deactivation: Low Power Mode automatically turns off when your iPhone is charged to 80%, ensuring that you don’t sacrifice performance unnecessarily.
Limitations of Low Power Mode
While Low Power Mode is effective, it’s important to be aware of its limitations:
-
Reduced Performance: Some tasks may take longer to complete due to optimized device performance.
-
Delayed Notifications: Email and other notifications may be delayed due to limited background activity.
-
Disabled Features: Certain features, such as AirDrop and iCloud sync, are temporarily disabled.
Savewhere.net: Maximizing Battery Efficiency with Low Power Mode
At savewhere.net, we provide detailed guides and tips on how to effectively use Low Power Mode to maximize your iPhone’s battery life. Our resources help you understand the benefits and limitations of Low Power Mode, ensuring that you can use it strategically to extend your device’s usage time.
By understanding and utilizing Low Power Mode, you can ensure that your iPhone stays powered for longer, allowing you to stay connected and productive throughout the day. Visit savewhere.net for more information on iPhone battery optimization.
4. How Can I Check Which Apps Are Draining My iPhone Battery?
Checking which apps are draining your iPhone battery is essential for identifying power-hungry applications and optimizing their usage. iOS provides detailed battery usage statistics, allowing you to see the proportion of battery used by each app, both in the foreground and background. This information helps you make informed decisions about app usage and battery management.
Accessing Battery Usage Information
To view your iPhone’s battery usage information, follow these steps:
- Open Settings: Launch the Settings app on your iPhone.
- Tap Battery: Scroll down and tap on the “Battery” option.
- View Battery Usage: Under the “Battery Usage” section, you’ll see a list of apps and the percentage of battery they’ve consumed in the last 24 hours or the last 10 days.
Understanding Battery Usage Statistics
The Battery Usage screen provides valuable insights into how your apps are using battery power:
- Percentage of Battery Used: Shows the proportion of battery consumed by each app.
- Onscreen Time: Indicates how long you’ve actively used the app while it was open on your screen.
- Background Time: Shows how long the app has been running in the background, even when you weren’t actively using it.
Interpreting Battery Usage Data
Analyzing the battery usage data can help you identify which apps are the biggest battery drainers:
- High Percentage with Low Onscreen Time: This indicates that the app is consuming a significant amount of battery in the background. Consider limiting background app refresh for this app.
- High Percentage with High Onscreen Time: This suggests that you’re using the app frequently, and it’s consuming battery as a result. Try to limit your usage of this app or find alternative, more efficient apps.
- Background Activity: If an app shows “Background Activity,” it means the app was using battery while it was in the background. You can turn off background app refresh for this app to improve battery life.
- Location: If an app shows “Location” or “Background Location,” it means the app is using location services. You can optimize your battery life by turning off Location Services for the app or changing the permission settings to “While Using the App.”
Taking Action Based on Battery Usage
Once you’ve identified the apps that are draining your battery, you can take several actions to optimize their usage:
- Limit Background App Refresh: Turn off background app refresh for apps that consume a lot of battery in the background.
- Adjust Location Services: Restrict location services for apps that don’t need them or change the permission settings to “While Using the App.”
- Reduce Usage: Limit your usage of power-hungry apps, especially those with high onscreen time.
- Force Quit Apps: Close apps that you’re not actively using to prevent them from running in the background.
- Delete Unused Apps: Remove apps that you no longer use to free up storage and prevent them from consuming battery in the background.
Savewhere.net: Your Guide to iPhone Battery Optimization
Savewhere.net provides comprehensive guides and resources on how to check and interpret your iPhone’s battery usage data. Our tips help you identify the apps that are draining your battery and provide practical solutions for optimizing their usage and extending your device’s battery life.
By regularly checking your battery usage and taking appropriate actions, you can ensure that your iPhone’s battery lasts longer, allowing you to stay connected and productive throughout the day. Visit savewhere.net for more information on iPhone battery optimization.
5. How Does Airplane Mode Help Save iPhone Battery?
Airplane Mode can help save iPhone battery by disabling wireless communication features, such as cellular, Wi-Fi, and Bluetooth. When these features are turned off, your iPhone consumes less power, as it’s not constantly searching for or maintaining connections. Using Airplane Mode in areas with poor cellular coverage or when you don’t need wireless connectivity can significantly extend battery life.
Understanding the Impact of Wireless Communication on Battery Life
Wireless communication features consume a significant amount of battery power on your iPhone:
-
Cellular: Constantly searching for and maintaining a cellular signal, especially in areas with poor coverage, can drain your battery quickly.
-
Wi-Fi: Continuously scanning for available Wi-Fi networks and maintaining a connection also consumes battery power.
-
Bluetooth: Keeping Bluetooth enabled, even when not actively connected to devices, can contribute to battery drain.
How Airplane Mode Conserves Battery
When you enable Airplane Mode, it turns off all wireless communication features, preventing your iPhone from:
-
Searching for Cellular Signals: Your iPhone won’t attempt to connect to cellular towers, saving battery in areas with poor coverage.
-
Scanning for Wi-Fi Networks: Your iPhone won’t continuously scan for available Wi-Fi networks.
-
Maintaining Bluetooth Connections: Bluetooth is disabled, preventing your iPhone from maintaining connections with other devices.
By disabling these features, Airplane Mode reduces the amount of power your iPhone consumes, extending its battery life.
When to Use Airplane Mode
Airplane Mode is most effective in the following situations:
-
Poor Cellular Coverage: When you’re in an area with weak or no cellular signal, your iPhone constantly searches for a better signal, draining the battery. Enabling Airplane Mode prevents this.
-
No Need for Wireless Connectivity: When you don’t need to make calls, use data, or connect to Wi-Fi, enabling Airplane Mode can conserve battery.
-
During Travel: On airplanes, you’re required to enable Airplane Mode. This not only complies with regulations but also saves battery, as your iPhone won’t attempt to connect to cellular towers.
Enabling and Disabling Airplane Mode
You can enable and disable Airplane Mode in several ways:
- Control Center: Swipe down from the top-right corner of your screen to open Control Center, then tap the Airplane Mode icon.
- Settings: Go to Settings and toggle the Airplane Mode switch to the “On” or “Off” position.
When Airplane Mode is enabled, the Airplane Mode icon will appear in the status bar.
Savewhere.net: Maximizing Battery Savings with Airplane Mode
At savewhere.net, we provide detailed guides and tips on how to effectively use Airplane Mode to maximize your iPhone’s battery life. Our resources help you understand the benefits of Airplane Mode and provide practical scenarios for when to use it.
By understanding and utilizing Airplane Mode, you can significantly extend your iPhone’s battery life, especially in areas with poor cellular coverage or when you don’t need wireless connectivity. Visit savewhere.net for more information on iPhone battery optimization.
6. Is It Better to Charge My iPhone Frequently or Let It Drain Completely?
It’s generally better to charge your iPhone frequently rather than letting it drain completely. Modern lithium-ion batteries, like the one in your iPhone, perform best when kept between 20% and 80% charge. Frequent charging within this range can prolong the overall lifespan of your battery.
Understanding Lithium-Ion Battery Behavior
Lithium-ion batteries have a limited number of charge cycles, which is the process of fully charging and discharging the battery. Each full charge cycle contributes to the battery’s degradation over time.
-
Partial Charging: Charging your iPhone in shorter bursts, rather than letting it drain completely, reduces the strain on the battery and can extend its lifespan.
-
Avoiding Extremes: Letting your iPhone’s battery drain to zero or keeping it at 100% charge for extended periods can also negatively impact battery health.
Best Practices for Charging Your iPhone
To maximize your iPhone’s battery lifespan, follow these best practices:
-
Charge Frequently: Charge your iPhone in short bursts throughout the day, rather than waiting for it to drain completely.
-
Maintain Charge Between 20% and 80%: Aim to keep your battery level between 20% and 80% for optimal performance.
-
Avoid Overnight Charging: While modern iPhones have built-in protection to prevent overcharging, leaving your iPhone plugged in overnight can still generate heat and potentially degrade the battery over time.
-
Use a Quality Charger: Use the charger that came with your iPhone or a certified MFi (Made for iPhone) charger to ensure proper voltage and current.
-
Avoid Extreme Temperatures: Keep your iPhone away from extreme temperatures, as heat can damage the battery.
Debunking Battery Myths
There are several common myths about iPhone batteries that are no longer true:
-
Myth: You Need to Fully Drain Your Battery Before Charging: This was true for older battery technologies, but it’s not the case with lithium-ion batteries.
-
Myth: Overcharging Your iPhone Will Damage the Battery: Modern iPhones have built-in protection to prevent overcharging.
-
Myth: Third-Party Chargers Are Always Bad: While it’s important to use a quality charger, certified MFi chargers from reputable brands are safe to use.
Savewhere.net: Expert Advice on iPhone Battery Care
Savewhere.net provides expert advice and resources on how to properly care for your iPhone’s battery. Our guides help you understand the best practices for charging and maintaining your battery’s health, ensuring that it lasts longer and performs optimally.
By following these tips, you can extend the lifespan of your iPhone’s battery and avoid the need for frequent replacements. Visit savewhere.net for more information on iPhone battery care.
7. How Do Extreme Temperatures Affect My iPhone Battery?
Extreme temperatures can significantly affect your iPhone battery, potentially causing permanent damage and reducing its lifespan. Both high and low temperatures can impact battery performance, so it’s important to keep your iPhone within its recommended operating temperature range.
Understanding the Impact of High Temperatures
High temperatures can have several negative effects on your iPhone battery:
-
Reduced Battery Capacity: Exposure to high temperatures can cause the battery to degrade faster, reducing its ability to hold a charge.
-
Permanent Damage: Prolonged exposure to high temperatures can cause permanent damage to the battery, shortening its lifespan.
-
Swelling: In extreme cases, high temperatures can cause the battery to swell, which can be dangerous.
-
Shutdown: Your iPhone may shut down automatically to prevent overheating.
Understanding the Impact of Low Temperatures
Low temperatures can also negatively affect your iPhone battery:
-
Reduced Battery Life: Low temperatures can temporarily reduce battery life, causing your iPhone to drain faster.
-
Shutdown: Your iPhone may shut down automatically in very cold temperatures.
-
Slower Charging: Charging your iPhone in cold temperatures can be slower and less efficient.
Recommended Operating Temperature Range
Apple recommends keeping your iPhone within an ambient temperature range of 62° to 72° F (16° to 22° C) for optimal performance. Avoid exposing your iPhone to temperatures above 95° F (35° C) or below 32° F (0° C).
Tips for Protecting Your iPhone Battery from Extreme Temperatures
To protect your iPhone battery from extreme temperatures, follow these tips:
-
Avoid Direct Sunlight: Don’t leave your iPhone in direct sunlight, especially in hot weather.
-
Don’t Leave in Hot Cars: Never leave your iPhone in a hot car, as the temperature inside can quickly rise to dangerous levels.
-
Avoid Extreme Cold: Keep your iPhone warm in cold weather, such as by keeping it in an inside pocket.
-
Don’t Charge in Extreme Temperatures: Avoid charging your iPhone in very hot or cold environments.
-
Remove Case: If your iPhone gets hot, remove the case to help it cool down.
Savewhere.net: Protecting Your iPhone Battery from the Elements
Savewhere.net provides valuable information and tips on how to protect your iPhone battery from extreme temperatures. Our resources help you understand the potential damage that extreme temperatures can cause and provide practical steps for keeping your iPhone within its recommended operating range.
By following these guidelines, you can extend the lifespan of your iPhone’s battery and ensure that it performs optimally in all conditions. Visit savewhere.net for more information on iPhone battery care.
8. What Are Some Advanced Tips for iPhone Battery Optimization?
Beyond the basic settings, there are several advanced tips for iPhone battery optimization that can help you squeeze even more life out of your battery. These tips involve tweaking various settings and features to minimize power consumption and maximize efficiency.
Advanced Battery Optimization Techniques
- Disable Location-Based Alerts: Location-based alerts can drain your battery by constantly monitoring your location.
- Go to Settings > Privacy > Location Services > System Services and turn off Location-Based Alerts.
- Disable Significant Locations: Your iPhone tracks significant locations to provide personalized services, but this can drain battery.
- Go to Settings > Privacy > Location Services > System Services and turn off Significant Locations.
- Reduce Motion: Reducing motion effects can save battery by minimizing animations and transitions.
- Go to Settings > Accessibility > Motion and turn on Reduce Motion.
- Disable Raise to Wake: The Raise to Wake feature automatically turns on your screen when you lift your iPhone, which can drain battery.
- Go to Settings > Display & Brightness and turn off Raise to Wake.
- Use Dark Mode: Dark Mode can save battery on iPhones with OLED displays by using less power to display darker colors.
- Go to Settings > Display & Brightness and select Dark Mode.
- Manage App Permissions: Review app permissions to ensure that apps only have access to the features they need.
- Go to Settings > Privacy and review each app’s permissions.
- Disable Automatic App Updates: Manually update apps to prevent automatic updates from consuming battery in the background.
- Go to Settings > App Store and turn off App Updates.
- Limit Ad Tracking: Limiting ad tracking can reduce battery consumption by preventing advertisers from tracking your activity.
- Go to Settings > Privacy > Tracking and turn off Allow Apps to Request to Track.
Monitoring and Maintaining Battery Health
In addition to these advanced tips, it’s important to regularly monitor and maintain your iPhone’s battery health:
- Check Battery Health: Monitor your battery’s maximum capacity to see if it’s degrading over time.
- Go to Settings > Battery > Battery Health.
- Calibrate Battery: Periodically calibrate your battery by letting it drain completely and then fully charging it.
- Replace Battery: If your battery health is significantly degraded, consider replacing the battery for optimal performance.
Savewhere.net: Unlocking the Secrets to iPhone Battery Mastery
Savewhere.net is your ultimate resource for advanced iPhone battery optimization tips and techniques. Our expert guides help you delve deeper into your iPhone’s settings and features to maximize battery life and ensure optimal performance.
By implementing these advanced tips and staying informed with savewhere.net, you can unlock the full potential of your iPhone’s battery and enjoy extended usage throughout the day. Visit savewhere.net for more information on iPhone battery optimization.
9. How Do Software Updates Affect My iPhone Battery Life?
Software updates can have both positive and negative effects on your iPhone battery life. While Apple often includes battery optimization improvements in iOS updates, some updates may also introduce bugs or features that can drain battery faster. Understanding how software updates affect your battery can help you make informed decisions about when and how to update your iPhone.
Positive Effects of Software Updates on Battery Life
-
Battery Optimization Improvements: Apple often includes battery optimization improvements in iOS updates, which can improve the efficiency of various system processes and features, resulting in longer battery life.
-
Bug Fixes: Software updates can fix bugs and issues that may be causing excessive battery drain.
-
New Features: Some software updates may introduce new features that are designed to be more energy-efficient.
Negative Effects of Software Updates on Battery Life
-
Increased Battery Drain: Some software updates may introduce bugs or features that can drain battery faster than previous versions of iOS.
-
Background Activity: After updating, your iPhone may perform background tasks such as re-indexing files and re-analyzing photos, which can temporarily drain battery.
-
Compatibility Issues: Software updates may not be fully compatible with older apps, which can cause them to consume more battery power.
Tips for Managing Software Updates and Battery Life
To manage the effects of software updates on your iPhone battery life, follow these tips:
-
Read Reviews: Before updating to a new version of iOS, read reviews from other users to see if they’ve experienced any battery life issues.
-
Wait a Few Days: Wait a few days after a new software update is released to see if any battery life issues are reported before updating your iPhone.
-
Charge Fully Before Updating: Make sure your iPhone is fully charged before installing a software update to prevent it from running out of power during the update process.
-
Monitor Battery Usage: After updating, monitor your battery usage to see if any apps are consuming more battery power than usual.
-
Restart Your iPhone: Restart your iPhone after updating to clear any temporary files or processes that may be draining battery.
-
Restore from Backup: If you experience significant battery life issues after updating, consider restoring your iPhone from a backup.
Savewhere.net: Navigating the World of iPhone Software Updates and Battery Life
Savewhere.net provides comprehensive guides and resources on how software updates can affect your iPhone battery life. Our expert tips help you make informed decisions about when and how to update your iPhone, ensuring that you can enjoy the latest features without sacrificing battery performance.
By staying informed and following these guidelines, you can manage the effects of software updates on your iPhone battery life and ensure that it lasts longer. Visit savewhere.net for more information on iPhone battery optimization.
10. What Are Some Common iPhone Battery Myths Debunked?
There are several common myths about iPhone batteries that have been circulating for years. These myths are often based on outdated information or misunderstandings about how modern lithium-ion batteries work. Debunking these myths can help you make informed decisions about how to care for your iPhone’s battery and maximize its lifespan.
Common iPhone Battery Myths
-
Myth: You Need to Fully Drain Your Battery Before Charging: This was true for older battery technologies, but it’s not the case with lithium-ion batteries. Draining your battery completely can actually shorten its lifespan.
-
Myth: Overcharging Your iPhone Will Damage the Battery: Modern iPhones have built-in protection to prevent overcharging. Once the battery reaches 100%, the charging process stops.
-
Myth: Third-Party Chargers Are Always Bad: While it’s important to use a quality charger, certified MFi (Made for iPhone) chargers from reputable brands are safe to use.
-
Myth: Leaving Your iPhone Plugged In Overnight Will Damage the Battery: While it’s not ideal to leave your iPhone plugged in overnight, modern iPhones have built-in protection to prevent overcharging.
-
Myth: You Should Always Close Apps to Save Battery: Closing apps manually doesn’t necessarily save battery. iOS is designed to manage apps efficiently, and closing them can actually consume more battery when you reopen them.
-
Myth: Turning Off Wi-Fi and Bluetooth Always Saves Battery: While turning off Wi-Fi and Bluetooth can save battery, it’s not always necessary. Modern iPhones are designed to manage these features efficiently, and they don’t consume a lot of battery when not in use.
The Truth About iPhone Batteries
-
Lithium-Ion Batteries: iPhones use lithium-ion batteries, which perform best when kept between 20% and 80% charge.
-
Charge Cycles: Lithium-ion batteries have a limited number of charge cycles, which is the process of fully charging and discharging the battery.
-
Battery Health: Your iPhone’s battery health degrades over time, reducing its capacity to hold a charge.
-
Software Optimization: Apple regularly releases software updates that include battery optimization improvements.
Savewhere.net: Setting the Record Straight on iPhone Battery Care
Savewhere.net is committed to providing accurate and up-to-date information about iPhone battery care. Our resources help you debunk common myths and understand the truth about how to maximize your battery’s lifespan.
By staying informed and following our expert tips, you can ensure that your iPhone’s battery lasts longer and performs optimally. Visit savewhere.net for more information on iPhone battery care.
Ready to take control of your iPhone’s battery life and save money in the process? Visit savewhere.net today to discover a wealth of tips, tricks, and resources for optimizing your device and extending its usage time. Join our community of savvy savers and start making the most of your iPhone’s battery!
For any inquiries, you can reach us at:
Address: 100 Peachtree St NW, Atlanta, GA 30303, United States
Phone: +1 (404) 656-2000
Website: savewhere.net
FAQ: How Do You Save Your Battery on iPhone?
- What is the most effective way to save battery on my iPhone?
- The most effective ways to save battery on your iPhone include lowering screen brightness, enabling Low Power Mode, and managing background app refresh.
- How does Low Power Mode work to conserve battery on iPhone?
- Low Power Mode extends battery life by reducing display brightness, optimizing device performance, minimizing system animations, and disabling certain features.
- Which iPhone settings drain battery the most?
- High screen brightness, background app refresh, location services, and push notifications are among the most significant battery drainers on iPhone.
- Is it better to charge my iPhone frequently or let it drain completely?
- It’s generally better to charge your iPhone frequently rather than letting it drain completely, as lithium-ion batteries perform best when kept between 20% and 80% charge.
- How can I check which apps are draining my iPhone battery?
- You can check which apps are draining your battery by going to Settings > Battery and viewing the Battery Usage section.
- How does Airplane Mode help save iPhone battery?
- Airplane Mode saves battery by disabling wireless communication features, such as cellular, Wi-Fi, and Bluetooth, which consume power when searching for or maintaining connections.
- How do extreme temperatures affect my iPhone battery?
- Extreme temperatures can negatively affect your iPhone battery, potentially causing permanent damage and reducing its lifespan. High temperatures can cause the battery to degrade faster, while low temperatures can temporarily reduce battery life.
- How do software updates affect my iPhone battery life?
- Software updates can have both positive and negative effects on your iPhone battery life. Apple often includes battery optimization improvements in updates, but some updates may also introduce bugs or features that can drain battery faster.
- What are some advanced tips for iPhone battery optimization?
- Advanced tips include disabling location-based alerts, reducing motion, using Dark Mode, managing app permissions, and limiting ad tracking.
- What are some common iPhone battery myths debunked?
- Common myths include needing to fully drain your battery before charging, overcharging damaging the battery, and third-party chargers always being bad.