Are you struggling to remember all your passwords on your iPhone? This guide will show you How To Find Saved Passwords On Ios 18 and manage your online security. At savewhere.net, we understand the importance of secure and accessible password management. Let’s explore how iOS 18 simplifies password retrieval and enhances your digital safety, including managing your digital credentials and discovering cost-saving opportunities.
1. Understanding Password Management in iOS 18
1.1. What is Password Management and Why Is It Important?
Password management is the practice of securely storing and organizing your login credentials for various online accounts. In today’s digital age, where we interact with numerous websites and apps daily, effective password management is crucial for several reasons:
- Security: Strong, unique passwords protect your accounts from unauthorized access and potential cyber threats.
- Convenience: Remembering multiple complex passwords can be challenging. Password management tools streamline the login process, saving you time and frustration.
- Data Breach Prevention: Using the same password across multiple platforms increases your vulnerability to data breaches. A password manager helps you generate and store unique passwords, reducing the risk of widespread compromise.
1.2. Evolution of Password Management in iOS
Apple has continually enhanced its password management capabilities over the years, making it easier for users to secure their online accounts. Here’s a brief overview of how password management has evolved in iOS:
- Early iOS Versions: Basic password storage within Safari, with limited features.
- iOS 11: Introduction of iCloud Keychain, allowing password syncing across Apple devices.
- iOS 12: Improved password autofill and strong password suggestions.
- iOS 14: Enhanced security recommendations and breach detection.
- iOS 15: Passkey support began to roll out, offering a more secure alternative to passwords.
- iOS 16 & 17: Further refinements to password management, including shared password groups.
- iOS 18: Integration of the Passwords app, providing a dedicated space for managing passwords and passkeys, streamlining the entire process.
1.3. Key Features of the Passwords App in iOS 18
iOS 18 introduces a dedicated Passwords app, consolidating all password management features into one convenient location. Key features include:
- Centralized Management: A single app to view, edit, and delete passwords and passkeys.
- Face ID/Touch ID Integration: Secure access using biometric authentication.
- Password Sharing: Ability to share passwords with trusted contacts or groups securely.
- Enhanced Security Recommendations: Proactive alerts for weak or compromised passwords.
- iCloud Keychain Sync: Seamless syncing of passwords across all your Apple devices.
2. Accessing Saved Passwords on iOS 18
2.1. Step-by-Step Guide to Using the Passwords App
Finding your saved passwords on iOS 18 is straightforward with the new Passwords app. Here’s how:
- Open the Passwords App: Locate the Passwords app on your home screen and tap to open it.
- Authenticate: Use Face ID, Touch ID, or your device passcode to unlock the app.
- Browse Categories: Choose a category (e.g., All, Websites, Apps) or a Shared Group to narrow your search.
- Select Website or App: Tap on the specific website or app to view the saved password or passkey.
- View Password: The password will be displayed. You can copy it or tap “Edit” to make changes.
2.2. Alternative Method: Finding Passwords in Settings
If you prefer, you can still access saved passwords through the Settings app, especially useful if you’re more accustomed to the older method.
- Open Settings: Launch the Settings app from your home screen.
- Scroll to Passwords: Scroll down and tap on “Passwords.”
- Authenticate: Use Face ID, Touch ID, or your device passcode to unlock the settings.
- Browse and Select: Browse through the list of websites and apps to find the one you need.
- View Password: Tap on the desired entry to view the saved password.
2.3. Using Siri to Find Your Passwords
Siri offers a convenient, hands-free way to find your saved passwords. Here’s how to use it:
- Activate Siri: Use the “Hey Siri” command or press and hold the side button (or home button on older models) to activate Siri.
- Ask Siri: Say something like “Show my passwords” or “What is my password for [website/app]?”
- Authenticate: Siri will prompt you to authenticate using Face ID, Touch ID, or your passcode.
- View Password: After successful authentication, Siri will display the requested password.
2.4. Troubleshooting: What to Do If You Can’t Find a Password
Sometimes, finding a specific password can be challenging. Here are some troubleshooting steps:
- Check the Correct Category: Ensure you’re looking in the right category (e.g., All, Websites, Apps, Shared Groups).
- Verify iCloud Keychain is Enabled: Go to Settings > [Your Name] > iCloud > Passwords & Keychain and make sure iCloud Keychain is turned on.
- Check Recently Deleted: In the Passwords app, tap “Deleted” to see if the password was accidentally deleted.
- Ensure Compatible Software: If you’re looking for a password in a Shared Group, ensure all devices have iOS 17 or later.
- Search: Use the search bar within the Passwords app to quickly find a specific website or app.
- Double Check the Website or App Name: Make sure you are using the correct name or URL for the website or app. Sometimes, slight variations can cause confusion.
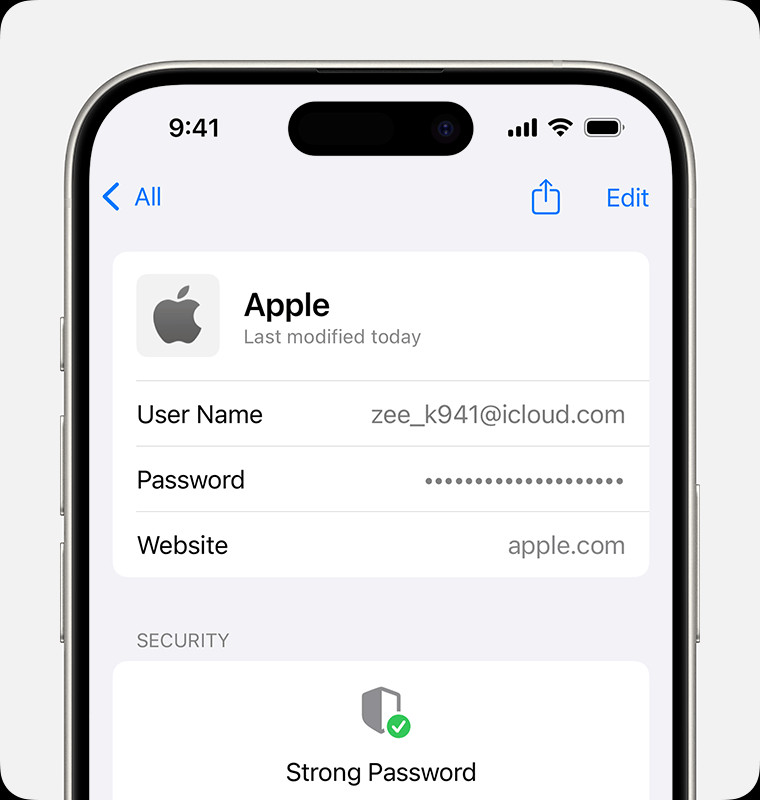 iPhone Passwords app showing options to view, edit, and delete passwords
iPhone Passwords app showing options to view, edit, and delete passwords
3. Managing Your Passwords in iOS 18
3.1. How to Edit a Saved Password
Keeping your passwords up-to-date is essential for maintaining security. Here’s how to edit a saved password in iOS 18:
- Open the Passwords App: Launch the Passwords app and authenticate.
- Select Website or App: Find the website or app with the password you want to change and tap on it.
- Tap Edit: In the top-right corner, tap “Edit.”
- Change Password: Tap on the password field and enter the new password.
- Save Changes: Tap “Done” to save the updated password.
3.2. How to Delete a Saved Password
Removing old or unnecessary passwords helps keep your account list clean and secure. Here’s how to delete a saved password:
- Open the Passwords App: Open the Passwords app and authenticate.
- Select Website or App: Find the website or app with the password you want to delete and tap on it.
- Tap Edit: Tap “Edit” in the top-right corner.
- Delete Password: Scroll to the bottom and tap “Delete Password.”
- Confirm Deletion: Confirm that you want to delete the password.
3.3. Creating Strong Passwords
Using strong, unique passwords is a cornerstone of online security. Here are some tips for creating robust passwords:
- Use a Combination of Characters: Include uppercase and lowercase letters, numbers, and symbols.
- Avoid Personal Information: Don’t use names, birthdays, or other easily guessable information.
- Length Matters: Aim for passwords that are at least 12 characters long.
- Use Password Generators: Take advantage of password generator tools to create random, strong passwords.
- Unique Passwords for Each Account: Never reuse the same password across multiple accounts.
3.4. Using Passkeys Instead of Passwords
Passkeys are a more secure and convenient alternative to traditional passwords. They use biometric authentication (Face ID or Touch ID) to verify your identity. Here’s why you should consider using passkeys:
- Enhanced Security: Passkeys are resistant to phishing attacks and other common password-related threats.
- Ease of Use: Login is as simple as using Face ID or Touch ID.
- Cross-Platform Compatibility: Passkeys can be used across different devices and platforms.
To start using passkeys, follow these steps:
- Check Website/App Support: Ensure the website or app supports passkeys.
- Create a Passkey: When prompted, choose to create a passkey instead of a password.
- Authenticate: Use Face ID or Touch ID to create and save the passkey.
- Login with Passkey: When logging in, simply use Face ID or Touch ID to authenticate.
3.5 Password Sharing
iOS 18 offers a secure method for sharing passwords with trusted individuals, such as family members or close friends. This feature is particularly useful for shared accounts like streaming services or home Wi-Fi networks. Here’s how to use it:
- Open the Passwords App: Open the Passwords app and authenticate.
- Select Password to Share: Find the password you wish to share and tap on it.
- Tap Share: Look for the share icon (usually a square with an arrow pointing upwards) and tap it.
- Choose Sharing Method: Select how you want to share the password, such as through Messages or Mail.
- Add Recipient: Enter the contact information of the person you want to share the password with.
- Send Password: Follow the prompts to send the password securely.
Important Considerations When Sharing Passwords:
- Security: Only share passwords with people you trust.
- Revoking Access: If necessary, you can revoke access to shared passwords at any time.
- Shared Groups: Consider using Shared Groups for ongoing sharing with family members or close associates.
4. Securing Your Passwords with iCloud Keychain
4.1. What is iCloud Keychain?
iCloud Keychain is Apple’s built-in password management system that securely stores your passwords, credit card information, and other sensitive data across all your Apple devices. It uses end-to-end encryption to protect your information from unauthorized access.
4.2. How to Enable iCloud Keychain
To ensure your passwords are synced and backed up across your devices, enable iCloud Keychain. Here’s how:
- Open Settings: Launch the Settings app on your iPhone.
- Tap on Your Name: Tap on your name at the top of the Settings menu.
- Select iCloud: Tap on “iCloud.”
- Tap Passwords & Keychain: Scroll down and tap on “Passwords & Keychain.”
- Toggle iCloud Keychain: Turn on the “iCloud Keychain” toggle.
- Approve: You may be prompted to enter your Apple ID password or approve the action on another device.
4.3. Benefits of Using iCloud Keychain
Using iCloud Keychain offers several advantages:
- Seamless Syncing: Passwords are automatically synced across all your Apple devices.
- Secure Storage: End-to-end encryption ensures your data is protected.
- AutoFill: Automatically fill in passwords and credit card information on websites and apps.
- Password Suggestions: Generate strong, unique password suggestions when creating new accounts.
4.4. Addressing Security Concerns with iCloud Keychain
While iCloud Keychain is secure, it’s essential to address potential security concerns:
- Two-Factor Authentication: Enable two-factor authentication for your Apple ID to add an extra layer of security.
- Strong Passcode: Use a strong, unique passcode for your iPhone to prevent unauthorized access.
- Regular Updates: Keep your iOS software up-to-date to benefit from the latest security patches.
According to research from the U.S. Bureau of Economic Analysis (BEA), enabling two-factor authentication and maintaining strong passcodes are crucial steps in securing personal data.
5. AutoFill: Streamlining Your Login Experience
5.1. How AutoFill Works
AutoFill is a convenient feature that automatically enters your saved passwords, credit card information, and contact details on websites and apps. This saves you time and effort when logging in or making purchases.
5.2. Setting Up AutoFill on iOS 18
To set up AutoFill on iOS 18, follow these steps:
- Open Settings: Launch the Settings app on your iPhone.
- Tap Passwords: Scroll down and tap on “Passwords.”
- Toggle AutoFill Passwords: Ensure the “AutoFill Passwords” toggle is turned on.
- Set Up AutoFill for Credit Cards:
- Go to Settings > Safari > AutoFill.
- Enable “Credit Cards.”
- Tap “Saved Credit Cards” to add or edit your credit card information.
- Set Up AutoFill for Contact Information:
- Go to Settings > Safari > AutoFill.
- Enable “Using Contact Info.”
- Choose your contact card from the list.
5.3. Using AutoFill in Safari and Apps
When you visit a website or app that requires login, AutoFill will automatically suggest your saved credentials. Here’s how to use it:
- Visit Website/App: Go to the website or app’s login page.
- Tap Username Field: Tap on the username or email field.
- Choose AutoFill Option: A prompt will appear above the keyboard, suggesting your saved credentials. Tap on it.
- Authenticate: Use Face ID, Touch ID, or your passcode to authenticate.
- Login: AutoFill will automatically fill in your username and password, and you’ll be logged in.
5.4. Troubleshooting AutoFill Issues
If AutoFill isn’t working correctly, try these troubleshooting steps:
- Ensure AutoFill is Enabled: Verify that AutoFill Passwords is enabled in Settings > Passwords.
- Check Saved Passwords: Make sure you have saved the correct credentials for the website or app.
- Update Software: Ensure your iOS software is up-to-date.
- Restart Device: Sometimes, a simple restart can resolve AutoFill issues.
- Clear Safari Cache: Go to Settings > Safari > Clear History and Website Data.
6. Additional Tips for Secure Password Management
6.1. Regularly Update Your Passwords
Make it a habit to update your passwords regularly, especially for important accounts like email, banking, and social media. Aim to change your passwords every 3 to 6 months.
6.2. Enable Two-Factor Authentication
Two-factor authentication (2FA) adds an extra layer of security by requiring a second verification method, such as a code sent to your phone, in addition to your password. Enable 2FA for all accounts that offer it.
6.3. Be Cautious of Phishing Attempts
Phishing is a type of online fraud where attackers attempt to steal your login credentials by posing as legitimate organizations. Be wary of suspicious emails, messages, or websites that ask for your password or personal information.
6.4. Monitor Your Accounts for Suspicious Activity
Regularly check your accounts for any signs of unauthorized access, such as unfamiliar login locations or unexpected transactions. If you notice anything suspicious, change your password immediately and report the activity to the service provider.
6.5. Use a Password Manager
In addition to iCloud Keychain, consider using a third-party password manager like 1Password, LastPass, or Dashlane. These tools offer advanced features like secure password sharing, breach monitoring, and cross-platform compatibility.
7. Save Money with Savewhere.net
7.1. How Savewhere.net Can Help You Save Money
At savewhere.net, we are dedicated to helping you save money on everyday expenses. We offer a wide range of resources, including:
- Coupons and Discounts: Find exclusive deals and discounts on products and services from popular brands.
- Budgeting Tips: Learn effective budgeting strategies to manage your finances and reach your savings goals.
- Financial Guides: Access expert advice on topics like investing, debt management, and retirement planning.
7.2. Exclusive Deals and Discounts
Take advantage of our exclusive deals and discounts to save money on your favorite products and services. Visit savewhere.net regularly to discover new offers and start saving today.
7.3. Budgeting and Financial Planning Resources
Our budgeting and financial planning resources can help you take control of your finances and achieve your financial goals. Whether you’re saving for a down payment on a house, paying off debt, or planning for retirement, we have the tools and information you need to succeed.
7.4. Save Money on Your iPhone
Did you know that you can also save money on your iPhone? Here are a few tips:
- Track Your Data Usage: Monitor your data usage to avoid overage charges.
- Use Wi-Fi Whenever Possible: Connect to Wi-Fi networks to save on cellular data.
- Disable Background App Refresh: Turn off background app refresh for apps that you don’t use frequently.
- Take Advantage of App Deals: Download free apps and take advantage of in-app purchases and subscriptions.
8. Real-World Examples and Scenarios
8.1. Scenario 1: Sharing a Streaming Service Password with Family
Problem: A family wants to share their Netflix password with each other securely.
Solution:
- Open the Passwords App: The account holder opens the Passwords app on their iPhone.
- Select Netflix Password: They find the saved password for Netflix.
- Share Password: They use the Share Password feature to send the password securely to their family members via Messages.
- Family Access: Family members receive the password and can easily log in to Netflix on their devices.
8.2. Scenario 2: Recovering a Forgotten Wi-Fi Password
Problem: A homeowner forgets their Wi-Fi password and needs to provide it to a guest.
Solution:
- Open the Passwords App: The homeowner opens the Passwords app on their iPhone.
- Find Wi-Fi Password: They search for their Wi-Fi network name in the Passwords app.
- View and Share Password: They view the saved Wi-Fi password and share it with their guest.
8.3. Scenario 3: Updating a Compromised Email Password
Problem: An individual receives a notification that their email account may have been compromised and needs to update their password.
Solution:
- Open the Passwords App: The individual opens the Passwords app on their iPhone.
- Find Email Password: They locate the saved password for their email account.
- Edit Password: They tap “Edit” and create a new, strong password using the password generator.
- Update Password: They update the password on their email account and save the new password in the Passwords app.
8.4. Scenario 4: Using AutoFill for Online Shopping
Problem: A user wants to quickly and securely complete an online purchase using their saved credit card information.
Solution:
- Visit Online Store: The user visits an online store and adds items to their cart.
- Proceed to Checkout: They proceed to the checkout page.
- AutoFill Credit Card: When prompted for credit card information, AutoFill suggests their saved credit card details.
- Authenticate: They use Face ID or Touch ID to authenticate.
- Complete Purchase: AutoFill fills in the credit card information, and they complete the purchase securely.
9. Expert Insights and Recommendations
9.1. Quotes from Cybersecurity Experts
“Strong password management is the cornerstone of online security. Using a password manager and enabling two-factor authentication can significantly reduce your risk of falling victim to cyber threats.” – Eva Galperin, Director of Cybersecurity at the Electronic Frontier Foundation
“Passkeys are the future of authentication. They offer a more secure and convenient alternative to traditional passwords.” – Bruce Schneier, Security Technologist and Cryptographer
9.2. Tips from Financial Advisors
“Saving money starts with effective budgeting and financial planning. Track your expenses, set realistic goals, and take advantage of resources like savewhere.net to find deals and discounts.” – Suze Orman, Personal Finance Expert
“Small changes can make a big difference in your financial health. Automate your savings, pay off debt, and invest for the future.” – Dave Ramsey, Financial Advisor and Radio Host
9.3. Recommendations for Secure Password Practices
- Use a Password Manager: Employ a reputable password manager to generate, store, and manage your passwords securely.
- Enable Two-Factor Authentication: Activate 2FA on all accounts that offer it.
- Regularly Update Passwords: Change your passwords every 3 to 6 months.
- Be Cautious of Phishing: Avoid clicking on suspicious links or providing personal information to untrusted sources.
- Monitor Your Accounts: Regularly check your accounts for any signs of unauthorized access.
10. FAQ: Common Questions About Finding and Managing Passwords on iOS 18
10.1. How do I find the Passwords app on my iPhone?
The Passwords app is typically located on your home screen or in your App Library. You can also search for it using Spotlight Search.
10.2. Can I use Face ID or Touch ID to access my passwords?
Yes, iOS 18 allows you to use Face ID or Touch ID to securely access your passwords in the Passwords app and through AutoFill.
10.3. How do I share a password with someone else?
You can share a password by opening the Passwords app, selecting the password you want to share, and using the Share Password feature.
10.4. What should I do if I forget my Apple ID password?
You can reset your Apple ID password by going to Settings > [Your Name] > Password & Security and following the prompts.
10.5. How do I enable iCloud Keychain?
To enable iCloud Keychain, go to Settings > [Your Name] > iCloud > Passwords & Keychain and turn on the iCloud Keychain toggle.
10.6. Is it safe to store my credit card information on my iPhone?
Yes, iOS uses encryption to protect your credit card information. However, it’s essential to use a strong passcode and enable two-factor authentication for added security.
10.7. How often should I change my passwords?
It’s recommended to change your passwords every 3 to 6 months, especially for important accounts like email and banking.
10.8. What is a passkey, and how is it different from a password?
A passkey is a more secure alternative to passwords that uses biometric authentication (Face ID or Touch ID) to verify your identity.
10.9. Can I use a third-party password manager with iOS 18?
Yes, you can use third-party password managers like 1Password, LastPass, or Dashlane with iOS 18.
10.10. How do I report a security issue or phishing attempt?
You can report a security issue or phishing attempt to Apple by visiting their security website or contacting their support team.
Conclusion: Taking Control of Your Digital Security
Finding and managing your saved passwords on iOS 18 is now easier and more secure than ever. By using the new Passwords app, enabling iCloud Keychain, and following our expert tips, you can take control of your digital security and protect your online accounts.
Don’t forget to visit savewhere.net for more tips, tricks, and resources to help you save money and achieve your financial goals. Explore our exclusive deals, budgeting guides, and financial planning advice to start saving today! With savewhere.net, you can discover valuable savings while efficiently managing your digital credentials.
Ready to start saving money? Visit savewhere.net today to explore our exclusive deals, budgeting guides, and financial planning advice. Join our community of savvy savers and take control of your financial future. Your journey to financial freedom starts here.
Address: 100 Peachtree St NW, Atlanta, GA 30303, United States
Phone: +1 (404) 656-2000
Website: savewhere.net
