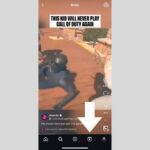Finding saved passwords on your MacBook can be a lifesaver when you’ve forgotten login details. Savewhere.net is here to guide you through the simple steps to access and manage your stored credentials, ensuring you never lose access to your favorite websites and services. With our easy-to-follow instructions, you’ll be able to view, update, and even delete saved passwords effortlessly. Explore our resources for tips on password management, security best practices, and financial protection.
1. Where Are My Saved Passwords Stored On My Mac?
Your saved passwords on a Mac are primarily stored in two locations: iCloud Keychain and the Safari browser settings. iCloud Keychain securely stores your usernames, passwords, and other sensitive information across all your Apple devices. Alternatively, Safari’s password manager saves credentials specifically for websites you access through the browser. Understanding where these passwords reside is the first step in managing and retrieving them effectively.
1.1. How Do I Access iCloud Keychain To View My Passwords?
Accessing iCloud Keychain is straightforward, allowing you to view and manage your passwords across all your Apple devices.
- Open System Settings: Click the Apple menu in the top-left corner of your screen and select “System Settings.”
- Navigate to Passwords: In the System Settings window, scroll down and click on “Passwords.”
- Authenticate: You’ll be prompted to authenticate using Touch ID, your Mac’s login password, or your Apple ID credentials.
- View Your Passwords: Once authenticated, you’ll see a list of websites and apps for which you have saved passwords. Select an entry to view the username and password.
iCloud Keychain ensures that your passwords are not only securely stored but also easily accessible whenever you need them.
1.2. How Do I Find Saved Passwords In Safari Settings?
Safari’s built-in password manager is another convenient way to store and access your login credentials.
- Open Safari: Launch the Safari browser on your Mac.
- Go to Settings: Click “Safari” in the menu bar at the top of the screen and select “Settings.”
- Click Passwords: In the Settings window, click on the “Passwords” tab.
- Authenticate: You will be prompted to enter your Mac’s login password or use Touch ID to access the saved passwords.
- View Your Passwords: A list of websites with saved passwords will appear. Select a website to view the corresponding username and password.
Using Safari’s password settings provides a quick way to manage your website-specific login details.
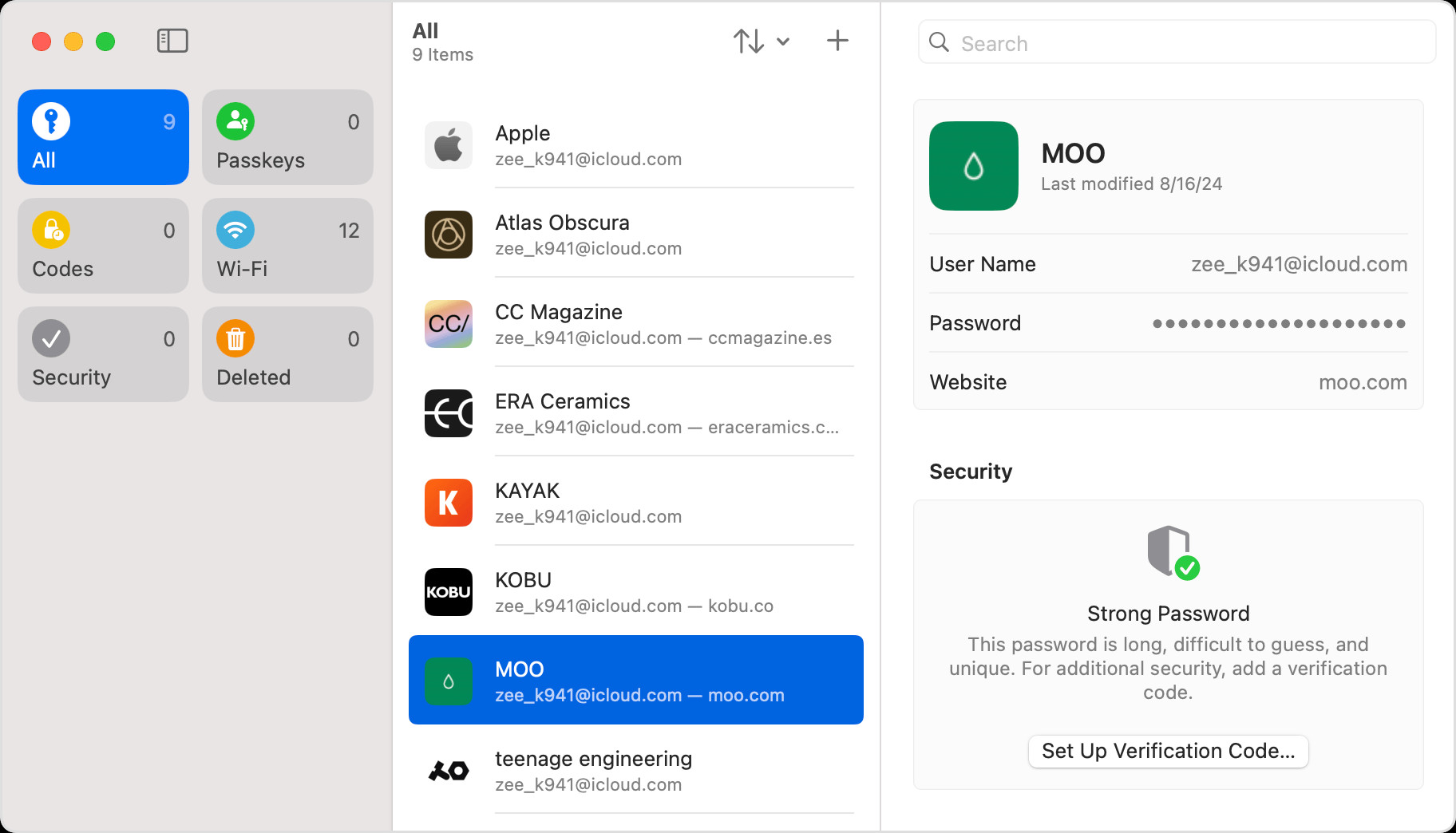 Find your saved passwords and passkeys in the Passwords app on Mac.
Find your saved passwords and passkeys in the Passwords app on Mac.
2. What If I’m Using An Older Version Of MacOS?
If you are using an older version of macOS, the process for finding saved passwords is slightly different but still manageable. Older versions of macOS store passwords primarily within the Keychain Access utility and Safari settings. Accessing these locations will allow you to view and manage your stored credentials effectively.
2.1. How Do I Find Saved Passwords In Keychain Access?
Keychain Access is a built-in macOS utility that securely stores passwords, certificates, and other sensitive information.
- Open Keychain Access: Open Finder, go to “Applications,” then “Utilities,” and double-click “Keychain Access.”
- Search for Passwords: In the Keychain Access window, select “All Items” or “Passwords” in the left sidebar.
- Find the Website: Use the search bar in the top-right corner to search for the website or service you need the password for.
- Show Password: Double-click the item to open its details. Check the “Show Password” box.
- Authenticate: You will be prompted to enter your Mac’s administrator password to reveal the password.
Keychain Access is a comprehensive tool for managing all your stored credentials on older macOS versions.
2.2. Can I Still Use Safari Settings On Older MacOS Versions?
Yes, you can still use Safari settings to find saved passwords on older macOS versions. The process is similar to newer versions, but the interface might look slightly different.
- Open Safari: Launch the Safari browser on your Mac.
- Go to Preferences: Click “Safari” in the menu bar and select “Preferences.”
- Click Passwords: In the Preferences window, click on the “Passwords” tab.
- Authenticate: Enter your Mac’s login password to access the saved passwords.
- View Your Passwords: A list of websites with saved passwords will be displayed. Select a website to view the corresponding username and password.
Even on older macOS versions, Safari remains a reliable way to manage website-specific passwords.
3. How Do I Use Siri To Find My Saved Passwords?
Siri can be a convenient way to quickly access your saved passwords on your Mac. By using voice commands, you can retrieve your login credentials without navigating through menus and settings. This feature is particularly useful when you need a password in a hurry or prefer hands-free operation.
3.1. What Voice Commands Can I Use?
To use Siri to find your saved passwords, you can use several voice commands:
- “Show me my passwords.”
- “What are my saved passwords?”
- “Show me my [website] password.” (e.g., “Show me my Amazon password.”)
- “Find my password for [website].” (e.g., “Find my password for Facebook.”)
These commands prompt Siri to open the Passwords section in System Settings or Safari, where you can then authenticate to view the requested password.
3.2. What Are The Requirements For Using Siri To Access Passwords?
To use Siri to access your saved passwords, ensure the following requirements are met:
- Siri Enabled: Siri must be enabled on your Mac. To check this, go to System Settings, click on “Siri & Spotlight,” and make sure Siri is turned on.
- iCloud Keychain Enabled: Your passwords must be stored in iCloud Keychain. To verify this, go to System Settings, click on your Apple ID, then “iCloud,” and ensure “Passwords & Keychain” is enabled.
- macOS Version: You should be using a macOS version that supports Siri password commands. This feature is available on macOS Sierra and later.
- Authentication: You will need to authenticate using Touch ID or your Mac’s login password to view the passwords.
Meeting these requirements ensures that Siri can access and display your saved passwords securely.
4. What If I Can’t Find A Specific Saved Password?
If you can’t find a specific saved password on your Mac, several factors might be the cause. Ensuring you check all possible locations and settings can help you locate the missing password or determine if it was never saved in the first place. This systematic approach can save you time and frustration.
4.1. How Do I Check My Recently Deleted Passwords?
Checking the “Recently Deleted” section is a crucial step in recovering a missing password.
- Open System Settings: Click the Apple menu and select “System Settings.”
- Go to Passwords: Scroll down and click on “Passwords.”
- Authenticate: Use Touch ID or enter your login password to unlock the Passwords section.
- Check Recently Deleted: Look for a “Recently Deleted” or “Deleted” section in the sidebar. Click on it to view any recently deleted passwords.
- Recover Password: If you find the missing password, select it and click “Recover” or “Undelete” to restore it to your active passwords list.
Regularly reviewing the “Recently Deleted” section can help you quickly recover accidentally deleted passwords.
4.2. Is ICloud Keychain Turned On?
Ensuring iCloud Keychain is enabled is essential for syncing passwords across all your Apple devices.
- Open System Settings: Click the Apple menu and select “System Settings.”
- Click on Your Name: Click on your name at the top of the System Settings window to access your Apple ID settings.
- Go to iCloud: Select “iCloud” in the sidebar.
- Check Passwords & Keychain: Make sure the “Passwords & Keychain” option is turned on. If it’s off, turn it on to sync your passwords across your devices.
Enabling iCloud Keychain ensures that your passwords are consistently available on all your Apple devices.
4.3. Am I Viewing All My Passwords?
Sometimes, passwords might be hidden or filtered in the Passwords view.
- Open System Settings: Click the Apple menu and select “System Settings.”
- Go to Passwords: Scroll down and click on “Passwords.”
- Authenticate: Use Touch ID or enter your login password to unlock the Passwords section.
- Check for Filters: Make sure you are viewing “All Passwords” or “All Items” in the sidebar. Sometimes, specific groups or folders might be selected, which could hide the password you’re looking for.
Ensuring you are viewing all passwords can help you locate the missing credential.
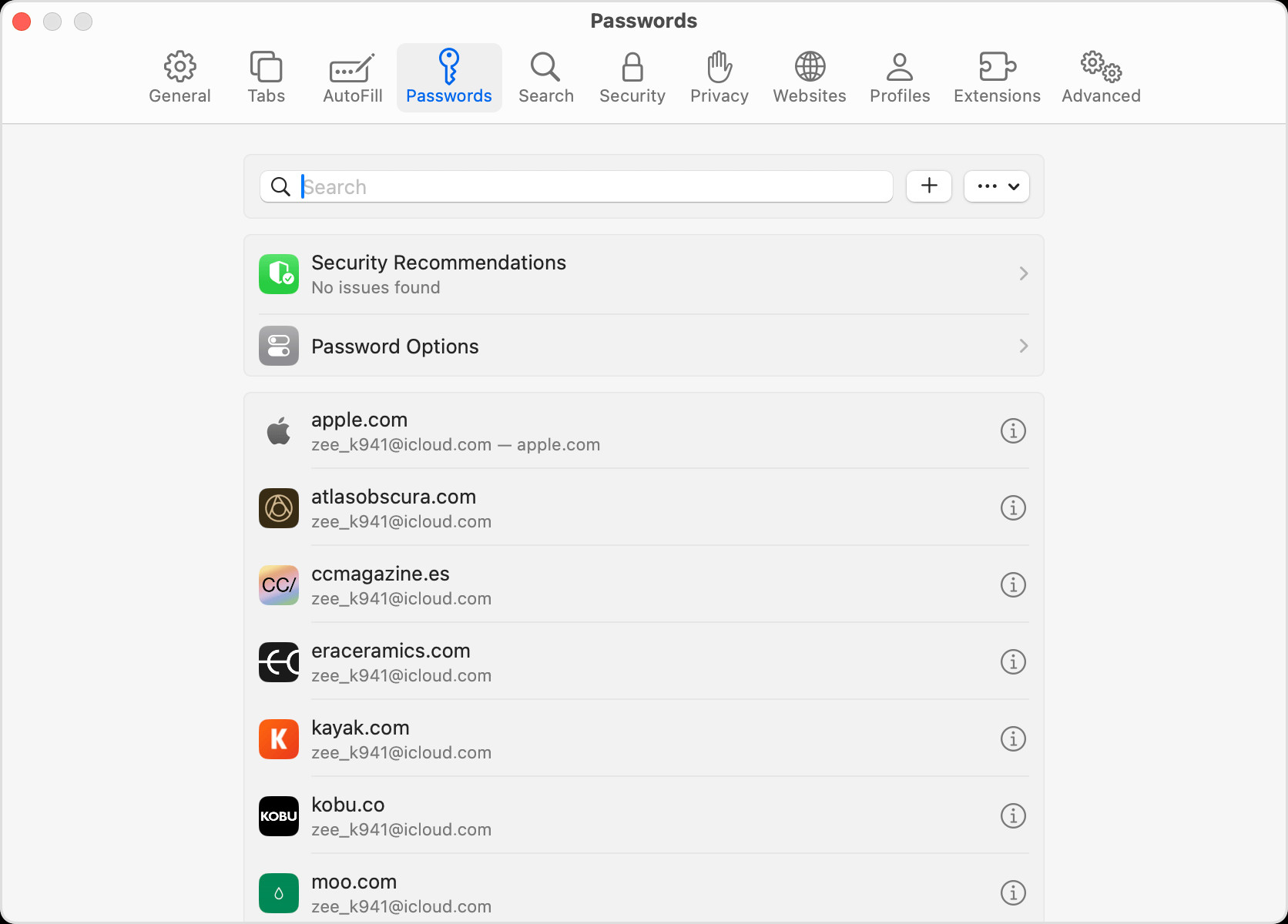 On your Mac with macOS Sonoma or earlier, you can view saved passwords and passkeys in Safari Settings.
On your Mac with macOS Sonoma or earlier, you can view saved passwords and passkeys in Safari Settings.
5. How Do I Manage My Saved Passwords Effectively?
Managing your saved passwords effectively involves not only finding them when needed but also keeping them organized, updated, and secure. Regular password management practices can significantly reduce the risk of security breaches and ensure smooth access to your online accounts. Implementing these strategies will help you maintain a robust and user-friendly password system.
5.1. How Often Should I Update My Passwords?
It is recommended to update your passwords regularly, ideally every three to six months. Regular updates help protect your accounts from potential breaches and unauthorized access. Additionally, it’s crucial to update passwords immediately if you suspect any security compromise or receive notifications about potential breaches from websites or services.
5.2. How Do I Change A Saved Password On My Mac?
Changing a saved password on your Mac is a straightforward process:
- Open System Settings: Click the Apple menu and select “System Settings.”
- Go to Passwords: Scroll down and click on “Passwords.”
- Authenticate: Use Touch ID or enter your login password to unlock the Passwords section.
- Select the Website: Find the website for which you want to change the password and click on it.
- Edit Password: Click the “Edit” button.
- Change the Password: Update the password field with your new password.
- Save Changes: Click “Save” to store the new password in iCloud Keychain.
By following these steps, you can easily update your saved passwords and keep your accounts secure.
5.3. How Do I Delete A Saved Password On My Mac?
Deleting a saved password from your Mac is a simple process:
- Open System Settings: Click the Apple menu and select “System Settings.”
- Go to Passwords: Scroll down and click on “Passwords.”
- Authenticate: Use Touch ID or enter your login password to unlock the Passwords section.
- Select the Website: Find the website for which you want to delete the password and click on it.
- Delete Password: Click the “Delete Password” button.
- Confirm Deletion: Confirm that you want to delete the password.
Regularly deleting old or unused passwords helps maintain a clean and secure password management system.
6. What Are The Best Practices For Password Security?
Adhering to best practices for password security is essential to protect your online accounts from unauthorized access and cyber threats. Creating strong, unique passwords, enabling two-factor authentication, and using a reliable password manager are key strategies to enhance your overall security posture. These practices will help safeguard your personal and financial information.
6.1. How Do I Create A Strong Password?
Creating a strong password is the foundation of online security. A strong password should be:
- Lengthy: Aim for at least 12 characters.
- Complex: Include a mix of uppercase letters, lowercase letters, numbers, and symbols.
- Unique: Avoid using the same password for multiple accounts.
- Unpredictable: Do not use personal information such as your name, birthdate, or pet’s name.
Using a password generator can help create strong, random passwords that are difficult to crack.
6.2. What Is Two-Factor Authentication And Why Should I Use It?
Two-factor authentication (2FA) adds an extra layer of security to your accounts by requiring a second verification method in addition to your password. This method typically involves a code sent to your phone or generated by an authenticator app. Enabling 2FA significantly reduces the risk of unauthorized access, even if your password is compromised. It is highly recommended to enable 2FA on all accounts that offer it, especially for email, banking, and social media.
6.3. Should I Use A Password Manager?
Yes, using a password manager is highly recommended. A password manager securely stores all your passwords in an encrypted vault, allowing you to use strong, unique passwords for each account without having to remember them all. Password managers also offer features like password generation, automatic form filling, and syncing across multiple devices. Popular password managers include LastPass, 1Password, and Dashlane.
7. How Does ICloud Keychain Work?
iCloud Keychain is Apple’s built-in password management system that securely stores your usernames, passwords, credit card information, and other sensitive data across all your Apple devices. It uses robust encryption to protect your information and ensures seamless access to your accounts. Understanding how iCloud Keychain works can help you leverage its features effectively and enhance your overall security.
7.1. What Type Of Information Does ICloud Keychain Store?
iCloud Keychain stores various types of sensitive information, including:
- Usernames and Passwords: For websites, apps, and other online services.
- Credit Card Information: For easy and secure online transactions.
- Wi-Fi Passwords: For automatic connection to saved networks.
- Passkeys: A more secure and easier to use alternative to passwords.
- Other Secure Notes: For storing sensitive information like PINs and security questions.
Storing this information in iCloud Keychain ensures it is readily available and securely protected across your Apple ecosystem.
7.2. How Does ICloud Keychain Sync Passwords Across Devices?
iCloud Keychain uses iCloud to sync your stored information across all your Apple devices, including iPhones, iPads, and Macs. When you make a change on one device, such as updating a password, the change is automatically synced to all your other devices connected to the same Apple ID. This seamless syncing ensures that your passwords are always up-to-date and accessible, regardless of which device you are using.
7.3. Is ICloud Keychain Secure?
Yes, iCloud Keychain is designed to be highly secure. It uses 256-bit AES encryption, one of the strongest encryption standards available, to protect your stored information. Additionally, your iCloud Keychain data is protected by your Apple ID and password, and can be further secured with two-factor authentication. Apple also employs various security measures to prevent unauthorized access to your iCloud data.
8. What Are Passkeys And How Do They Work On Mac?
Passkeys are a more secure and easier-to-use alternative to traditional passwords. They use cryptographic keys to authenticate your identity, eliminating the need to remember and type passwords. Passkeys are stored securely on your devices and synced through iCloud Keychain, providing a seamless and secure login experience. Understanding how passkeys work can help you transition to this more secure authentication method.
8.1. How Are Passkeys Different From Passwords?
Passkeys differ from passwords in several key ways:
- Security: Passkeys are more secure because they use cryptographic keys that are unique to each website or service. This eliminates the risk of password reuse and phishing attacks.
- Ease of Use: Passkeys are easier to use because you don’t need to remember and type passwords. You can authenticate using Touch ID or Face ID.
- Phishing Resistance: Passkeys are resistant to phishing attacks because they are tied to the specific website or service for which they were created.
These differences make passkeys a more secure and user-friendly alternative to traditional passwords.
8.2. How Do I Create A Passkey On My Mac?
Creating a passkey on your Mac is a simple process:
- Website Support: Ensure the website or service you want to create a passkey for supports passkeys.
- Account Settings: Go to the account settings on the website and look for an option to create a passkey.
- Authentication: Follow the prompts to create the passkey. You will typically be asked to authenticate using Touch ID or Face ID.
- Save Passkey: The passkey will be stored securely in your iCloud Keychain and synced across your devices.
Once created, you can use the passkey to log in to the website or service without needing to enter a password.
8.3. How Do I Use A Passkey To Login?
Using a passkey to log in is simple and secure:
- Login Page: Go to the login page of the website or service.
- Passkey Option: Look for the option to log in with a passkey.
- Authentication: Select the passkey option and authenticate using Touch ID or Face ID.
- Automatic Login: You will be automatically logged in without needing to enter a password.
Passkeys provide a seamless and secure login experience, enhancing your overall online security.
9. How Can Savewhere.Net Help Me Save Money?
Savewhere.net offers a comprehensive suite of resources and tools to help you save money effectively. From personalized financial advice to exclusive deals and discounts, Savewhere.net is your go-to platform for making smarter financial decisions. Our mission is to empower you with the knowledge and resources you need to achieve your financial goals.
9.1. What Resources Does Savewhere.Net Offer For Financial Savings?
Savewhere.net provides a variety of resources to help you save money:
- Budgeting Tools: Create and manage your budget effectively with our easy-to-use budgeting tools.
- Savings Tips: Discover practical tips and strategies for saving money on everyday expenses.
- Investment Advice: Learn about investment opportunities and strategies to grow your wealth.
- Debt Management: Get guidance on managing and reducing your debt.
- Exclusive Deals: Access exclusive deals and discounts from top retailers and service providers.
These resources are designed to help you take control of your finances and achieve your savings goals.
9.2. How Can I Find Exclusive Deals And Discounts On Savewhere.Net?
Finding exclusive deals and discounts on Savewhere.net is easy:
- Visit Savewhere.Net: Go to the Savewhere.net website.
- Browse Deals Section: Navigate to the “Deals” or “Discounts” section.
- Search for Offers: Use the search bar or filters to find deals relevant to your interests.
- Subscribe to Newsletter: Sign up for our newsletter to receive updates on the latest deals and offers.
By regularly checking Savewhere.net, you can take advantage of exclusive deals and discounts to save money on your purchases.
9.3. Does Savewhere.Net Offer Personalized Financial Advice?
Yes, Savewhere.net offers personalized financial advice tailored to your specific needs and goals. Our team of financial experts provides guidance on budgeting, saving, investing, and debt management. You can access personalized advice through our online platform or by scheduling a consultation with one of our advisors.
10. What Are The Potential Security Risks Of Saving Passwords?
While saving passwords can be convenient, it also poses potential security risks. Understanding these risks and taking precautions is essential to protect your accounts from unauthorized access and cyber threats. Being aware of the vulnerabilities can help you make informed decisions about how you manage your passwords.
10.1. What If My Mac Is Hacked?
If your Mac is hacked, your saved passwords could be compromised. Hackers can use malware or other techniques to gain access to your system and steal your stored credentials. To mitigate this risk, ensure your Mac has robust security software installed and regularly updated, use strong, unique passwords, and enable two-factor authentication on all your accounts.
10.2. Can Malware Steal My Saved Passwords?
Yes, malware can steal your saved passwords. Keyloggers, password stealers, and other types of malware can capture your login credentials and transmit them to attackers. To protect against malware, use a reputable antivirus program, avoid clicking on suspicious links or attachments, and keep your software up to date.
10.3. How Can I Protect My Saved Passwords From Phishing Attacks?
Protecting your saved passwords from phishing attacks requires vigilance and caution:
- Verify Emails: Always verify the sender of an email before clicking on any links or providing personal information.
- Check URLs: Ensure the URL of a website is legitimate and secure (HTTPS) before entering your login credentials.
- Avoid Suspicious Requests: Be wary of requests for personal information or login credentials via email or phone.
- Use Two-Factor Authentication: Enable two-factor authentication to add an extra layer of security to your accounts.
By following these tips, you can significantly reduce your risk of falling victim to phishing attacks.
Saving passwords on your Mac offers convenience but also necessitates vigilant security practices. Regularly updating passwords, enabling two-factor authentication, and using a reliable password manager are essential steps. Savewhere.net is committed to providing you with the tools and knowledge to manage your passwords securely and efficiently.
Discover more tips, exclusive deals, and personalized financial advice at Savewhere.net. Join our community today and start saving smarter.
Address: 100 Peachtree St NW, Atlanta, GA 30303, United States.
Phone: +1 (404) 656-2000.
Website: savewhere.net.
FAQ: Finding Saved Passwords On Mac
- Q1: How do I find saved passwords on my MacBook?
- You can find saved passwords on your MacBook by accessing iCloud Keychain in System Settings or through the Passwords section in Safari settings.
- Q2: Where are my passwords stored on my Mac?
- Your passwords are primarily stored in iCloud Keychain and Safari’s built-in password manager.
- Q3: Can I use Siri to find my passwords on my Mac?
- Yes, you can use Siri to find your passwords by saying commands like “Show me my passwords.”
- Q4: What if I can’t find a specific saved password?
- Check the “Recently Deleted” section in Passwords, ensure iCloud Keychain is turned on, and verify you are viewing all your passwords.
- Q5: How often should I update my passwords?
- It is recommended to update your passwords every three to six months for security purposes.
- Q6: How do I change a saved password on my Mac?
- You can change a saved password by going to System Settings, clicking on Passwords, selecting the website, and clicking “Edit.”
- Q7: What is two-factor authentication and why should I use it?
- Two-factor authentication adds an extra layer of security by requiring a second verification method, such as a code sent to your phone.
- Q8: How does iCloud Keychain sync passwords across devices?
- iCloud Keychain uses iCloud to sync your stored information across all your Apple devices connected to the same Apple ID.
- Q9: What are passkeys and how do they work on Mac?
- Passkeys are a more secure alternative to passwords, using cryptographic keys for authentication and offering a seamless login experience.
- Q10: Is it safe to save passwords on my Mac?
- While convenient, saving passwords poses security risks. Ensure you use strong passwords, enable two-factor authentication, and use a reliable password manager to mitigate these risks.