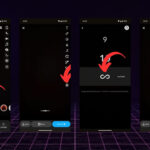Losing unsaved work can be frustrating, but is it possible to recover a PDF file that was not saved? You absolutely can recover an unsaved PDF file with the right methods. At savewhere.net, we provide practical solutions to retrieve your valuable documents and safeguard your financial well-being, ensuring you save time and effort. Let’s dive into ways to minimize data loss and maximize savings.
1. What Causes Unsaved, Corrupted, and Deleted PDF Files?
Before exploring How To Recover A Pdf File That Was Not Saved, understanding the causes can help prevent future issues. You might lose your PDF files due to several reasons.
- Download or File Transfer Issues: Interruptions during download or transfer can lead to incomplete or corrupted files.
- Accidental File Deletion: Unintentional deletion is a common mistake that can result in data loss.
- Hard Drive or Storage Device Corruption: Physical damage or logical errors on storage devices can corrupt files.
- Inadvertently Formatting a Drive or Partition: Formatting a drive erases all data, including PDFs.
- Malware or Virus Infections: Malicious software can delete or corrupt files.
- Logical or Physical Damage to a Storage Device: Physical impacts or wear and tear can damage storage devices.
Being aware of these causes can help you take preventative measures to protect your valuable PDF documents.
2. Five Proven Methods to Recover PDF Files
Regardless of why you’ve lost your PDF file, here are five effective methods to help with deleted PDF file recovery.
2.1. Method 1: Recover PDF Files From the Recycle Bin
When you delete a file in Windows, it usually goes to the Recycle Bin unless you used Shift+Delete.
- Open Recycle Bin: Double-click the Recycle Bin icon on your desktop.
- Locate PDF: Find your deleted PDF file.
- Restore: Right-click or tap-and-hold the selected file and click Restore.
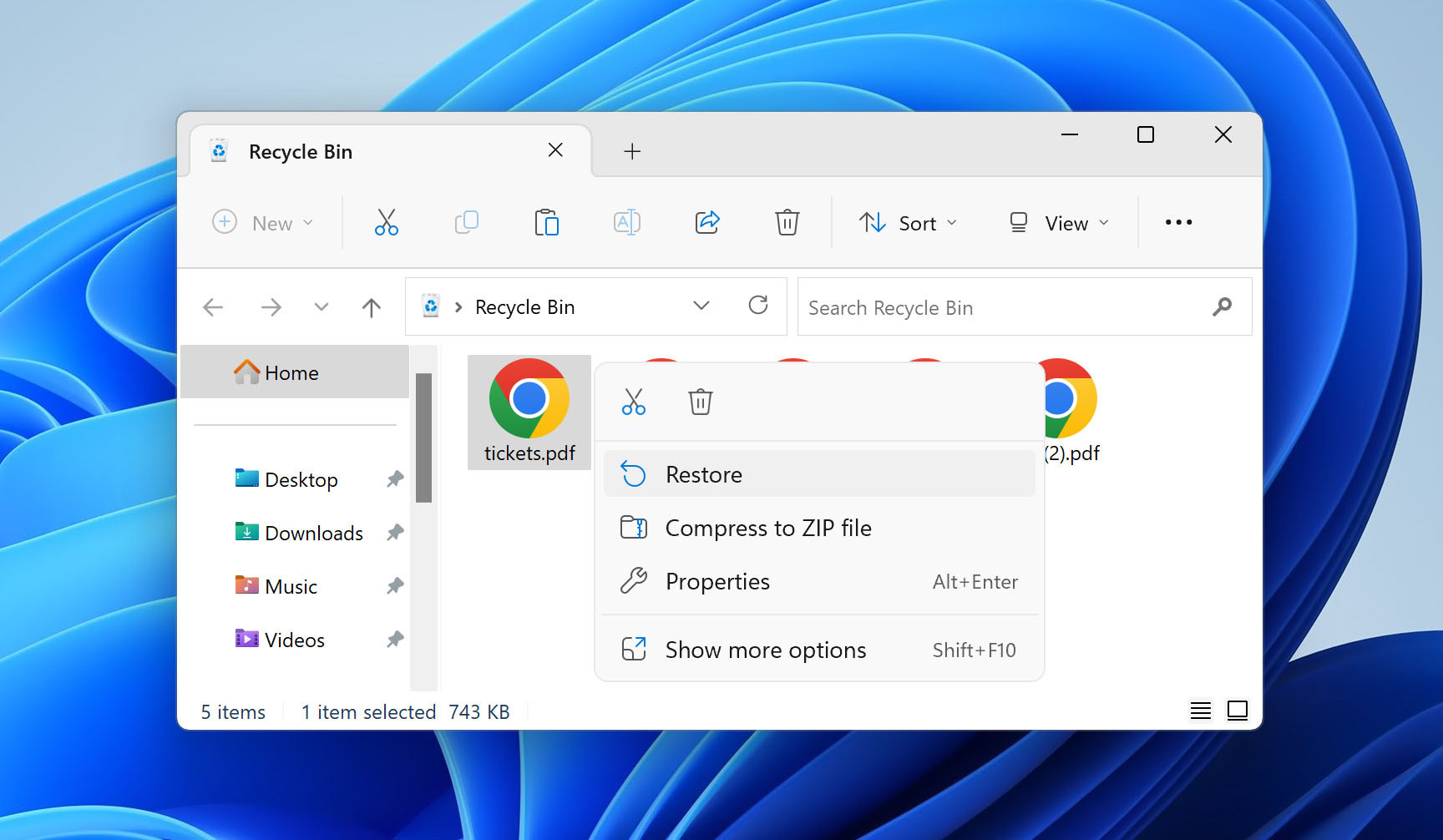 Restore PDF files from Recycle Bin
Restore PDF files from Recycle Bin
The file will return to its original location. This is ideal for recently deleted files still in the Bin. If the Bin is emptied, or the data has been removed due to expiration settings, you’ll need another method to recover PDF files.
2.2. Method 2: Restore Previous Versions Using File History on Windows
Regular backups are crucial for protecting your data. Windows 10 and 11 have a File History feature, allowing you to recover files from previous dates when the files were present.
2.2.1. Recovering Lost PDF Files with File History on Windows
- Search for Restore Files: Type Restore Files in the taskbar search box.
- Select File History: Choose Restore your files with File History.
- Locate PDF: Find your lost PDF file and navigate through versions using the arrow keys.
- Restore: Click Restore to return the file to its original location. Use Restore To to save it to a new location.
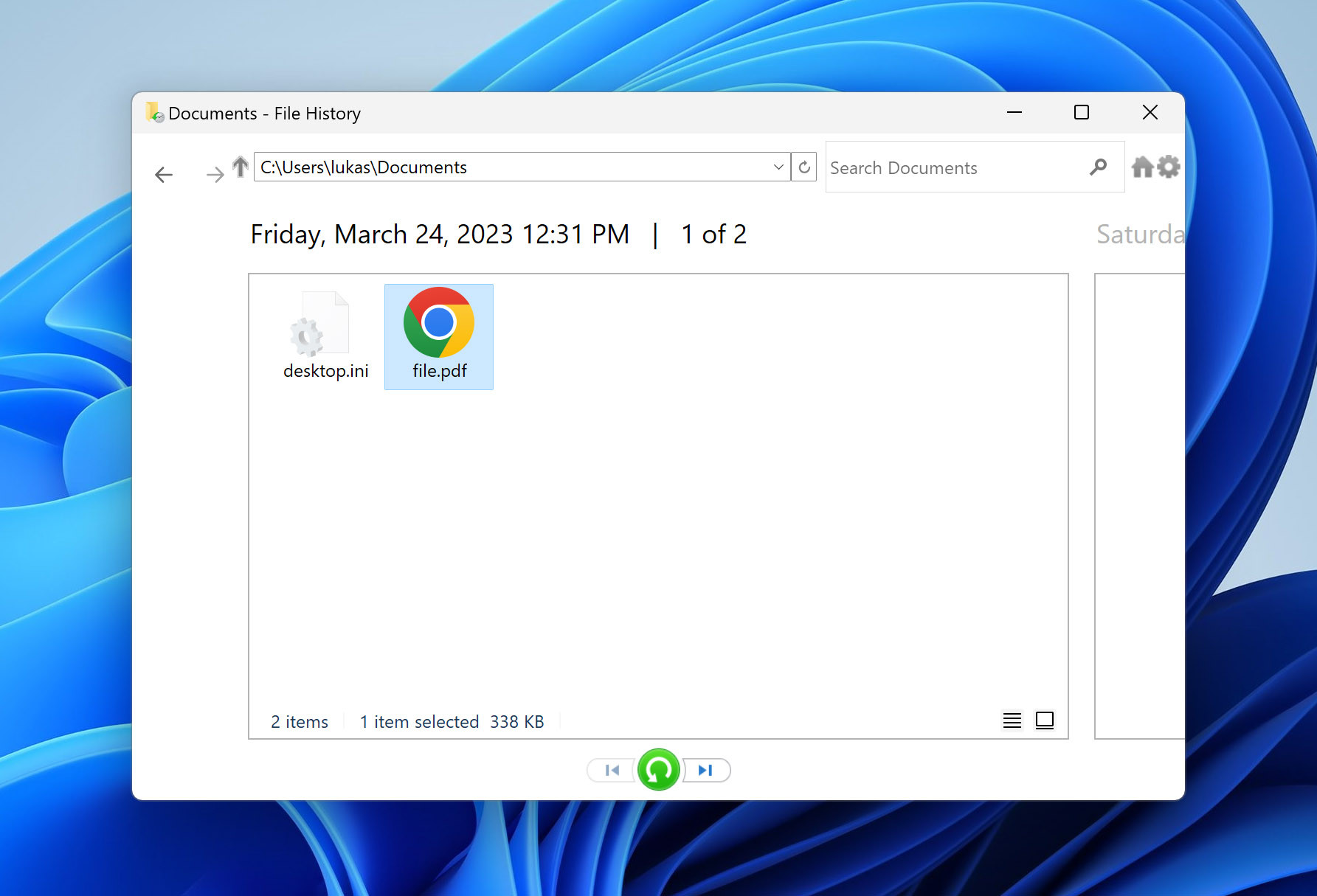 Restore PDF files from File History
Restore PDF files from File History
Remember, you’ll lose changes made after the last backup, but you’ll recover a file with useful data instead of losing it entirely.
2.2.2. Restoring PDF Files Using File History in Windows Explorer
-
Right-Click: In Windows Explorer, right-click the drive or folder where the PDF was located and select Restore Previous Versions.
-
Choose Backup: Select the most relevant backup from File History and click Open in File History to preview the contents.
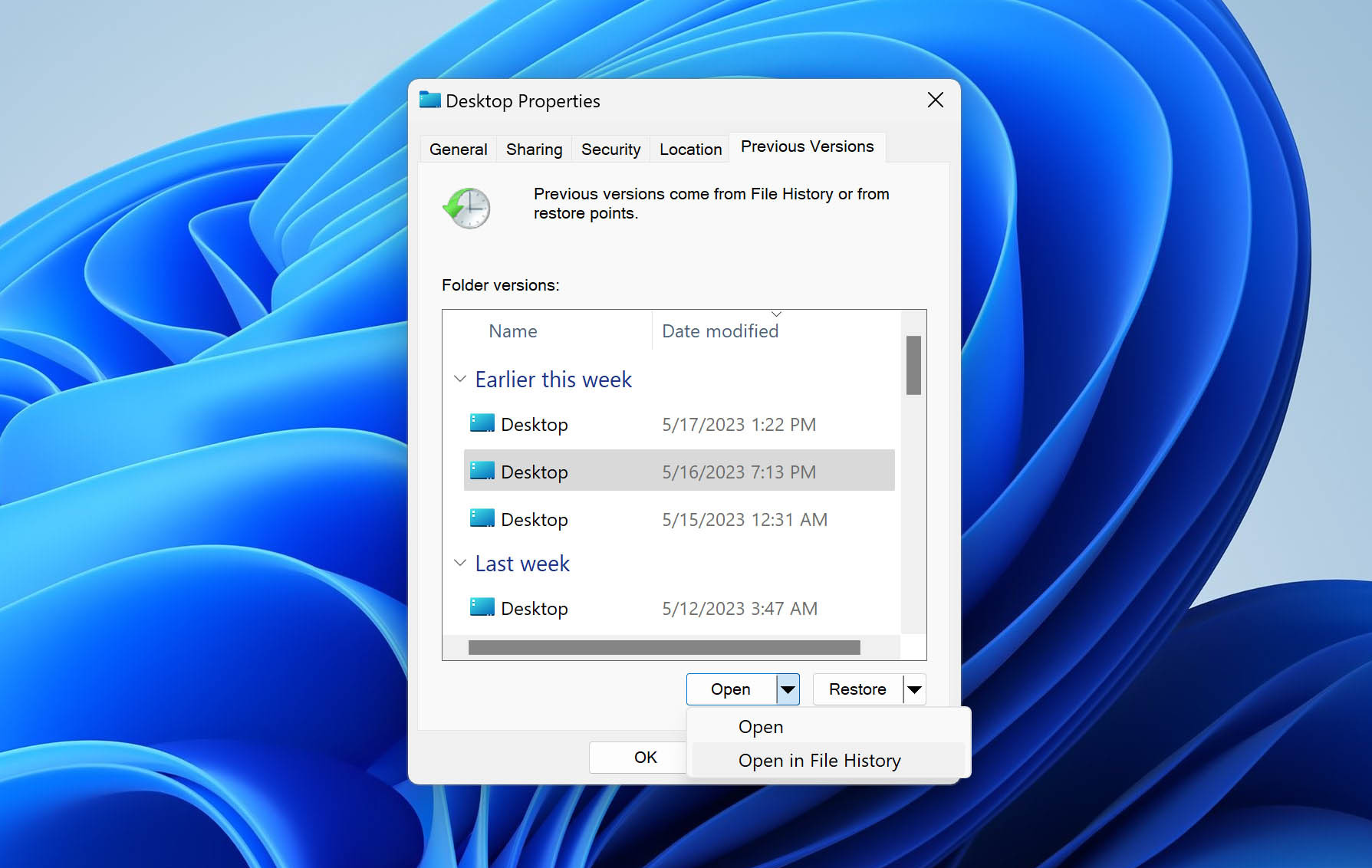 Open PDF file in File History
Open PDF file in File History -
Select File: Choose the desired file.
-
Restore: Drag and drop an older version to your desired location. Alternatively, click Restore to overwrite the current file with the restored version.
This feature works only if File History was set up before the file was lost.
2.3. Method 3: Recover PDF Files With Data Recovery Software
Another option for deleted PDF file recovery is using data recovery software. Disk Drill Data Recovery is a top-rated freemium option for recovering deleted PDF files. It’s reliable, and the editorial team at savewhere.net consistently relies on it. Plus, it’s affordable with a free trial.
-
Download and Install: Download and install Disk Drill on your PC.
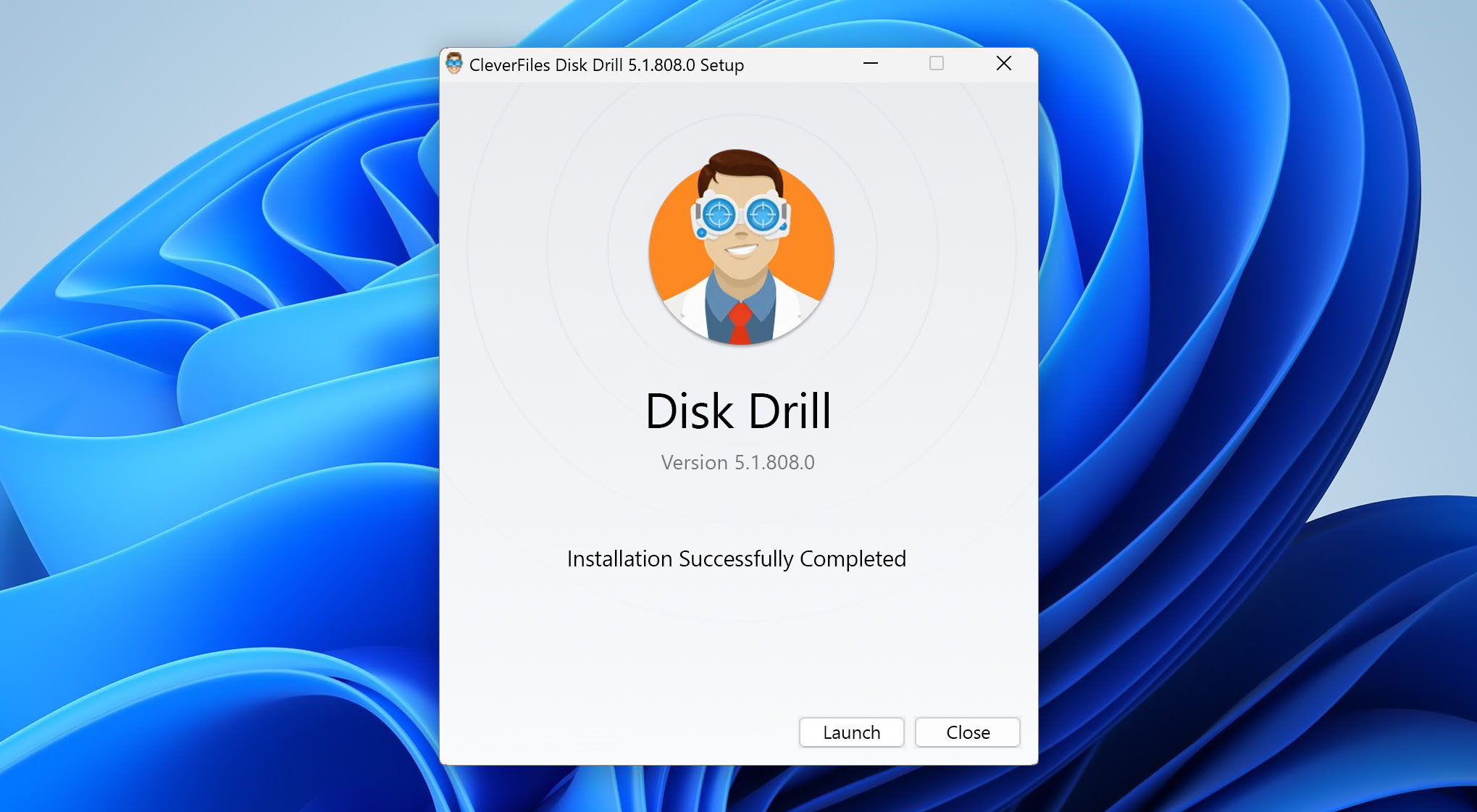 Install Disk Drill for Windows
Install Disk Drill for Windows -
Launch Software: Run Disk Drill and select the storage drive where your lost PDF files were stored.
-
Search for Lost Data: Click Search for lost data to begin the scan.
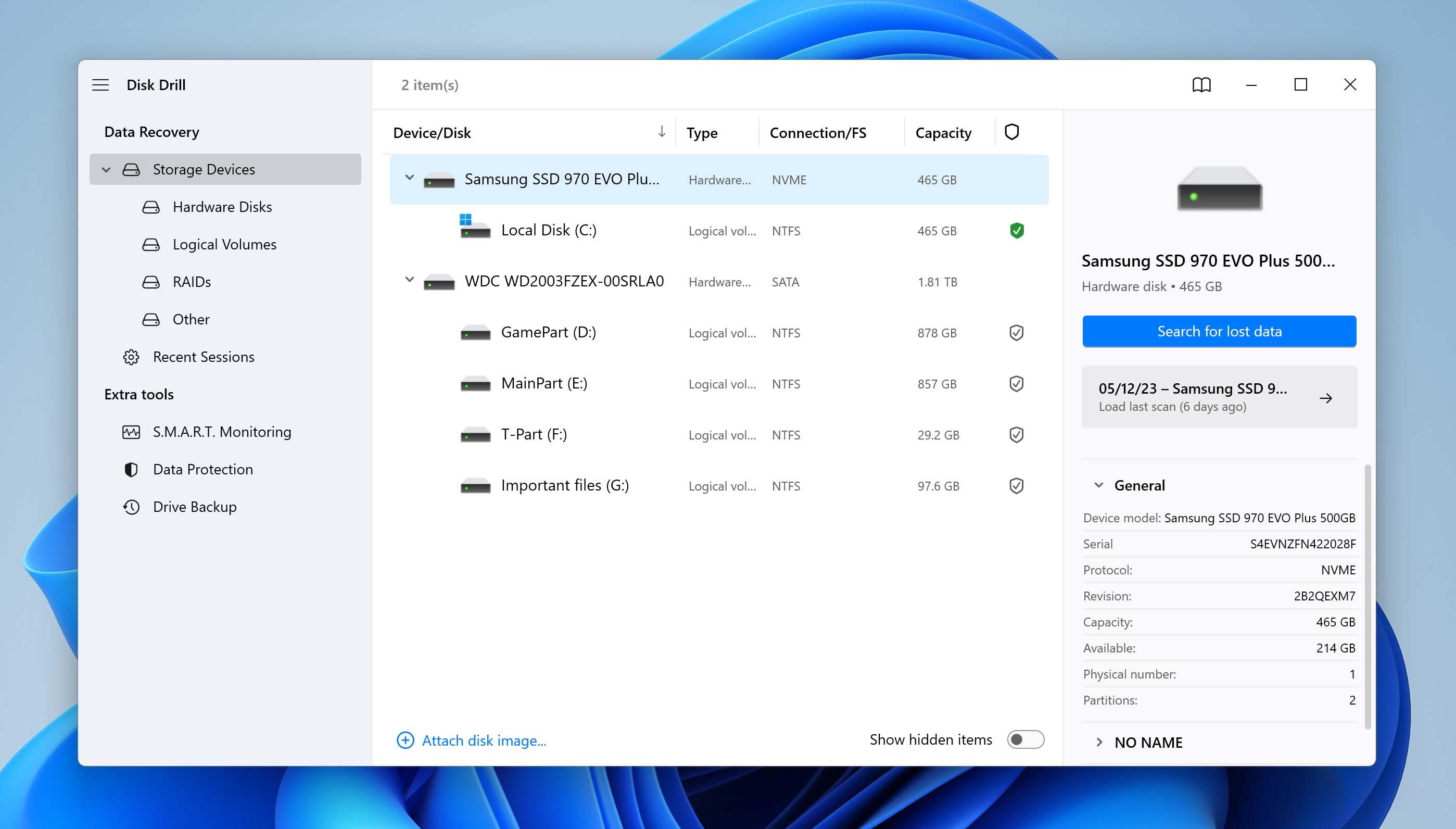 Start Scan for Deleted PDF File with Disk Drill
Start Scan for Deleted PDF File with Disk Drill -
Preview Files: Preview recoverable files that appear in the scan results. Filter to see only PDF files.
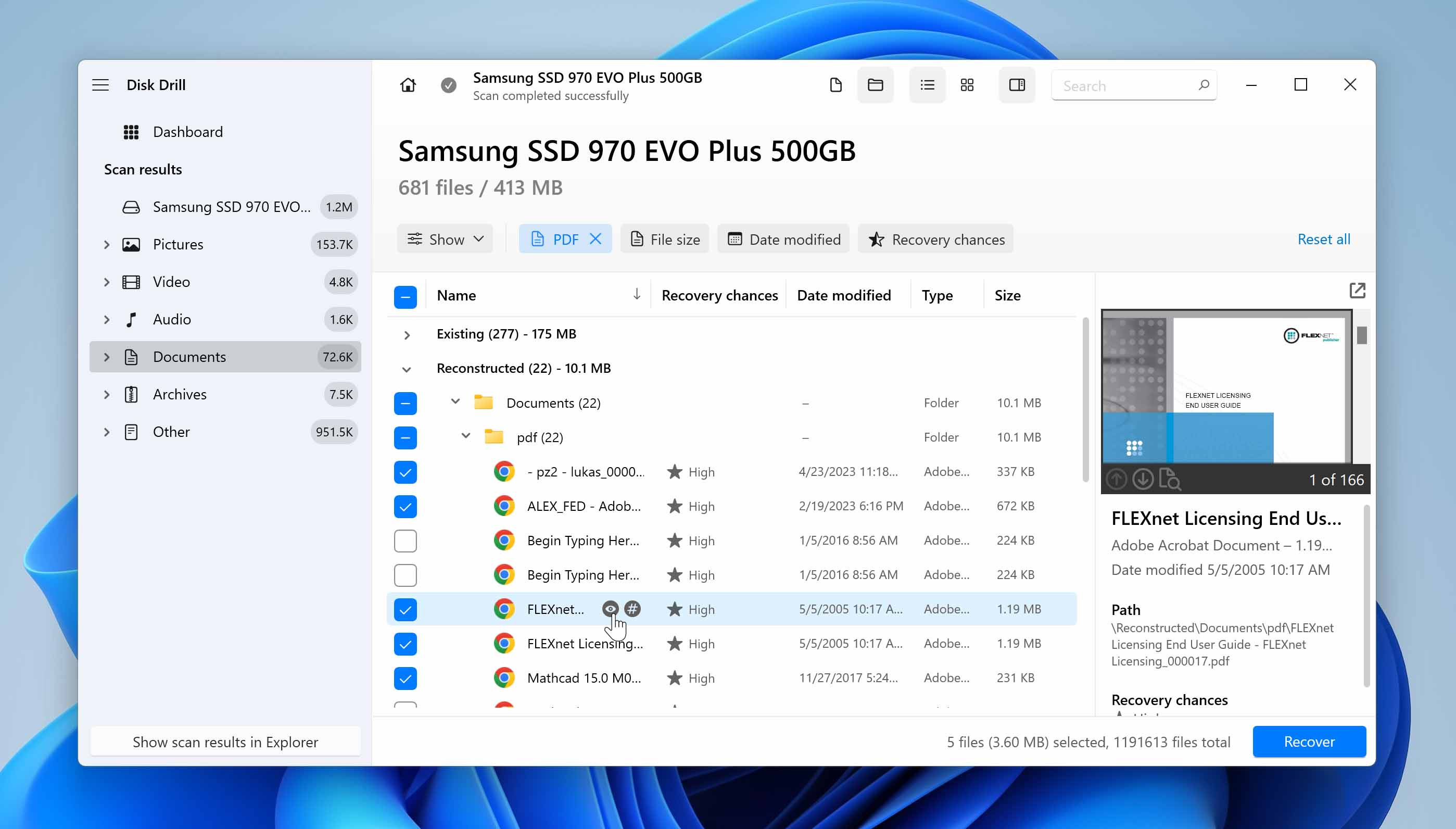 Preview Lost PDF Files in Disk Drill
Preview Lost PDF Files in Disk Drill -
Recover: Select the files you want to recover and click Recover.
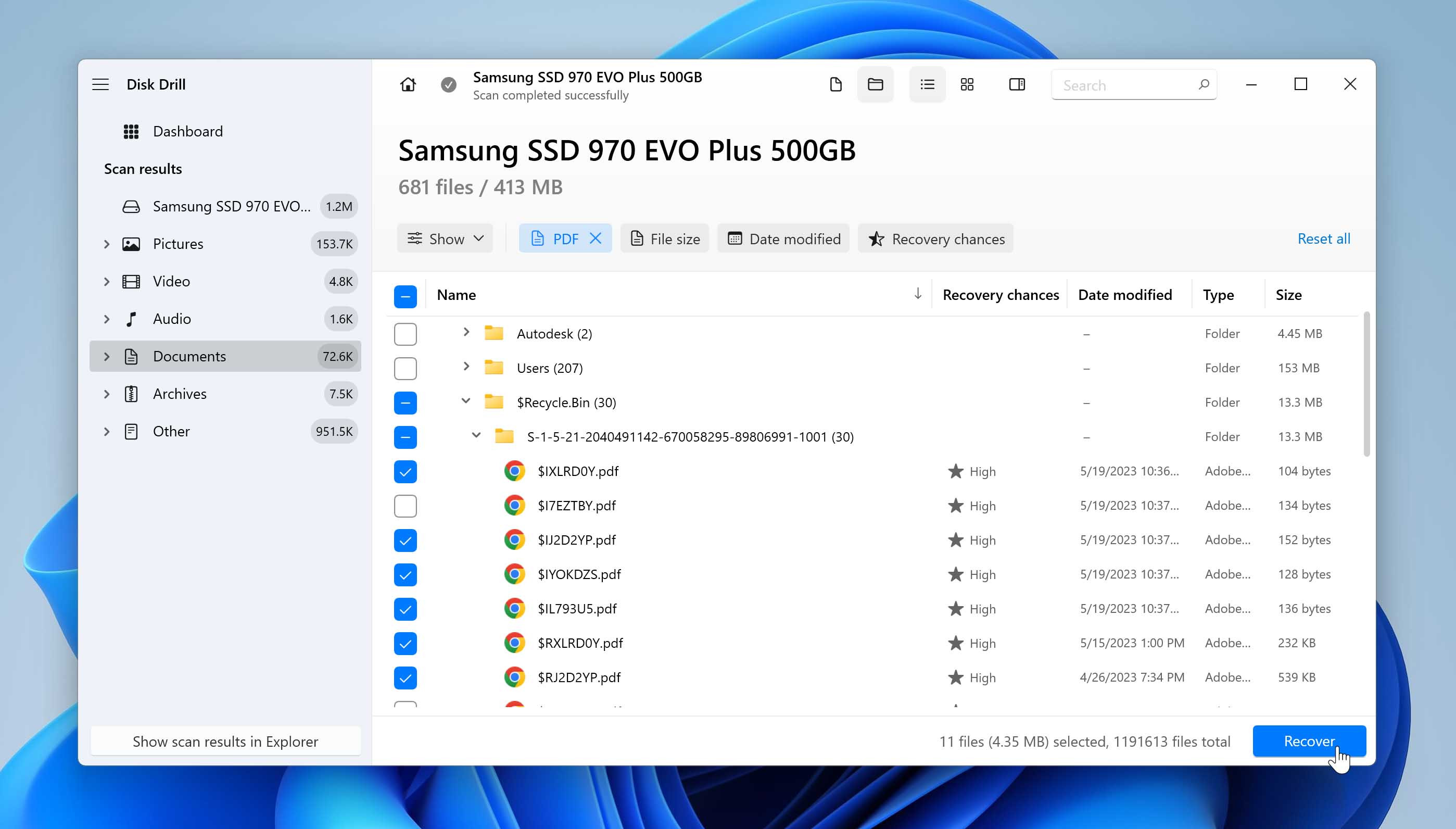 Recover PDF Files via Disk Drill
Recover PDF Files via Disk Drill -
Specify Path: Choose a location to save the recovered items and click Next to complete the process.
Avoid saving new data on the drive until you’ve recovered all your lost files to prevent overwriting. Data recovery software is effective for permanently lost PDF files, provided the data hasn’t been overwritten.
2.4. Method 4: Use the Autosave Feature of Your PDF Application to Recover Unsaved PDF Files
If you frequently forget to save your PDF files, Autosave features in PDF readers can be a lifesaver. Major PDF readers like Adobe Acrobat, Foxit, and Nitro PDF have Autosave that stores unsaved files temporarily. Here’s how it works in each application.
2.4.1. Using Autosave In Adobe Acrobat Reader
Adobe Acrobat automatically recovers unsaved PDF files when restarted after a crash.
-
Open Unsaved File: Open the PDF you were working on when the application crashed.
-
Confirm Autosave: Click Yes when prompted to open the file saved with Autosave.
-
Save: Save it with the same name as the original file.
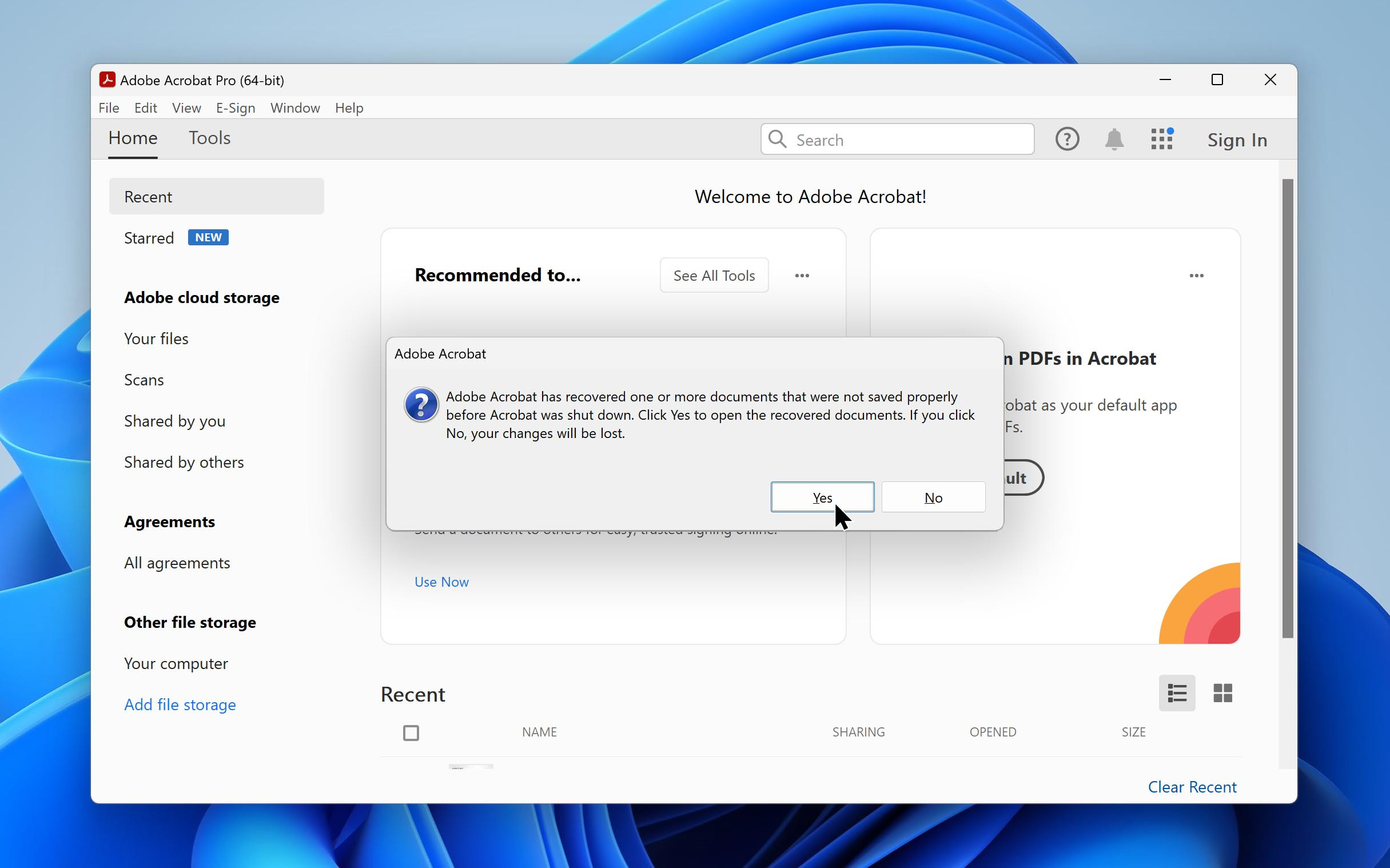 Restore Crashed Unsaved PDF Document in Adobe Reader
Restore Crashed Unsaved PDF Document in Adobe Reader
2.4.2. Using Autosave In Foxit Reader
Foxit Reader’s auto-save saves changes in an interim (tmp) format, primarily to recover changes not saved to the document. This comes into play the next time you open the app. Accepting or rejecting the recovery option prompts deletion of the tmp file.
Find the Foxit Reader tmp files here:
C:Users<username>AppDataRoamingFoxit SoftwareFoxit PDF EditorAutoSave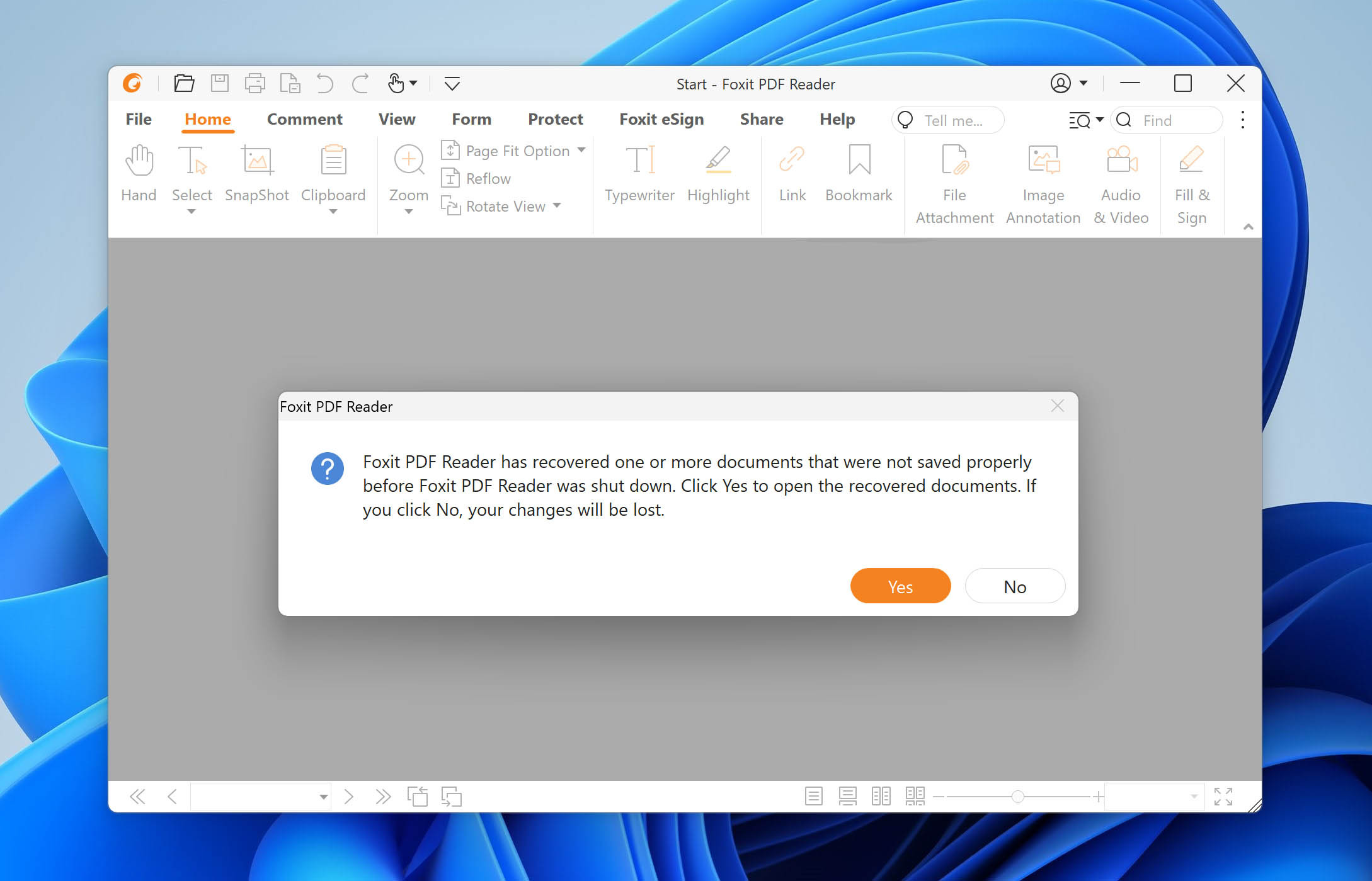 Restore Unsaved PDF File in Foxit Reader
Restore Unsaved PDF File in Foxit Reader
You can enable Autosave by going to File Menu 🡪 Preferences 🡪 Documents and checking the box in front of Automatically Save File. Confirm by clicking OK.
2.4.3. Using Autosave in Nitro PDF Reader
Nitro PDF Reader automatically recovers from unexpected shutdowns, preserving your work. The Pro version recovers all open PDF files with their status and unsaved changes.
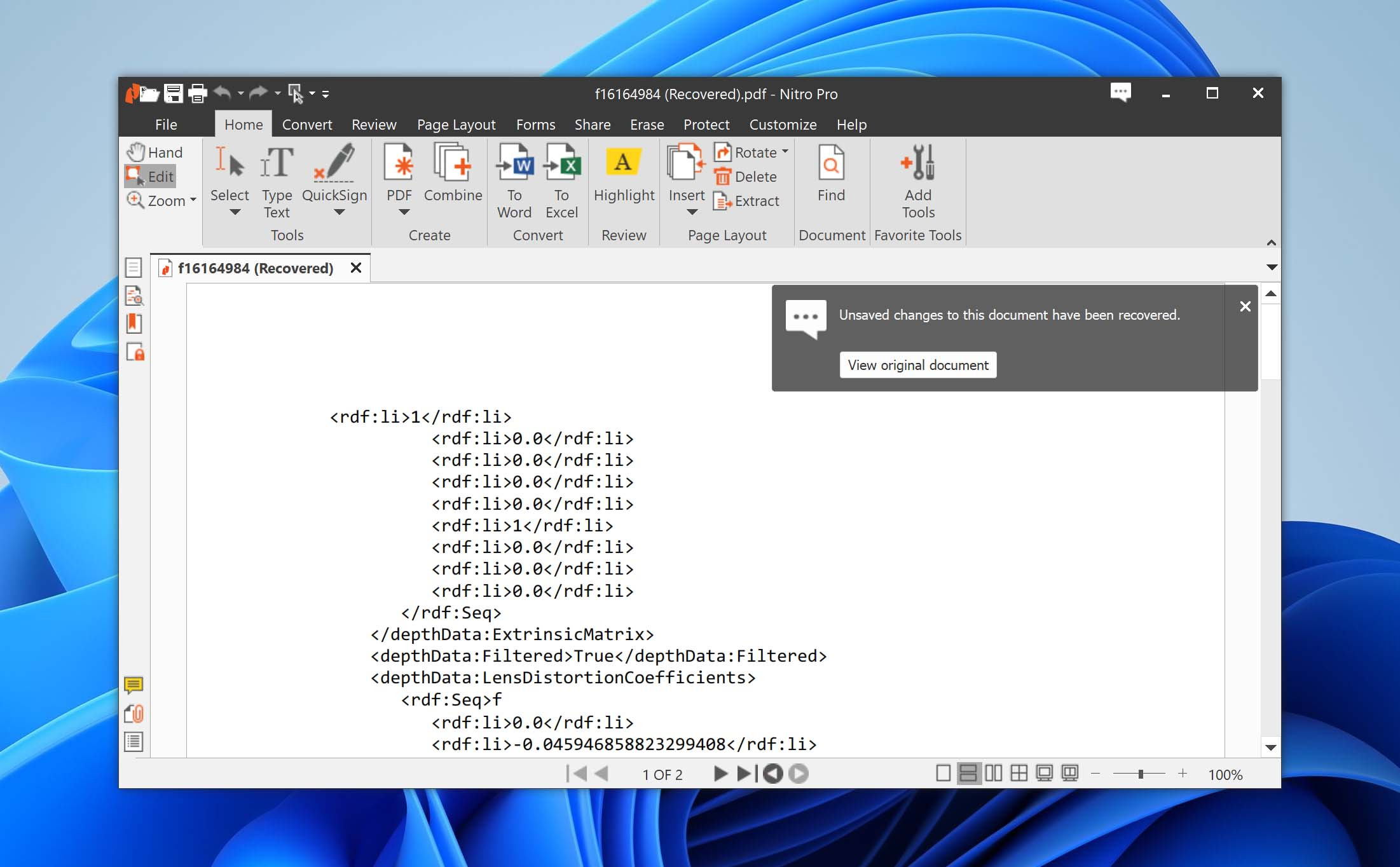 Recover PDF File in Nitro PDF Reader
Recover PDF File in Nitro PDF Reader
Autosave is effective for the most recent version of your files after a crash but might not work for deleted files or older versions.
2.5. Method 5: Repair Corrupt PDF Files Using Online Tools
If other methods fail, online tools can repair corrupt PDF files. iLovePDF is a tool that delivers great results.
-
Browse: Go to https://www.ilovepdf.com/repair-pdf.
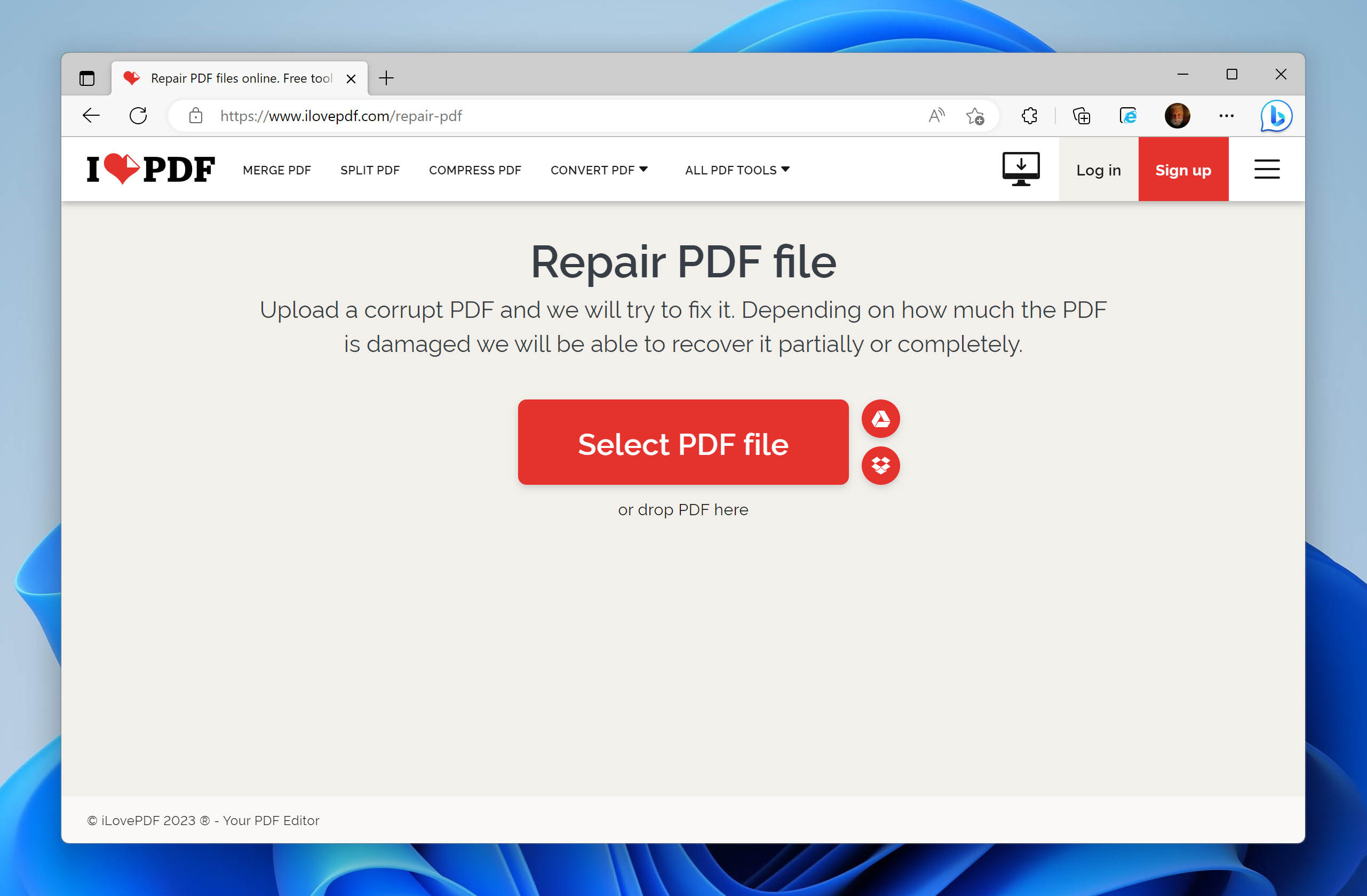 Repair PDF File in iLovePDF.com
Repair PDF File in iLovePDF.com -
Select PDF: Click Select PDF file.
-
Choose File: Select the corrupt PDF from your PC.
-
Repair PDF: Click Repair PDF.
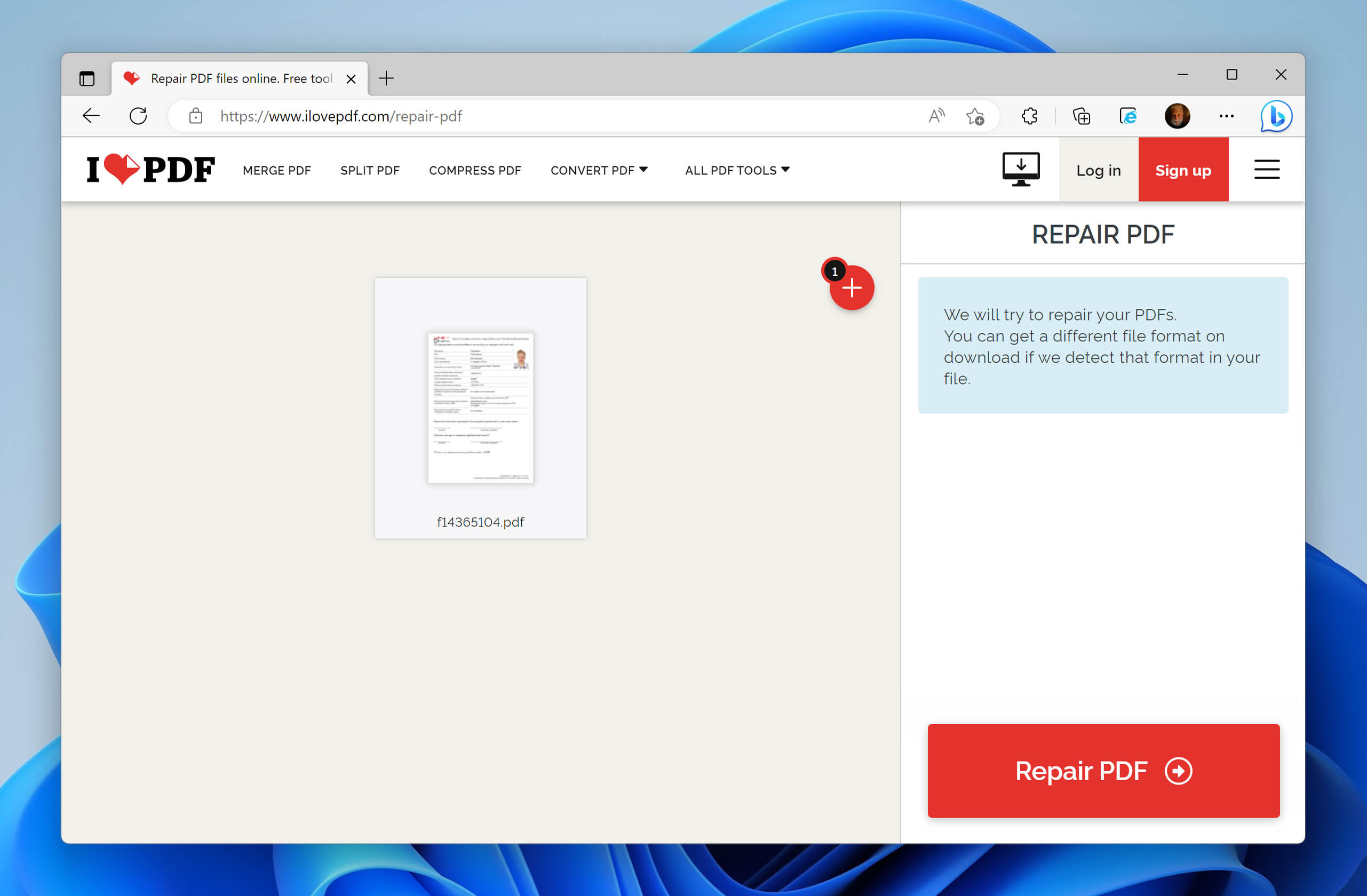 Restore Corrupted PDF File in iLovePDF.com
Restore Corrupted PDF File in iLovePDF.com -
Download: Once repaired, download and save the file.
Explore other online tools if iLovePDF doesn’t provide the desired results; they generally follow similar procedures.
3. Search Intent of Users
Understanding the user intent behind searching for ways to recover PDF files can help tailor the content to meet their needs effectively. Here are five common search intents:
- Immediate Recovery: Users want quick, step-by-step instructions to recover a recently deleted or unsaved PDF file.
- Software Solutions: Users are looking for reliable software recommendations that can efficiently recover lost PDF files.
- Troubleshooting: Users need solutions for specific issues like file corruption or recovery from a formatted drive.
- Preventative Measures: Users want tips to prevent future data loss, such as setting up regular backups or enabling autosave features.
- Understanding Causes: Users are curious about the reasons behind PDF file loss and want to learn how to avoid these situations.
By addressing these intents, savewhere.net can provide comprehensive and user-friendly guides to help users effectively manage and recover their PDF files, while also offering financial savings through optimized data management practices.
4. Comprehensive Guide for Data Loss Prevention and Financial Savings
Creating a culture of data loss prevention not only saves valuable time and resources but also contributes to significant financial savings. Here’s a comprehensive guide that integrates data management best practices with cost-effective financial strategies:
4.1. Implement Regular Data Backups to Protect Against Loss
- Consistent Backup Schedule: Set up automated backups to cloud services (like Google Drive, Dropbox) or external hard drives. The U.S. Bureau of Economic Analysis (BEA) highlights that businesses and individuals who maintain regular data backups experience significantly less financial disruption following data loss incidents.
- Cost Savings: Regular backups minimize the risk of needing professional data recovery services, which can be costly.
4.2. Utilize Cloud Storage Solutions for Enhanced Security and Accessibility
- Secure Cloud Options: Employ reputable cloud storage solutions that offer encryption and multi-factor authentication to protect against unauthorized access.
- Financial Benefit: Reduces the need for physical storage devices and associated maintenance costs.
4.3. Educate Staff on Data Security Practices to Minimize Risks
- Training Programs: Conduct regular training sessions on identifying phishing attempts, malware, and other cybersecurity threats.
- Savings Impact: Minimizes potential financial losses from cyber attacks and data breaches, which, according to the Consumer Financial Protection Bureau (CFPB), can be substantial.
4.4. Automate Software Updates to Guard Against Security Vulnerabilities
- Regular Updates: Enable automatic updates for all software applications to patch security vulnerabilities promptly.
- Financial Advantage: Prevents costly system downtime and data recovery expenses associated with outdated software.
4.5. Develop a Data Recovery Plan to Ensure Business Continuity
- Comprehensive Plan: Create a detailed data recovery plan that outlines steps to restore data and resume operations quickly after a data loss incident.
- Savings Realization: Reduces the duration and financial impact of business interruptions.
4.6. Leverage Data Loss Prevention (DLP) Tools to Monitor Data Transfer
- DLP Software: Implement DLP tools to monitor and control the transfer of sensitive data, preventing unauthorized access and loss.
- Cost Efficiency: Avoids hefty fines and legal expenses related to data breaches and compliance violations.
4.7. Regularly Audit Data Storage to Optimize Storage Costs
- Storage Audits: Conduct periodic audits to identify and remove redundant or unnecessary files, optimizing storage space.
- Financial Return: Reduces storage costs and improves system performance by freeing up valuable resources.
4.8. Recycle Old Electronic Devices Safely
- Secure Recycling: Ensure that old hard drives and storage devices are securely wiped and recycled to prevent data breaches.
- Financial Wisdom: Prevents legal liabilities and reputational damage, which can lead to significant financial losses.
4.9. Establish Clear Data Retention Policies to Comply With Regulations
- Retention Policies: Develop clear data retention policies that comply with industry regulations and legal requirements.
- Savings Potential: Avoids penalties and legal costs associated with non-compliance and unnecessary data storage.
By adopting these strategies, individuals and businesses can not only safeguard their valuable data but also achieve substantial financial savings. savewhere.net is committed to providing practical tips and resources to help you manage your data effectively and optimize your financial well-being.
5. FAQ
5.1. How to Recover Deleted PDF Files?
Here’s a quick guide on recovering deleted PDF files:
- Download and Install: Download and install Disk Drill.
- Connect Device: Connect the device where the files were located.
- Search: Select your device and click Search for Lost Data.
- Choose PDFs: Select the PDFs you want to recover.
- Recover: Click Recover, choose a destination, and click Next.
5.2. Is It Possible to Recover an Overwritten PDF File?
Generally, overwritten files are unrecoverable. Stop using the device immediately to prevent further overwriting. Try using the Previous Versions feature on Windows to recover a previous version.
5.3. How Can I Recover Deleted PDF Files From a Pen Drive?
Try these options:
- Recycle Bin: Check the Recycle Bin.
- Backups: Look through available backups.
- Data Recovery Software: Use data recovery software as soon as possible and avoid using the pen drive until the files are retrieved.
5.4. Is It Possible to Recover an Expired PDF File?
Yes, online tools can help. For example, use Unlock PDF:
- Browse: Go to https://smallpdf.com/unlock-pdf.
- Choose File: Click Choose File.
- Select PDF: Select the expired PDF.
- Remove Protection: Confirm you have the rights to edit the file.
- Download: Download the unlocked file.
6. Save Money and Protect Your Data Today
Recovering lost PDF files can be stressful, but with the right tools and techniques, you can retrieve your valuable documents. Savewhere.net is dedicated to providing you with up-to-date tips, strategies, and resources to manage your finances and protect your data. From setting up regular backups to utilizing data recovery software, we’re here to help you save time, money, and unnecessary headaches.
Address: 100 Peachtree St NW, Atlanta, GA 30303, United States.
Phone: +1 (404) 656-2000.
Website: savewhere.net.
Ready to take control of your financial well-being? Visit savewhere.net today and discover more tips, find exclusive offers, and connect with a community of like-minded individuals in the USA. Start saving smarter and protecting your data now!