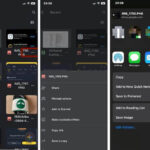Are you looking to enhance your online security by managing your saved passwords in Firefox? This article from savewhere.net provides a detailed, step-by-step guide on How To Remove Saved Passwords Firefox, ensuring your personal information remains secure. Understanding how to manage stored credentials and clear login details is crucial for maintaining financial safety and preventing unauthorized access.
1. Why Should I Remove Saved Passwords in Firefox?
Removing saved passwords in Firefox enhances your security and privacy. Here’s why it’s important:
- Security: If your computer is compromised, saved passwords can be accessed. Regularly clearing them reduces this risk.
- Privacy: Shared computers pose a risk to your privacy. Removing saved passwords ensures others can’t access your accounts.
- Accuracy: Old or incorrect saved passwords can cause login issues. Removing them ensures you’re using the correct credentials.
According to a report by the Consumer Financial Protection Bureau (CFPB), regularly updating and managing your passwords is a key step in protecting your financial information online.
2. How to Access and Manage Saved Passwords in Firefox
First, you need to access the password manager within Firefox. Here’s how:
- Open Firefox: Launch the Firefox browser on your computer.
- Access the Menu: Click the menu button (three horizontal lines) in the top-right corner of the browser.
- Navigate to Logins and Passwords: In the menu panel, click on “Logins and Passwords” or “Passwords.” This will open the Firefox password manager in a new tab.
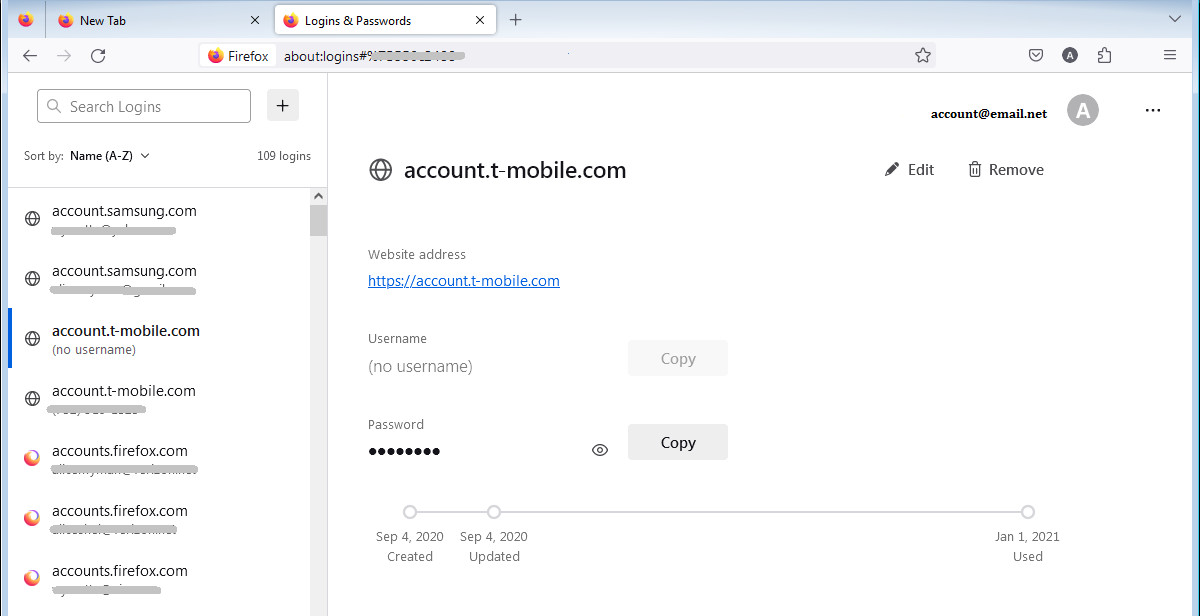 Firefox Logins and Passwords Access
Firefox Logins and Passwords Access
3. How to View Saved Passwords in Firefox
Before removing any passwords, you might want to view them to ensure you’re deleting the correct ones. Here’s how to view your saved passwords:
- Open Password Manager: Follow the steps in Section 2 to open the Firefox password manager.
- Search for the Website: Use the “Search Logins” box to find the website whose password you want to view.
- Reveal the Password: Click on the entry for the website. To see the password, click the eye icon (reveal button) next to the password field. You may be prompted to enter your device’s password or authenticate using your operating system’s security features for verification, especially on macOS and Windows. This is not your Mozilla account credentials, but a security measure to protect your data.
4. How to Remove a Single Saved Password in Firefox
If you only need to remove a specific saved password, follow these steps:
- Open Password Manager: Access the Firefox password manager as described in Section 2.
- Search for the Website: Use the “Search Logins” box to find the website whose password you want to remove.
- Remove the Password: Click on the entry for the website. Then, click the “Remove” button. Firefox will ask you to confirm the removal. Click “Remove” again to confirm.
5. How to Remove All Saved Passwords in Firefox
To remove all saved passwords in Firefox, follow these steps:
- Open Password Manager: Access the Firefox password manager.
- Click the Menu: Look for the three-dot menu in the top right corner of the password manager interface.
- Select Remove All Logins: Click on the “Remove All Logins” or “Remove All Passwords” option.
- Confirm Removal: Firefox will display a warning message. Confirm that you want to remove all saved passwords by clicking “Remove All.”
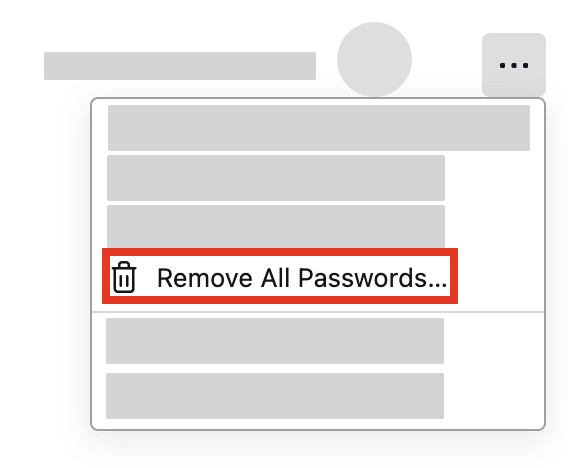 Remove All Passwords Option
Remove All Passwords Option
6. How to Edit Saved Passwords in Firefox
Sometimes, you might need to edit a saved password instead of removing it. Here’s how:
- Open Password Manager: Open the Firefox password manager as described earlier.
- Search for the Website: Find the website whose password you want to edit using the search box.
- Edit the Password: Click on the entry for the website. Click the “Edit” button.
- Modify the Details: You can now change the username or password. After making the necessary changes, click “Save” to update the login information.
7. How to Stop Firefox from Saving Passwords
If you prefer Firefox not to save your passwords at all, you can disable this feature:
- Access Settings:
- Click the menu button (three horizontal lines) in the top-right corner.
- Select “Settings” or “Preferences,” depending on your operating system.
- Navigate to Privacy & Security: In the Settings menu, click on “Privacy & Security.”
- Locate Logins and Passwords Section: Scroll down to the “Logins and Passwords” section.
- Disable Password Saving:
- Remove the check mark next to “Ask to save logins and passwords for websites.” This will prevent Firefox from prompting you to save passwords in the future.
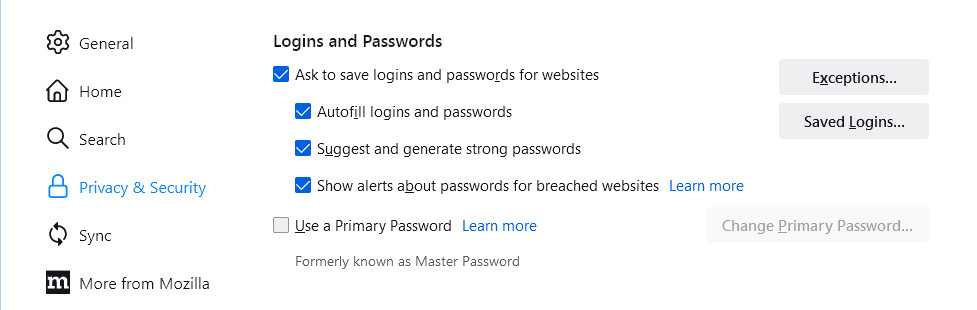 Disable Password Saving
Disable Password Saving
8. How to Manage Exceptions for Password Saving in Firefox
You can also create exceptions for specific websites, telling Firefox never to save passwords for those sites:
- Access Settings: Follow steps 1-3 in Section 7 to access the “Logins and Passwords” section in the Privacy & Security settings.
- Manage Exceptions:
- Click the “Exceptions” button to the right of “Ask to save logins and passwords for websites.”
- Enter the URL of the website for which you don’t want Firefox to save passwords.
- Click “Block” to add the website to the exceptions list.
- Click “Save Changes” to apply the settings.
9. How to Export Saved Passwords from Firefox
Exporting your saved passwords can serve as a backup or allow you to move your credentials to another password manager. Here’s how to do it:
- Open Password Manager: Access the Firefox password manager.
- Access Export Feature: In the top-right corner, click the three-dot menu and select “Export Logins.”
- Warning Message: A warning message will appear, reminding you that passwords will be saved in a readable format. Click “Export” to proceed.
- Authenticate: You may be prompted to enter your device’s password for verification.
- Save the File: Choose a location on your computer to save the
.csvfile containing your exported passwords.
10. How to Import Saved Passwords into Firefox
If you have a .csv file containing saved passwords, you can import them into Firefox:
- Open Password Manager: Access the Firefox password manager.
- Access Import Feature: In the top-right corner, click the three-dot menu and select “Import Logins.”
- Select the File: Choose the
.csvfile containing your saved passwords and click “Open.” - Confirm Import: Firefox will import the passwords from the file.
11. Protecting Your Passwords with a Primary Password
To add an extra layer of security, use a primary password (also known as a master password) to protect your saved logins:
- Access Settings:
- Click the menu button (three horizontal lines) in the top-right corner.
- Select “Settings” or “Preferences.”
- Navigate to Privacy & Security: Click on “Privacy & Security.”
- Locate Logins and Passwords Section: Scroll down to the “Logins and Passwords” section.
- Set a Primary Password:
- Check the box next to “Use a primary password.”
- Enter your desired primary password and confirm it.
- Click “OK” to save the setting.
Now, Firefox will require you to enter your primary password before displaying or using any saved passwords.
12. What to Do If Firefox Doesn’t Save Passwords
If Firefox isn’t prompting you to save passwords, ensure that the feature is enabled:
- Access Settings:
- Click the menu button (three horizontal lines) in the top-right corner.
- Select “Settings” or “Preferences.”
- Navigate to Privacy & Security: Click on “Privacy & Security.”
- Locate Logins and Passwords Section: Scroll down to the “Logins and Passwords” section.
- Enable Password Saving:
- Make sure the box next to “Ask to save logins and passwords for websites” is checked.
- Check Exceptions:
- Click the “Exceptions” button and ensure that the website you’re trying to save passwords for isn’t on the blocked list.
13. Understanding the Risks of Saving Passwords
While saving passwords can be convenient, it’s essential to understand the potential risks:
- Malware: Malware can steal saved passwords from your browser.
- Unauthorized Access: If someone gains access to your computer, they can access your saved passwords.
- Data Breaches: Although less direct, data breaches on websites you use can expose your credentials if they are not properly encrypted.
14. Best Practices for Password Management
Here are some best practices for managing your passwords effectively:
- Use Strong, Unique Passwords: Create passwords that are at least 12 characters long and include a mix of upper and lower-case letters, numbers, and symbols. Never reuse passwords across multiple sites.
- Enable Two-Factor Authentication (2FA): Whenever possible, enable 2FA for an extra layer of security.
- Use a Password Manager: Consider using a dedicated password manager to generate and store strong passwords securely. Savewhere.net can provide reviews and comparisons of popular password managers.
- Regularly Update Passwords: Change your passwords periodically, especially for sensitive accounts like banking and email.
- Be Wary of Phishing: Be cautious of phishing emails or websites that try to trick you into revealing your password.
- Secure Your Devices: Keep your computer and mobile devices secure with strong passwords and up-to-date security software.
15. How to Create Secure Passwords
Creating secure passwords is vital for protecting your online accounts. Here’s how:
- Length: Aim for at least 12 characters. Longer passwords are harder to crack.
- Complexity: Include a mix of upper and lower-case letters, numbers, and symbols.
- Randomness: Avoid using personal information like your name, birthday, or pet’s name.
- Unpredictability: Don’t use common words or phrases.
Consider using a password generator tool to create strong, random passwords.
16. What is a Password Manager and Why Use One?
A password manager is a tool that securely stores your passwords and other sensitive information, such as credit card details and secure notes. Here are the benefits of using a password manager:
- Strong Passwords: Password managers can generate strong, unique passwords for each of your accounts.
- Convenience: They automatically fill in your login credentials, saving you time and effort.
- Security: Password managers encrypt your data, protecting it from unauthorized access.
- Organization: They help you keep track of all your passwords in one secure place.
17. Alternatives to Firefox Password Manager
While Firefox’s built-in password manager is convenient, several alternatives offer more advanced features:
- LastPass: A popular password manager with a free and premium version.
- 1Password: A subscription-based password manager with a focus on security.
- Dashlane: A feature-rich password manager with a built-in VPN.
- Bitwarden: An open-source password manager that offers both free and paid plans.
18. Staying Safe from Phishing Attacks
Phishing attacks are a common way for cybercriminals to steal your passwords. Here’s how to stay safe:
- Be Suspicious: Be wary of unsolicited emails or messages asking for your personal information.
- Check the Sender: Verify the sender’s email address or phone number to ensure it’s legitimate.
- Examine Links: Hover over links to see where they lead before clicking.
- Don’t Share Sensitive Information: Never share your password, social security number, or other sensitive information via email or text message.
- Report Phishing: Report phishing attempts to the relevant authorities, such as the FTC.
19. How to Recognize a Secure Website
When entering your password on a website, ensure it’s secure:
- HTTPS: Look for “HTTPS” in the website’s address, indicating a secure connection.
- Lock Icon: A lock icon in the address bar signifies that your connection is encrypted.
- Valid Certificate: Check the website’s security certificate to ensure it’s valid and up-to-date.
20. Regularly Reviewing Your Saved Passwords
Make it a habit to regularly review your saved passwords:
- Identify Weak Passwords: Look for passwords that are short, simple, or reused across multiple sites.
- Update Old Passwords: Change any passwords that are old or outdated.
- Remove Unnecessary Passwords: Delete saved passwords for accounts you no longer use.
21. Understanding Firefox’s Privacy Settings
Familiarize yourself with Firefox’s privacy settings to protect your personal information:
- Tracking Protection: Enable tracking protection to block trackers and third-party cookies.
- Cookie Settings: Customize your cookie settings to control how websites track your browsing activity.
- Clear Browsing Data: Regularly clear your browsing history, cookies, and cache to protect your privacy.
22. The Importance of Keeping Your Browser Updated
Keeping your Firefox browser updated is crucial for security:
- Security Patches: Updates often include security patches that fix vulnerabilities exploited by cybercriminals.
- New Features: Updates may introduce new security and privacy features.
- Performance Improvements: Updates can improve your browser’s performance and stability.
23. Using Firefox’s Private Browsing Mode
Private browsing mode prevents Firefox from saving your browsing history, cookies, and temporary files:
- Privacy: It’s useful for browsing sensitive websites or using shared computers.
- No Tracking: Websites won’t be able to track your browsing activity.
- Temporary: Your browsing data is deleted when you close the private browsing window.
24. How to Enable Two-Factor Authentication (2FA)
Two-factor authentication (2FA) adds an extra layer of security to your online accounts:
- Password + Code: In addition to your password, you’ll need to enter a code sent to your phone or generated by an authentication app.
- Protection: 2FA makes it harder for cybercriminals to access your accounts, even if they have your password.
- Enable 2FA: Enable 2FA in your account settings whenever possible.
25. Password Security and Public Wi-Fi
Be cautious when using public Wi-Fi networks:
- Unsecured Networks: Public Wi-Fi networks are often unsecured, making it easier for cybercriminals to intercept your data.
- Use a VPN: Use a virtual private network (VPN) to encrypt your internet traffic and protect your data.
- Avoid Sensitive Transactions: Avoid entering your password or performing sensitive transactions on public Wi-Fi networks.
26. Dealing with Data Breaches
If a website you use has a data breach, take these steps:
- Change Your Password: Change your password for the affected website immediately.
- Check Other Accounts: Check your other accounts to see if you used the same password. If so, change those passwords as well.
- Monitor Your Accounts: Monitor your bank accounts and credit reports for any signs of fraud.
- Enable 2FA: Enable two-factor authentication for your accounts to add an extra layer of security.
27. Advanced Security Settings in Firefox
Explore Firefox’s advanced security settings for more control:
- Content Blocking: Customize content blocking settings to block trackers, cookies, and other unwanted content.
- Permissions: Manage website permissions to control what websites can access on your computer.
- Certificates: View and manage website certificates to ensure they are valid and trustworthy.
28. Protecting Children’s Passwords
If you have children, take steps to protect their passwords:
- Educate Them: Teach them about the importance of password security and online safety.
- Create Strong Passwords: Help them create strong, unique passwords for their accounts.
- Monitor Their Activity: Monitor their online activity to ensure they are not engaging in risky behavior.
- Use Parental Controls: Use parental control software to block inappropriate websites and monitor their online activity.
29. The Future of Password Management
The future of password management may involve:
- Passwordless Authentication: Using biometric authentication, such as fingerprint or facial recognition, instead of passwords.
- Decentralized Identity: Using blockchain technology to create a decentralized identity system that eliminates the need for passwords.
- AI-Powered Security: Using artificial intelligence to detect and prevent password-related threats.
30. Staying Informed About Cybersecurity Threats
Stay informed about the latest cybersecurity threats and trends:
- Read Cybersecurity Blogs: Follow cybersecurity blogs and news websites to stay up-to-date on the latest threats.
- Attend Cybersecurity Conferences: Attend cybersecurity conferences and workshops to learn from experts.
- Follow Cybersecurity Experts on Social Media: Follow cybersecurity experts on social media to get their insights and advice.
FAQ: How to Remove Saved Passwords Firefox
1. Can I recover a password after removing it from Firefox?
No, once you remove a saved password from Firefox, it is permanently deleted from the browser’s storage. If you need the password again, you will have to reset it or find an alternative way to retrieve it. Always ensure you have a backup or remember your important passwords before deleting them.
2. Will removing saved passwords from Firefox affect other browsers?
No, removing saved passwords from Firefox only affects the Firefox browser on your device. Other browsers like Chrome, Safari, or Edge will not be affected. Each browser has its own separate password management system.
3. How often should I clear my saved passwords in Firefox?
The frequency with which you clear your saved passwords depends on your personal security needs and risk tolerance. However, it is a good practice to review and clear your saved passwords at least every 3-6 months. If you use a shared computer or suspect any security breaches, consider doing it more frequently.
4. Is it safe to use the Firefox password manager?
The Firefox password manager is generally safe to use, as it encrypts your passwords for storage. However, it is not as secure as dedicated password managers like LastPass or 1Password, which offer more advanced security features. For enhanced security, consider using a primary password for your Firefox password manager and enabling two-factor authentication where available.
5. How do I know if my saved passwords have been compromised?
You can use online tools like Firefox Monitor or Have I Been Pwned to check if your email address or passwords have been involved in any known data breaches. These tools compare your credentials against databases of compromised accounts and alert you if there is a match.
6. What is the difference between “Remove” and “Block” in the Firefox password manager?
“Remove” deletes a specific saved password from the Firefox password manager. “Block” prevents Firefox from saving passwords for a particular website in the future. If you accidentally block a website, you can remove it from the exceptions list in the Privacy & Security settings.
7. Can I sync my saved passwords across multiple devices using Firefox?
Yes, Firefox allows you to sync your saved passwords, browsing history, bookmarks, and other data across multiple devices using a Firefox account. To enable sync, sign in to your Firefox account on each device and ensure that the password sync option is turned on in the settings.
8. Does clearing my browsing history also remove my saved passwords?
No, clearing your browsing history in Firefox does not remove your saved passwords. Saved passwords are stored separately in the password manager and are not affected by clearing browsing data like history, cookies, and cache.
9. How do I disable the password save prompt in Firefox?
To disable the password save prompt in Firefox, go to Settings > Privacy & Security > Logins and Passwords and uncheck the box next to “Ask to save logins and passwords for websites.” This will prevent Firefox from prompting you to save passwords in the future.
10. What should I do if I forget my primary password for Firefox?
If you forget your primary password for Firefox, there is no way to recover it directly. You will need to reset your Firefox profile, which will delete all your saved passwords, bookmarks, and other settings. To avoid this, make sure to choose a memorable primary password or store it securely in a separate password manager.
Managing your saved passwords in Firefox is a critical aspect of online security. By following the steps outlined in this guide, you can ensure your credentials are secure and up-to-date. For more tips, tricks, and resources on managing your finances and saving money, visit savewhere.net today. Let us help you take control of your financial future and discover the best strategies to achieve your financial goals. Visit savewhere.net at 100 Peachtree St NW, Atlanta, GA 30303, United States, or call us at +1 (404) 656-2000.