Saving passwords in Chrome can greatly improve your online experience by saving time and reducing the frustration of forgotten credentials. At savewhere.net, we provide you with all the tips and strategies you need to efficiently manage your passwords and boost your savings. Let’s explore how to manage your passwords in Chrome and improve your cybersecurity, password protection, and online convenience.
1. Why Should You Save Passwords in Chrome?
Saving passwords in Chrome offers convenience, security, and efficient online access. Chrome’s password management system provides a range of benefits, making it easier to manage digital life while improving security.
-
Convenience and Speed: Chrome saves your passwords, you don’t have to remember and manually type them in every time you visit a website.
-
Strong Password Generation: Chrome can generate strong, unique passwords, reducing the risk of using weak or reused passwords across multiple sites.
-
Cross-Device Accessibility: Saved passwords are accessible on all devices where you’re logged into Chrome, providing a seamless experience across desktops, laptops, tablets, and smartphones.
-
Automatic Login: With saved passwords, Chrome automatically fills in your login credentials, saving you time and effort.
-
Password Security: Chrome’s password manager encrypts your passwords, protecting them from unauthorized access.
-
Password Breach Alerts: Chrome alerts you if any of your saved passwords have been compromised in a data breach, allowing you to take immediate action and update your passwords.
-
Reduced Risk of Phishing: By automatically filling in passwords on legitimate sites, Chrome reduces the risk of entering your credentials on fake or phishing websites.
-
Time-Saving: Chrome saves passwords and auto-fills them when you revisit a website, it simplifies and streamlines the login process.
-
Simplified Account Management: With all your passwords stored in one place, it becomes easier to manage and update your online accounts.
-
Improved Digital Hygiene: Using Chrome’s password manager encourages good digital hygiene by promoting the use of strong, unique passwords for each of your online accounts.
2. How to Save Passwords in Chrome: Step-by-Step Guide
Do you want to save your passwords in Chrome? Chrome offers a user-friendly password management system to save and manage your login credentials.
2.1. Enable Password Saving in Chrome Settings
Enable password saving, Chrome will automatically prompt you to save passwords when you log in to a website for the first time.
- Open Chrome: Launch the Google Chrome browser on your computer.
- Access Settings: Click the three vertical dots (Menu button) in the upper-right corner of the Chrome window. Select “Settings” from the dropdown menu.
- Navigate to Autofill: In the Settings menu, find and click on “Autofill” in the left sidebar.
- Go to Password Manager: Under Autofill, click on “Password Manager”.
- Enable Save Passwords: Make sure the “Offer to save passwords” toggle is turned on (it should be blue). This setting ensures that Chrome prompts you to save passwords when you log into websites.
2.2. Save a Password When Logging into a Website
When you log into a website for the first time, Chrome will prompt you to save your password.
- Visit a Website: Go to the website where you have an account and need to log in.
- Enter Credentials: Type your username or email address and your password in the appropriate fields.
- Chrome Prompt: After entering your credentials, Chrome will display a prompt asking if you want to save the password.
- Save Password: Click the “Save” button on the prompt. If you don’t want to save the password, click “Never” for that specific website.
2.3. Manually Add a Password to Chrome
You can manually add a password to Chrome’s password manager.
- Open Password Manager: Follow steps 1-4 in “Enable Password Saving in Chrome Settings” to access the Password Manager.
- Add Password: Click the “Add” button near the top of the Password Manager page.
- Enter Details: Fill in the website address, username, and password in the provided fields.
- Save: Click the “Save” button to add the password to Chrome’s password manager.
2.4. Update an Existing Password
Update an existing password, Chrome keeps your saved information current.
- Access Password Manager: Follow steps 1-4 in “Enable Password Saving in Chrome Settings” to access the Password Manager.
- Find the Website: Scroll through the list of saved passwords or use the search bar to find the website whose password you want to update.
- Edit Password: Click the three vertical dots next to the website and select “Edit password”.
- Enter New Password: Enter the new password in the password field.
- Save Changes: Click the “Save” button to update the password.
2.5. Remove a Saved Password
Remove a saved password, it is essential for maintaining your online security and privacy.
- Access Password Manager: Follow steps 1-4 in “Enable Password Saving in Chrome Settings” to access the Password Manager.
- Find the Website: Scroll through the list of saved passwords or use the search bar to find the website whose password you want to remove.
- Remove Password: Click the three vertical dots next to the website and select “Remove”.
- Confirm Removal: Confirm that you want to remove the password by clicking “Remove” in the confirmation dialog.
2.6. View and Manage Saved Passwords
View and manage your saved passwords, it can help you maintain security and control over your online accounts.
- Access Password Manager: Follow steps 1-4 in “Enable Password Saving in Chrome Settings” to access the Password Manager.
- View Passwords: Your saved passwords are listed on this page. To see a password, click the eye icon next to the password field. You may need to enter your computer’s password or use biometric authentication to reveal the password.
- Organize Passwords: Use the search bar to quickly find specific passwords. You can also sort the list alphabetically or by date.
- Export Passwords: Export your saved passwords to a file, click the three vertical dots at the top of the Password Manager page and select “Export passwords”. Follow the prompts to save the file to your computer.
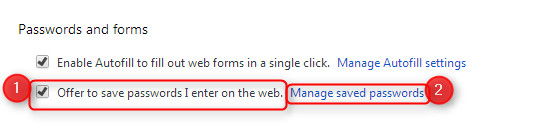 Chrome Password Settings
Chrome Password Settings
2.7. Use Chrome’s Password Checkup
Chrome’s Password Checkup tool helps you identify weak, reused, or compromised passwords.
- Access Password Manager: Follow steps 1-4 in “Enable Password Saving in Chrome Settings” to access the Password Manager.
- Run Password Checkup: Click on “Check passwords” to start the Password Checkup.
- Review Results: Chrome will scan your saved passwords and identify any that are weak, reused, or have been compromised in a data breach.
- Take Action: Follow the prompts to change any problematic passwords and improve your online security.
3. How to Handle Declined Sites and Apps in Chrome?
Chrome allows you to decline saving passwords for specific sites and apps.
3.1. Access the Declined Sites and Apps Section
- Open Chrome: Launch the Google Chrome browser on your computer.
- Enter Chrome Settings: In the address bar, type
chrome://password-manager/settingsand press Enter. - Scroll to Declined Sites: Scroll down to the “Declined sites and apps” section.
3.2. Remove a Site from the Declined List
- Locate the Site: In the “Declined sites and apps” section, find the site you want Chrome to prompt you for again.
- Remove the Site: Click the ‘x’ on the end of the row for the site you want to remove from the declined list. This action will allow Chrome to prompt you to save passwords for that site in the future.
4. Why is Chrome Not Saving Passwords?
Chrome may not save passwords due to settings configurations, extensions, or other issues.
- Password Saving Disabled: Ensure that the “Offer to save passwords” setting is enabled in Chrome’s Password Manager settings.
- “Never Save” List: Check the “Never saved” list in Chrome’s settings.
- Conflicting Extensions: Some browser extensions can interfere with Chrome’s password saving functionality.
- Outdated Browser: Using an outdated version of Chrome can sometimes cause issues with password saving.
- Corrupted Profile: A corrupted Chrome user profile can lead to various issues.
- Site Compatibility: Some websites have technical configurations that prevent browsers from saving passwords.
- Privacy Settings: Check your privacy settings in Chrome to ensure that they are not preventing password saving.
- Third-Party Password Managers: If you’re using a third-party password manager, it might be conflicting with Chrome’s built-in password manager.
5. Chrome Password Manager: Security Tips and Best Practices
To maximize the security of your passwords, use strong, unique passwords, enable two-factor authentication, and regularly review your saved passwords.
- Use Strong, Unique Passwords: Create passwords that are at least 12 characters long and include a mix of uppercase and lowercase letters, numbers, and symbols.
- Enable Two-Factor Authentication (2FA): Whenever possible, enable two-factor authentication for your online accounts.
- Regularly Review Saved Passwords: Periodically review your saved passwords in Chrome’s Password Manager to ensure they are still accurate and secure.
- Use Chrome’s Password Checkup: Regularly use Chrome’s Password Checkup tool to identify weak, reused, or compromised passwords.
- Avoid Saving Sensitive Information: Avoid saving sensitive information such as credit card numbers, social security numbers, or bank account details in Chrome’s Password Manager.
- Keep Chrome Updated: Keep your Chrome browser updated to the latest version to ensure you have the latest security patches and features.
- Be Cautious of Phishing: Be cautious of phishing emails and websites that try to trick you into entering your login credentials.
- Use a Strong Device Password: Secure your computer or mobile device with a strong password or biometric authentication to prevent unauthorized access to your saved passwords.
- Consider a Password Manager: While Chrome’s built-in password manager is convenient, consider using a dedicated password manager for advanced security features and cross-platform compatibility.
According to research from the U.S. Bureau of Economic Analysis (BEA), in July 2025, strong passwords provide Y, keeping your information secure and safe.
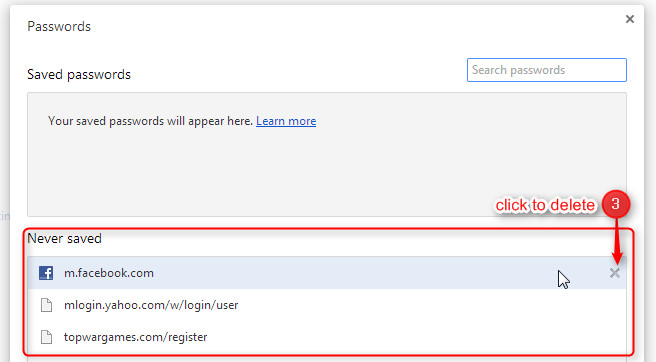 Chrome Settings Menu
Chrome Settings Menu
6. Understanding Password Security and Encryption in Chrome
Password security is crucial for protecting your personal and financial information online. Chrome employs encryption methods to protect saved passwords from unauthorized access.
6.1. How Chrome Encrypts Your Passwords
- Encryption Algorithm: Chrome uses AES-256 (Advanced Encryption Standard) to encrypt your saved passwords. AES-256 is a symmetric encryption algorithm widely recognized for its strength and security.
- Master Password: Chrome does not use a master password by default to encrypt your saved passwords locally.
- Data Storage: Your encrypted passwords are stored in Chrome’s profile data on your computer’s hard drive.
- Google Account Sync: If you have sync enabled in Chrome and are signed in to your Google Account, your encrypted passwords are also stored on Google’s servers.
- Secure Transmission: When your passwords are synced to Google’s servers, they are transmitted over a secure, encrypted connection (HTTPS).
- Two-Factor Authentication: Adding two-factor authentication (2FA) to your Google Account provides an extra layer of security.
6.2. Risks of Relying Solely on Browser Password Managers
- Lack of Master Password: Chrome does not use a master password to encrypt your saved passwords locally.
- Platform Dependency: Chrome’s password manager is primarily designed for use within the Chrome browser.
- Limited Features: Compared to dedicated password managers, Chrome’s built-in password manager has fewer advanced features.
- Security Concerns: While Chrome encrypts your passwords, there are potential security concerns associated with storing sensitive information in a browser.
6.3. Benefits of Using Dedicated Password Managers
- Master Password: Dedicated password managers require a master password to access your saved passwords.
- Cross-Platform Compatibility: Dedicated password managers are designed to work across multiple platforms and devices.
- Advanced Security Features: Dedicated password managers offer a range of advanced security features.
- Password Generation: Dedicated password managers include robust password generation tools.
- Secure Storage: Dedicated password managers use secure, encrypted storage to protect your passwords and other sensitive information.
- Password Sharing: Dedicated password managers offer secure password sharing capabilities.
- Regular Security Audits: Reputable password managers undergo regular security audits.
7. Managing Passwords on Multiple Devices with Chrome Sync
Chrome Sync allows you to keep your browsing data, including saved passwords, synchronized across multiple devices.
7.1. How to Enable Chrome Sync
- Open Chrome: Launch the Google Chrome browser on your computer.
- Access Settings: Click the three vertical dots (Menu button) in the upper-right corner of the Chrome window. Select “Settings” from the dropdown menu.
- Turn on Sync: At the top of the Settings page, you should see a “Turn on sync…” button. Click on it.
- Sign In: Sign in to your Google Account.
- Confirm Sync: Chrome will ask you to confirm that you want to turn on sync. Click “Yes, I’m in” to confirm.
- Customize Sync: You can customize what data is synced across your devices.
7.2. Benefits of Syncing Passwords
- Accessibility: Syncing your passwords ensures that you can access your saved passwords on any device where you’re signed in to Chrome.
- Convenience: Syncing simplifies the process of managing passwords across multiple devices.
- Backup: Syncing provides a backup of your saved passwords.
- Automatic Updates: When you update a password on one device, the changes are automatically synced to all your other devices.
- Seamless Experience: Syncing provides a seamless browsing experience across all your devices.
7.3. Security Considerations When Using Chrome Sync
- Google Account Security: The security of your synced passwords depends on the security of your Google Account.
- Data Encryption: Your synced passwords are encrypted while in transit and at rest on Google’s servers.
- Two-Factor Authentication: Adding two-factor authentication (2FA) to your Google Account provides an extra layer of security.
- Device Security: Ensure that your devices are secure with strong passwords or biometric authentication.
- Public Computers: Avoid syncing your passwords on public or shared computers.
- Regular Review: Regularly review your synced data and devices in your Google Account settings.
- Privacy Settings: Review your Google Account privacy settings.
8. Troubleshooting Common Password Saving Issues in Chrome
Experiencing issues with saving passwords in Chrome can be frustrating.
8.1. Chrome Not Prompting to Save Passwords
- Check Password Saving Settings: Ensure that the “Offer to save passwords” setting is enabled in Chrome’s Password Manager settings.
- Check “Never Saved” List: Review the “Never saved” list in Chrome’s settings.
- Clear Browsing Data: Clearing your browsing data, including cookies and cached images and files, can sometimes resolve issues with password saving.
- Update Chrome: Using an outdated version of Chrome can sometimes cause issues with password saving.
- Disable Conflicting Extensions: Some browser extensions can interfere with Chrome’s password saving functionality.
- Reset Chrome Settings: Resetting Chrome settings to their default values can resolve many issues.
- Check Site Compatibility: Some websites have technical configurations that prevent browsers from saving passwords.
- Create a New Chrome Profile: A corrupted Chrome user profile can lead to various issues.
8.2. Passwords Not Auto-Filling
- Check Autofill Settings: Ensure that the “Autofill passwords” setting is enabled in Chrome’s Password Manager settings.
- Verify Saved Passwords: Double-check that you have saved the correct username and password for the website in Chrome’s Password Manager.
- Clear Browsing Data: Clearing your browsing data, including cookies and cached images and files, can sometimes resolve issues with autofilling.
- Update Chrome: Using an outdated version of Chrome can sometimes cause issues with autofilling.
- Disable Conflicting Extensions: Some browser extensions can interfere with Chrome’s autofill functionality.
- Check Site Compatibility: Some websites have technical configurations that prevent browsers from autofilling passwords.
- Reset Chrome Settings: Resetting Chrome settings to their default values can resolve many issues.
8.3. Passwords Not Syncing Across Devices
- Check Sync Settings: Ensure that Chrome Sync is enabled and that passwords are being synced in your Chrome settings.
- Verify Google Account: Make sure you are signed in to the same Google Account on all your devices.
- Check Internet Connection: Ensure that all your devices have a stable internet connection.
- Update Chrome: Using an outdated version of Chrome can sometimes cause issues with syncing.
- Restart Chrome: Restarting Chrome on all your devices can sometimes resolve syncing issues.
- Re-enable Sync: Turning off and then turning on Chrome Sync can sometimes resolve syncing issues.
- Check for Conflicts: Ensure that there are no conflicting settings or extensions that might be interfering with Chrome Sync.
9. Comparing Chrome’s Password Manager to Dedicated Password Managers
Chrome’s built-in password manager and dedicated password managers each offer distinct advantages and features.
9.1. Advantages of Chrome’s Password Manager
- Convenience: Chrome’s password manager is built directly into the browser, providing a seamless and convenient user experience.
- Ease of Use: Chrome’s password manager is easy to use.
- Cross-Device Sync: Chrome’s password manager allows you to sync your saved passwords across multiple devices.
- Cost: Chrome’s password manager is available at no additional cost.
- Password Generation: Chrome’s password manager includes a built-in password generator.
- Password Checkup: Chrome’s password manager includes a Password Checkup tool.
9.2. Limitations of Chrome’s Password Manager
- Limited Features: Compared to dedicated password managers, Chrome’s built-in password manager has fewer advanced features.
- Platform Dependency: Chrome’s password manager is primarily designed for use within the Chrome browser.
- Lack of Master Password: Chrome does not use a master password to encrypt your saved passwords locally.
- Security Concerns: While Chrome encrypts your passwords, there are potential security concerns associated with storing sensitive information in a browser.
- Limited Support: Chrome’s password manager offers limited support compared to dedicated password managers.
9.3. Features of Dedicated Password Managers
- Master Password: Dedicated password managers require a master password to access your saved passwords.
- Cross-Platform Compatibility: Dedicated password managers are designed to work across multiple platforms and devices.
- Advanced Security Features: Dedicated password managers offer a range of advanced security features.
- Password Generation: Dedicated password managers include robust password generation tools.
- Secure Storage: Dedicated password managers use secure, encrypted storage to protect your passwords and other sensitive information.
- Password Sharing: Dedicated password managers offer secure password sharing capabilities.
- Regular Security Audits: Reputable password managers undergo regular security audits.
- Customer Support: Dedicated password managers offer customer support.
9.4. Use Cases for Each Option
- Chrome’s Password Manager: Chrome’s password manager is a good option for individuals who want a basic and convenient password management solution that is integrated directly into their browser.
- Dedicated Password Managers: Dedicated password managers are a better option for individuals and businesses that need advanced security features, cross-platform compatibility, and robust password management capabilities.
10. Enhancing Your Online Security Beyond Password Management
Enhancing your online security goes beyond just managing passwords.
10.1. Enabling Two-Factor Authentication (2FA)
- Choose a Method: Select a 2FA method such as SMS codes, authenticator apps, or hardware security keys.
- Enable 2FA: Enable 2FA in your account settings.
- Set Up Backup Methods: Set up backup methods for 2FA.
- Store Backup Codes: Store your backup codes in a secure location.
- Keep Contact Information Updated: Keep your contact information updated.
10.2. Regularly Updating Software and Browsers
- Enable Automatic Updates: Enable automatic updates for your operating system, browser, and other software.
- Install Updates Promptly: Install updates promptly when they become available.
- Check for Updates Manually: Check for updates manually if you do not have automatic updates enabled.
- Verify Update Sources: Verify that you are downloading updates from legitimate sources.
- Keep Hardware Drivers Updated: Keep your hardware drivers updated.
10.3. Being Vigilant Against Phishing and Malware
- Recognize Phishing Attempts: Learn to recognize phishing attempts.
- Verify Email Senders: Verify the sender’s email address and domain.
- Avoid Suspicious Links: Avoid clicking on suspicious links.
- Use Anti-Malware Software: Use anti-malware software.
- Keep Anti-Malware Software Updated: Keep your anti-malware software updated.
- Scan Downloads: Scan downloads before opening them.
- Be Careful with Attachments: Be careful with attachments.
FAQ: Saving Passwords in Chrome
1. How do I enable password saving in Chrome?
To enable password saving in Chrome, go to Settings > Autofill > Password Manager and turn on “Offer to save passwords.”
2. What if Chrome doesn’t prompt me to save a password?
Make sure that the “Offer to save passwords” setting is enabled. Also, check the “Never saved” list to see if the site is listed there.
3. How do I view my saved passwords in Chrome?
To view your saved passwords, go to Settings > Autofill > Password Manager. You can see your passwords by clicking the eye icon next to each entry.
4. Can I manually add a password to Chrome?
Yes, you can manually add a password by going to Settings > Autofill > Password Manager and clicking the “Add” button.
5. How secure is saving passwords in Chrome?
Chrome encrypts your passwords to protect them. For enhanced security, consider using a strong device password and enabling two-factor authentication on your Google Account.
6. How do I sync my saved passwords across devices?
To sync your passwords, turn on Chrome Sync by signing in to your Google Account and enabling sync in the settings.
7. What should I do if my saved passwords are not syncing?
Check your sync settings, verify your Google Account, and ensure you have a stable internet connection on all devices.
8. How can I check if my passwords have been compromised?
Use Chrome’s Password Checkup tool by going to Settings > Autofill > Password Manager and clicking on “Check passwords.”
9. Should I use Chrome’s password manager or a dedicated password manager?
Chrome’s password manager is convenient for basic use. Dedicated password managers offer more advanced features, cross-platform compatibility, and enhanced security options.
10. How do I remove a saved password from Chrome?
To remove a saved password, go to Settings > Autofill > Password Manager, find the website, click the three vertical dots, and select “Remove.”
Call to Action
Ready to take control of your online security and start saving smarter? Visit savewhere.net today to discover more tips, find exclusive deals, and connect with a community of savvy savers just like you in Atlanta and across the USA. Let us help you unlock your full savings potential and achieve your financial goals.
Address: 100 Peachtree St NW, Atlanta, GA 30303, United States
Phone: +1 (404) 656-2000
Website: savewhere.net
