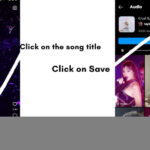Saving a PDF file on your iPhone is straightforward, allowing you to conveniently access important documents, ebooks, and more, but the best part is, savewhere.net will show you how you can save money along the way. This guide provides detailed steps and alternative methods to ensure you can easily save and manage your PDFs. Learn how to keep your documents organized and accessible, plus discover tips for saving on data usage and storage costs, ensuring a financially savvy approach.
1. Understanding Why Saving PDFs on Your iPhone is Important
Saving PDF files on your iPhone offers numerous benefits for productivity and convenience, especially when you’re looking to manage your finances effectively. Let’s explore why this is such a crucial skill:
1.1. Portability and Accessibility
The primary advantage of saving PDFs on your iPhone is the unparalleled portability and accessibility it provides. Instead of carrying around physical documents, you can store thousands of pages directly on your device. According to Statista, mobile device usage for accessing digital content has steadily increased over the past decade, with smartphones being the primary device for many users.
- Example: Imagine you’re traveling for business and need to review a contract. Instead of printing it out, you can easily access the PDF on your iPhone, allowing you to review it on the go.
- Financial Benefit: By reducing the need for printing, you save on paper and ink costs. Plus, having documents readily available means you can make informed decisions quickly, potentially avoiding costly delays or errors.
1.2. Offline Access
Saving PDFs to your iPhone allows you to access them even without an internet connection. This is particularly useful in situations where Wi-Fi or cellular data is unreliable or unavailable.
- Example: If you’re commuting on a train or traveling in a remote area, you can still access important documents such as ebooks, research papers, or travel itineraries.
- Financial Benefit: Avoiding the need to purchase data plans or pay for Wi-Fi hotspots can lead to significant savings over time. Additionally, having offline access ensures you can stay productive without incurring extra costs.
1.3. Organization and Storage
Your iPhone’s file management system makes it easy to organize and store PDFs efficiently. You can create folders, rename files, and use tags to keep your documents organized and easily searchable.
- Example: You can create separate folders for work-related documents, personal finances, and travel plans, making it easy to find the specific PDF you need when you need it.
- Financial Benefit: Staying organized helps you avoid late fees, missed deadlines, and other costly mistakes. For instance, you can quickly access bills and payment confirmations, ensuring you pay on time and avoid interest charges.
1.4. Annotations and Editing
Many PDF apps for iPhone allow you to annotate and edit PDFs directly on your device. This can be incredibly useful for marking up documents, adding notes, and signing forms.
- Example: If you’re reviewing a contract, you can use the annotation tools to highlight key clauses, add comments, and sign the document digitally.
- Financial Benefit: Digital annotations eliminate the need for printing and physical markups, saving on paper and ink costs. Additionally, digital signatures are legally binding in many jurisdictions, making it easier to conduct business remotely and efficiently.
1.5. Sharing and Collaboration
Sharing PDFs from your iPhone is quick and easy, allowing you to collaborate with colleagues, friends, and family seamlessly.
- Example: You can easily email a PDF to a colleague, share it via messaging apps, or upload it to cloud storage services such as Google Drive or Dropbox.
- Financial Benefit: Efficient sharing and collaboration tools can improve productivity and reduce the need for in-person meetings, saving on travel expenses and time. This can be particularly beneficial for remote teams and freelancers looking to maximize their earnings.
1.6. Eco-Friendly Practice
Opting to save and manage PDFs on your iPhone is an environmentally friendly practice that reduces paper consumption and supports sustainability efforts.
- Example: By using digital documents instead of printing them, you can significantly reduce your environmental footprint and contribute to a more sustainable future.
- Financial Benefit: Many companies offer discounts or incentives for customers who opt for paperless billing and statements. By going digital, you can save on monthly fees and support environmentally responsible businesses.
Saving PDFs on your iPhone offers a wide array of benefits, ranging from enhanced portability and accessibility to improved organization and cost savings. By mastering this skill, you can boost your productivity, streamline your workflows, and make more informed financial decisions.
2. Step-by-Step Guide: Saving a PDF File on Your iPhone
Saving a PDF file on your iPhone is a straightforward process that can be accomplished using several methods. This step-by-step guide covers the most common and efficient ways to save PDFs, ensuring you can easily access and manage your documents on the go.
2.1. Saving a PDF from Safari
Safari, the default web browser on your iPhone, makes it easy to save PDFs directly from websites. Here’s how:
-
Open the PDF in Safari:
- First, locate the PDF you wish to save and tap on the link to open it in Safari. The PDF should load within the browser window.
-
Access the Share Sheet:
- Once the PDF is open, tap the Share button located at the bottom of the screen. This button is represented by a square with an arrow pointing upwards.
Alt text: Share button on iPhone screen for saving PDF file
-
Choose Save to Files:
- In the Share Sheet, scroll through the options until you find Save to Files. Tap on this option.
-
Select a Location:
- The Files app will open, allowing you to choose where to save the PDF. You can save it to iCloud Drive, On My iPhone, or any other cloud storage service you have connected to the Files app.
-
Save the PDF:
- Navigate to your desired folder and tap Save in the top-right corner. The PDF will now be saved in the selected location.
2.2. Saving a PDF from Mail
If you receive a PDF as an email attachment, saving it to your iPhone is just as simple. Here’s how:
-
Open the Email:
- Open the Mail app and navigate to the email containing the PDF attachment.
-
Tap the Attachment:
- Tap on the PDF attachment to open it. The PDF will open within the Mail app’s viewer.
Alt text: Email attachment showing a PDF file on iPhone
-
Access the Share Sheet:
- As with Safari, tap the Share button located at the bottom-left corner of the screen.
-
Choose Save to Files:
- In the Share Sheet, scroll through the options and tap Save to Files.
-
Select a Location:
- The Files app will open, allowing you to choose where to save the PDF. You can select iCloud Drive, On My iPhone, or another connected cloud service.
-
Save the PDF:
- Navigate to your desired folder and tap Save in the top-right corner. The PDF is now saved in the selected location.
2.3. Saving a PDF from Other Apps
Many other apps on your iPhone, such as messaging apps (e.g., WhatsApp, Telegram) and cloud storage apps (e.g., Google Drive, Dropbox), also allow you to save PDFs directly to your device. The process is generally similar across these apps:
- Open the PDF in the App:
- Locate the PDF within the app and tap on it to open it.
- Look for the Share Option:
- Most apps have a Share button or a similar option (e.g., three vertical dots) that allows you to perform actions on the PDF.
- Choose Save to Files:
- In the Share Sheet or options menu, look for Save to Files and tap on it.
- Select a Location:
- The Files app will open, allowing you to choose where to save the PDF. Select your preferred location.
- Save the PDF:
- Tap Save in the top-right corner to save the PDF to the selected location.
2.4. Using Apple Books to Save PDFs
Apple Books is another convenient option for saving and managing PDFs on your iPhone. Here’s how to use it:
-
Open the PDF:
- Open the PDF from Safari, Mail, or another app using the methods described above.
-
Access the Share Sheet:
- Tap the Share button.
-
Choose Copy to Books:
- In the Share Sheet, find Copy to Books and tap on it.
Alt text: Copy to Books option in Share Sheet on iPhone for saving PDF
-
View the PDF in Apple Books:
- The PDF will automatically open in the Apple Books app, where it will be stored in your library.
By following these step-by-step instructions, you can easily save PDF files from various sources on your iPhone, ensuring you have quick and convenient access to your important documents whenever you need them. Each method allows you to keep your PDFs organized and accessible, making your digital life more efficient. Remember to regularly organize your files to optimize storage and improve accessibility, which can indirectly save you money by avoiding the need for additional storage solutions.
3. Managing and Organizing Your Saved PDFs
Once you’ve saved PDF files on your iPhone, it’s essential to manage and organize them effectively for quick access and efficient use. Here are several strategies and tips to help you keep your PDFs in order:
3.1. Using the Files App
The Files app on your iPhone is a central hub for managing all your documents, including PDFs. Here’s how to use it effectively:
- Accessing the Files App:
- Locate the Files app icon on your home screen and tap to open it.
- Navigating to Your PDFs:
- In the Files app, you’ll see different locations such as iCloud Drive, On My iPhone, and any other connected cloud storage services. Tap on the location where you saved your PDFs.
- Creating Folders:
- To create a new folder, tap the More button (three dots in a circle) in the top-right corner and select New Folder.
- Give the folder a descriptive name (e.g., “Financial Documents,” “Work Projects,” “Travel Plans”) and tap Done.
- Moving PDFs to Folders:
- To move a PDF to a folder, tap and hold on the PDF file until a menu appears.
- Select Move from the menu.
- Navigate to the folder where you want to move the PDF and tap Move in the top-right corner.
- Renaming PDFs:
- To rename a PDF, tap and hold on the file until the menu appears.
- Select Rename from the menu.
- Enter the new name for the PDF and tap Done.
3.2. Utilizing Apple Books
Apple Books provides a dedicated space for storing and managing your PDFs, especially useful for documents you’ll read frequently, such as ebooks and articles.
- Accessing Apple Books:
- Open the Apple Books app on your iPhone.
- Viewing Your PDF Library:
- Tap on the Library tab at the bottom of the screen to view all your saved PDFs.
- Creating Collections:
- To create a new collection (similar to folders), tap Edit in the top-right corner.
- Tap New Collection.
- Give the collection a name and tap Done.
- Adding PDFs to Collections:
- While in edit mode, select the PDFs you want to add to the collection by tapping the circle next to each PDF.
- Tap Move at the bottom of the screen and select the collection you want to add the PDFs to.
3.3. Using Tags for Organization
The Files app allows you to use tags to categorize and quickly find your PDFs.
- Adding Tags:
- In the Files app, tap and hold on a PDF file until the menu appears.
- Select Tags from the menu.
- Choose an existing tag or tap New Tag to create a new one.
- Give the tag a name and select a color if desired.
- Finding PDFs by Tag:
- In the Files app, tap the Browse tab at the bottom of the screen.
- Scroll down to the Tags section and tap on the tag you want to view.
- All PDFs with that tag will be displayed.
3.4. Cloud Storage Services
If you use cloud storage services like Google Drive or Dropbox, you can also manage your PDFs within those apps.
- Saving PDFs to Cloud Storage:
- When saving a PDF from Safari, Mail, or another app, choose your cloud storage service as the destination in the Files app.
- Organizing in Cloud Storage Apps:
- Open the cloud storage app on your iPhone.
- Create folders and move PDFs to the appropriate folders within the app.
- Use the app’s tagging or labeling features, if available, to further organize your PDFs.
3.5. Regular Maintenance
To keep your PDF library organized, make it a habit to perform regular maintenance.
- Delete Unnecessary Files:
- Periodically review your PDFs and delete any that are no longer needed.
- Update File Names:
- Ensure that your PDF file names are descriptive and accurate.
- Reorganize Folders:
- As your needs change, update your folder structure to reflect your current organization preferences.
3.6. Practical Examples
- Financial Documents: Create a folder in the Files app called “Financial Documents” and subfolders for “Bank Statements,” “Tax Returns,” and “Invoices.” Tag each PDF with relevant keywords like “2023,” “Business,” or “Personal.”
- Travel Plans: Use Apple Books to store your travel itineraries, hotel confirmations, and boarding passes. Create a collection for each trip and name it with the destination and dates (e.g., “New York – July 2024”).
By implementing these management and organization strategies, you can ensure that your saved PDFs are always easily accessible and well-organized on your iPhone. This not only saves you time but also helps you stay productive and efficient in your daily tasks. Additionally, maintaining a well-organized digital library can reduce stress and improve your overall digital wellbeing. Remember, effective organization is a cornerstone of financial efficiency, as it helps you quickly locate important documents, track expenses, and manage your budget effectively, potentially saving you money in the long run.
4. Advanced Tips and Tricks for Saving PDFs on iPhone
Beyond the basic methods, there are several advanced tips and tricks to optimize how you save and manage PDFs on your iPhone. These strategies can enhance your productivity, save storage space, and improve your overall experience with digital documents.
4.1. Using Shortcuts to Save PDFs
The Shortcuts app on your iPhone allows you to create custom workflows that automate tasks, including saving PDFs.
- Creating a Shortcut:
- Open the Shortcuts app on your iPhone.
- Tap the + button in the top-right corner to create a new shortcut.
- Tap Add Action.
- Adding Actions for Saving PDFs:
- Search for and add the Get Clipboard action (if you want to save a PDF link from your clipboard).
- Add the Get URLs from Input action to extract URLs from the clipboard content.
- Add the Get Contents of URL action to fetch the PDF file from the URL.
- Add the Save File action to save the PDF to a specific folder in the Files app.
- Configuring the Shortcut:
- Configure the Save File action to specify the folder where you want to save the PDF and whether to show the save dialog each time.
- Give your shortcut a name and an icon.
- Running the Shortcut:
- You can run the shortcut from the Shortcuts app, add it to your home screen, or trigger it using Siri voice commands.
4.2. Converting Webpages to PDFs for Offline Access
Sometimes, you might want to save an entire webpage as a PDF for offline viewing. Safari makes this easy:
-
Open the Webpage in Safari:
- Navigate to the webpage you want to save as a PDF.
-
Access the Share Sheet:
- Tap the Share button at the bottom of the screen.
-
Choose Options:
- In the Share Sheet, scroll down and tap Options.
-
Select PDF:
- Choose PDF as the format.
-
Save to Files:
- Tap Done and then select Save to Files to save the webpage as a PDF.
4.3. Scanning Documents Directly to PDF
The Notes app on your iPhone has a built-in document scanner that allows you to scan physical documents and save them as PDFs.
-
Open the Notes App:
- Open the Notes app on your iPhone.
-
Create a New Note:
- Tap the New Note icon (a square with a pencil).
-
Access the Document Scanner:
- Tap the Camera icon above the keyboard and select Scan Documents.
Alt text: Scan Documents option in Notes app on iPhone
-
Scan the Document:
- Position the document in the camera’s view, and the scanner will automatically capture it. You can adjust the corners if needed.
-
Save the Scan:
- Tap Keep Scan and then Save to save the scanned document as a PDF in the Notes app.
-
Share as PDF:
- Open the note, tap the Share button, and select Save to Files to save the scanned document as a PDF to your desired location.
4.4. Optimizing PDF File Size
Large PDF files can take up significant storage space on your iPhone. Here’s how to optimize PDF file sizes:
- Using Online Compression Tools:
- Use online PDF compression tools like Smallpdf or iLovePDF to reduce the file size of your PDFs.
- Upload the PDF to the website, compress it, and then download the optimized version to your iPhone.
- Using PDF Editors:
- If you have a PDF editor app on your iPhone, such as Adobe Acrobat Reader, you can use its optimization features to reduce the file size.
- Open the PDF in the app, select the optimization option, and save the reduced version.
4.5. Backing Up Your PDFs
To ensure you don’t lose your important PDFs, back them up regularly.
- iCloud Backup:
- Enable iCloud Backup in your iPhone settings to automatically back up your Files app data, including your PDFs.
- Cloud Storage Sync:
- If you use cloud storage services, ensure that your PDFs are synced to the cloud so they are backed up automatically.
- Manual Backup:
- Periodically connect your iPhone to your computer and manually copy your PDFs to a backup location.
4.6. Practical Examples
- Automated Savings Tracker: Create a Shortcut that automatically saves your monthly bank statements as PDFs to a specific folder in the Files app.
- Offline Research: Convert important research articles into PDFs and save them for offline reading during commutes or travel.
- Digital Receipts: Scan your paper receipts using the Notes app and save them as PDFs for easy expense tracking and tax preparation.
By implementing these advanced tips and tricks, you can significantly enhance your ability to save, manage, and optimize PDFs on your iPhone. These strategies not only improve your productivity but also help you make the most of your device’s capabilities. Remember, optimizing your digital document management can lead to financial benefits such as reducing paper usage, saving on storage costs, and improving your ability to track and manage important financial records.
5. Troubleshooting Common Issues When Saving PDFs
While saving PDFs on your iPhone is generally straightforward, you may encounter some common issues. Here are solutions to troubleshoot these problems effectively:
5.1. Issue: “Save to Files” Option Not Appearing
Sometimes, the “Save to Files” option may not appear in the Share Sheet. This can be due to a few reasons:
- Solution: Update iOS:
- Ensure your iPhone is running the latest version of iOS. Go to Settings > General > Software Update to check for and install any available updates.
- Solution: Restart Your iPhone:
- A simple restart can often resolve temporary glitches. Turn off your iPhone, wait a few seconds, and then turn it back on.
- Solution: Check Share Sheet Options:
- Sometimes, the “Save to Files” option may be hidden. Scroll to the end of the Share Sheet and tap Edit Actions. Make sure that “Save to Files” is enabled.
- Solution: Reset Share Sheet:
- In rare cases, the Share Sheet may need to be reset. Go to Settings > General > Transfer or Reset iPhone > Reset > Reset Keyboard Dictionary. This can sometimes refresh the Share Sheet options.
5.2. Issue: PDF Not Saving to iCloud Drive
If you’re having trouble saving PDFs to iCloud Drive, consider the following solutions:
- Solution: Check iCloud Storage:
- Ensure you have enough available storage in your iCloud account. Go to Settings > [Your Name] > iCloud > Manage Storage to check your storage usage.
- Solution: Enable iCloud Drive:
- Make sure iCloud Drive is enabled. Go to Settings > [Your Name] > iCloud and ensure that iCloud Drive is turned on.
- Solution: Check iCloud Drive Sync:
- Verify that iCloud Drive is syncing correctly. Go to Settings > [Your Name] > iCloud > iCloud Drive and make sure that the apps you want to sync with iCloud Drive (such as Files) are enabled.
- Solution: Wi-Fi Connection:
- Ensure you have a stable Wi-Fi connection when saving to iCloud Drive.
5.3. Issue: Cannot Open Saved PDF
If you’ve saved a PDF but can’t open it, try these steps:
- Solution: Use a PDF Viewer App:
- Make sure you have a PDF viewer app installed on your iPhone, such as Adobe Acrobat Reader or Apple Books.
- Solution: Update PDF Viewer App:
- Ensure your PDF viewer app is up to date. Check the App Store for any available updates.
- Solution: Corrupted File:
- The PDF file may be corrupted. Try downloading the PDF again from the original source.
- Solution: Restart the App:
- Close the PDF viewer app completely and reopen it.
5.4. Issue: PDF is Too Large to Save
If the PDF file is too large, it may fail to save or take up excessive storage space.
- Solution: Compress the PDF:
- Use online PDF compression tools like Smallpdf or iLovePDF to reduce the file size.
- Solution: Save a Smaller Version:
- If possible, try saving a smaller version of the PDF (e.g., a low-resolution version or only the necessary pages).
- Solution: Check Storage Space:
- Ensure you have enough available storage space on your iPhone. Go to Settings > General > iPhone Storage to check your storage usage.
5.5. Issue: PDF Appears Blank After Saving
Sometimes, a PDF may appear blank after saving, even though it contains content.
- Solution: Try a Different PDF Viewer:
- Open the PDF in a different PDF viewer app to see if the issue is specific to one app.
- Solution: Re-Save the PDF:
- Try saving the PDF again from the original source.
- Solution: Check File Integrity:
- The file may have been corrupted during the saving process. Re-download the file from the source.
5.6. Practical Examples
- Scenario: A user reports that the “Save to Files” option disappeared after updating iOS.
- Troubleshooting Steps: First, restart the iPhone. If the option is still missing, check the Share Sheet options to ensure “Save to Files” is enabled.
- Scenario: A user cannot open a saved PDF in Apple Books.
- Troubleshooting Steps: Ensure that Apple Books is updated to the latest version. If the issue persists, try opening the PDF in Adobe Acrobat Reader to see if it’s a problem with the app or the file.
By following these troubleshooting steps, you can resolve common issues encountered while saving PDFs on your iPhone, ensuring a smooth and efficient experience. These solutions can also indirectly save you money by preventing data loss and ensuring you can access important documents when needed, avoiding potential financial setbacks due to missing information.
6. Integrating PDF Management with Financial Planning
Effectively managing PDFs on your iPhone can be seamlessly integrated with your financial planning efforts. Here’s how you can use your PDF management skills to improve your financial organization and savings:
6.1. Storing Financial Statements and Records
Saving financial statements, such as bank statements, credit card statements, and investment reports, as PDFs on your iPhone allows for easy access and organization.
- Create a Dedicated Folder:
- In the Files app, create a folder named “Financial Records.”
- Categorize Statements:
- Create subfolders for each type of statement (e.g., “Bank Statements,” “Credit Card Statements,” “Investment Reports”).
- Name Files Clearly:
- Use a consistent naming convention (e.g., “Bank Statement – Chase – June 2024.pdf”) to easily identify each document.
- Regularly Update:
- Make it a habit to download and save your financial statements as soon as they become available each month.
6.2. Budgeting and Expense Tracking
PDFs can be instrumental in tracking your budget and expenses.
- Save Budget Spreadsheets:
- If you use a spreadsheet to track your budget, save it as a PDF to ensure it’s easily accessible on your iPhone.
- Store Receipts:
- Scan and save receipts for significant purchases as PDFs. Organize them by category (e.g., “Groceries,” “Utilities,” “Entertainment”).
- Use Annotation Tools:
- Use PDF annotation tools to highlight key information, such as transaction amounts and dates, for quick reference.
6.3. Managing Bills and Invoices
Keeping digital copies of your bills and invoices as PDFs can help you stay organized and avoid late fees.
- Create a Bills Folder:
- In the Files app, create a folder called “Bills and Invoices.”
- Organize by Vendor:
- Create subfolders for each vendor (e.g., “Verizon,” “Comcast,” “Electric Company”).
- Set Reminders:
- Use your iPhone’s Reminders app to set due date reminders for each bill, linking directly to the PDF for quick access.
6.4. Tax Preparation
Having your financial documents readily available as PDFs can simplify the tax preparation process.
- Create a Tax Year Folder:
- Create a folder for each tax year (e.g., “2024 Tax Documents”).
- Save Key Documents:
- Save W-2 forms, 1099 forms, receipts for deductions, and other relevant tax documents as PDFs in the appropriate folder.
- Securely Back Up:
- Ensure that your tax documents are securely backed up to iCloud Drive or another cloud storage service.
6.5. Insurance Policies and Claims
Saving insurance policies and claims documents as PDFs ensures you have quick access to important information when you need it.
- Create an Insurance Folder:
- In the Files app, create a folder called “Insurance Policies.”
- Organize by Policy Type:
- Create subfolders for each type of insurance (e.g., “Health Insurance,” “Auto Insurance,” “Home Insurance”).
- Save Claims Documents:
- Save any documents related to insurance claims, such as claim forms, correspondence, and settlement details.
6.6. Financial Planning Documents
Store your financial plans, investment strategies, and retirement plans as PDFs on your iPhone.
- Create a Financial Planning Folder:
- In the Files app, create a folder called “Financial Planning.”
- Save Planning Documents:
- Save your financial plans, investment strategies, and retirement plans as PDFs.
- Review Regularly:
- Set reminders to review your financial plans periodically, accessing the PDFs directly from your iPhone.
6.7. Practical Examples
- Scenario: A user wants to track their monthly grocery expenses.
- Integration Steps: Scan and save each grocery receipt as a PDF in the “Groceries” subfolder within the “Financial Records” folder. Use annotation tools to highlight the total amount spent. At the end of the month, review the PDFs to calculate total grocery expenses.
- Scenario: A user needs to prepare for their annual tax filing.
- Integration Steps: Save all W-2 forms, 1099 forms, and relevant receipts as PDFs in the “2024 Tax Documents” folder. Ensure the documents are securely backed up to iCloud Drive.
By integrating PDF management with your financial planning efforts, you can create a more organized, efficient, and secure system for managing your financial information. This not only saves you time but also helps you make more informed financial decisions, ultimately leading to better financial outcomes. Remember, savewhere.net is here to help you find the best financial tools and strategies to maximize your savings and financial wellbeing.
7. The Role of Savewhere.net in Financial Savings
Savewhere.net plays a crucial role in helping you save money by providing a comprehensive platform for discovering deals, discounts, and financial tips tailored to your needs. Integrating the use of Savewhere.net with your PDF management strategies can significantly enhance your ability to save and manage your finances effectively.
7.1. Discovering Deals and Discounts
Savewhere.net offers a vast array of deals and discounts across various categories, including shopping, dining, travel, and entertainment.
- Browsing Deals:
- Regularly visit Savewhere.net to browse the latest deals and discounts available in your area.
- Saving Deal Information:
- When you find a deal that interests you, save the details as a PDF for easy reference. This might include screenshots of the deal page, terms and conditions, and redemption instructions.
- Organizing Deals:
- Create a folder in the Files app called “Savewhere Deals” and categorize the deals by type (e.g., “Restaurant Deals,” “Shopping Discounts,” “Travel Offers”).
7.2. Utilizing Financial Tips and Advice
Savewhere.net provides valuable financial tips and advice to help you manage your money more effectively.
- Saving Articles and Guides:
- When you find an article or guide on Savewhere.net that offers useful financial advice, save it as a PDF for future reference.
- Creating a Financial Tips Folder:
- Create a folder in the Files app called “Financial Tips” and save the PDFs in this folder.
- Reviewing Regularly:
- Set reminders to review the financial tips and advice regularly to stay on track with your savings goals.
7.3. Comparing Prices and Services
Savewhere.net helps you compare prices and services from different providers, ensuring you get the best possible deals.
- Saving Comparison Data:
- When you compare prices or services on Savewhere.net, save the comparison data as a PDF for future reference.
- Creating a Comparison Folder:
- Create a folder in the Files app called “Price Comparisons” and save the PDFs in this folder.
- Making Informed Decisions:
- Use the saved comparison data to make informed decisions about your purchases and services, ensuring you get the best value for your money.
7.4. Tracking Savings and Expenses
Savewhere.net can help you track your savings and expenses, providing valuable insights into your spending habits.
- Saving Tracking Reports:
- If Savewhere.net provides tracking reports or tools, save these reports as PDFs for analysis.
- Creating a Tracking Folder:
- Create a folder in the Files app called “Savings Tracking” and save the PDFs in this folder.
- Analyzing Spending:
- Review the tracking reports regularly to analyze your spending habits and identify areas where you can save more money.
7.5. Setting Financial Goals
Savewhere.net can assist you in setting and achieving your financial goals.
- Saving Goal Plans:
- If Savewhere.net offers tools or templates for setting financial goals, save your goal plans as PDFs.
- Creating a Goals Folder:
- Create a folder in the Files app called “Financial Goals” and save the PDFs in this folder.
- Monitoring Progress:
- Regularly review your goal plans to monitor your progress and make adjustments as needed.
7.6. Practical Examples
- Scenario: A user wants to find the best deals on summer vacation packages.
- Integration Steps: Browse Savewhere.net for vacation deals, save the details of the best deals as PDFs in the “Travel Offers” folder within the “Savewhere Deals” folder, and compare the offers to make an informed decision.
- Scenario: A user wants to improve their budgeting skills.
- Integration Steps: Find a useful budgeting guide on Savewhere.net, save it as a PDF in the “Financial Tips” folder, and set reminders to review the guide regularly.
By integrating Savewhere.net into your PDF management strategies, you can maximize your savings potential and improve your overall financial wellbeing. Savewhere.net provides the resources and tools you need to make informed financial decisions, and your PDF management skills help you organize and access this information effectively. Remember to visit savewhere.net regularly to discover new deals, tips, and resources that can help you save money and achieve your financial goals.
8. Security and Privacy Considerations
When saving and managing PDF files on your iPhone, it’s essential to consider security and privacy to protect your sensitive information. Here are several measures you can take to ensure your data remains safe and secure:
8.1. Using Strong Passwords
Protect your iPhone and iCloud account with strong, unique passwords.
- Create Complex Passwords:
- Use a combination of uppercase and lowercase letters, numbers, and symbols.
- Enable Two-Factor Authentication: