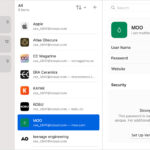Saving pictures from Google Docs can be tricky, but it’s definitely doable. This guide from savewhere.net offers several simple methods to efficiently extract those visuals and boost your financial savings along the way. Discover the easiest ways to download images and learn financial planning through visual aids.
1. When Should You Save Images From A Google Docs File?
There are several compelling reasons to save images from a Google Docs file, making the process worthwhile and impactful for your broader financial goals.
- Reusing images: Reusing images in other projects like presentations or reports allows you to avoid repurchase of stock photos, maximizing your creative assets and saving on design costs.
- Archiving images: Saving images for offline archiving ensures that visuals are preserved alongside the document, enabling long-term access to valuable information and potentially reducing the need for cloud storage subscriptions.
- Attributing and citing images: When images are used in reports or research papers, saving them separately facilitates accurate citation, protecting you from copyright issues and potential legal fees.
2. How To Save a Picture From Google Docs Using an Image Editor?
Yes, you can use an image editor to save a picture from Google Docs by copying and pasting it into the editor. This method allows you to save individual images, providing flexibility and control over which visuals you extract.
2.1. Open Your Google Docs Document
Log in to your Google account and open the Google Docs document that contains the images you want to save or download. This is your first step to effective financial management through visual content.
2.2. Select the Image File
Click on the image you want to save. This will activate the image and display additional options. This is where you’ll start seeing how visuals contribute to your financial goals.
2.3. Copy the Image
Right-click on the selected image, and from the context menu that pops up, choose Copy (or use Ctrl + C on Windows/Linux or Command + C on macOS). This action will allow you to take the visual element from your financial document for further use.
Alt text: Copy image selection from Google Docs shown with right-click menu open.
2.4. Paste Into Any Image Editor
Open an image editing software such as Microsoft Paint (Windows), Preview (macOS), or an online image editor such as Photopea. Create a new blank canvas, and paste the copied image using the keyboard shortcut Ctrl + V (Windows/Linux) or Command + V (macOS).
2.5. Save the Image
In the image editor of your choice, go to the File menu and select Save As. Choose your preferred image format (JPEG, PNG, etc.), give the image a name, select the location where you want to save it, and click Save.
3. How To Save a Picture From Google Docs by Downloading as an HTML File?
Downloading a Google Docs file as an HTML file is a fast and easy way to save images, enabling efficient management of visual assets. This method allows you to quickly gather all images from your Google Doc in one go, streamlining the process and saving time.
3.1. Open Your Google Document
Access your Google Document that contains the images you want to save. This ensures you have all the necessary financial information at your fingertips.
3.2. Download as HTML
Head over to File → Download → Web Page (.html, zipped). This will start the download of a zip file containing the document and images. Downloading the document in HTML format ensures that all images are preserved for future use, a critical step in maintaining organized financial records.
Alt text: Downloading Google Doc as HTML from File menu option.
3.3. Unzip the Folder
Locate the downloaded zip file on your computer, double-click to unzip it, and find the “images” folder inside.
3.4. Access Your Images
Open the “images” folder to access all your images. They will be named ‘image1’, ‘image2’, and so on. You can now rename, edit, or use these images for various purposes, such as uploading them to your blog, attaching them to emails, or integrating them into other projects. This method allows you to quickly gather all images from your Google Doc in one go, streamlining the process and saving time.
Note: The web page version you create is only visible on your computer and won’t be accessible online.
4. How To Save a Picture From Google Docs by Publishing the Document?
Yes, you can publish a Google Doc to the web to save images by accessing the published content and saving each image individually. This method simplifies the process by allowing you to download images directly from the published web page.
4.1. Open Your Document
Access your Google Document containing the images you want to save.
4.2. Publish to the Web
Go to File -> Share → Publish to the web. Publishing your Google Doc to the web provides a straightforward way to extract images for various uses.
Alt text: Publishing Google Doc to the web through Share menu options.
4.3. Choose the Link Option
When prompted, select the “Link” option for publishing. This ensures you get a direct link to the published document for easy access to the images.
4.4. Confirm Publishing
Click “Publish” and confirm the action if prompted. Confirming the publishing action makes the document accessible for image extraction.
4.5. Access Published Content
Copy the provided link and open it in a new browser tab to see your document as a web page. Viewing your document as a web page allows you to easily access and save the embedded images.
4.6. Save the Images
Right-click on each image and choose Save image as… to download them to your device. Your images are now saved and ready for use in various applications. This method simplifies the process by allowing you to download images directly from the published web page.
Alt text: Save images from Google Docs through the right-click “Save image as” option.
5. How To Save a Picture From Google Docs With Google Keep?
Using Google Keep provides a more focused approach when you need specific images from a large document, streamlining your workflow. This method offers a targeted way to save and download individual images efficiently.
5.1. Open Google Keep
Go to Google Keep, Google’s note-taking app that integrates with Google Docs. Opening Google Keep provides a seamless way to manage and save individual images from your Google Docs.
5.2. Select the Image
In your Google Docs file, right-click the desired image, and choose Save to Keep. This action saves the image directly to Google Keep for easy access and download.
Alt text: Saving Google Doc image to Google Keep with right-click menu.
5.3. Open Google Keep Sidebar
The Google Keep sidebar will appear on the right side, displaying the image as a note. This sidebar provides immediate access to the images you save, simplifying your workflow.
5.4. Download the Image
Right-click the image in Google Keep and select Save image as to download it to your computer. Repeat these steps for each image you want to save. Google Keep offers a targeted way to save and download individual images efficiently.
6. How To Save a Picture From Google Docs on a Mobile Device?
Saving images from Google Docs on your mobile device is straightforward, although some steps may vary based on your device. You can manage to save images from Google Docs on your mobile device by following the basic guidelines.
6.1. Open Google Docs App
Launch the Google Docs app and open the document with the image you wish to save. This ensures you have the necessary document ready for image extraction.
6.2. Select and Copy the Image
Tap and hold the image until a menu appears. Choose Copy. This action copies the image to your device’s clipboard for pasting into an image editor.
6.3. Open Image Editor App
Exit Google Docs and open an image editor app. Create a new canvas, or open an existing image. Opening an image editor prepares you to paste and save the copied image.
6.4. Paste and Save
Tap and hold the canvas in the image editor, then select Paste to insert the copied image. Use the app’s options to save the image to your device’s gallery. This completes the process of saving the image to your mobile device.
7. How To Save a Picture From Google Docs Using an Add-on?
Using an add-on is an efficient way to save images from Google Docs, particularly if you frequently extract images. An add-on is great if you save images from Google Docs frequently.
7.1. Access Add-ons
In Google Docs, navigate to Add-ons > Get Add-ons. Accessing add-ons allows you to find and install tools that enhance Google Docs functionality.
7.2. Install the Image Extractor Add-on
Search for Image Extractor in the add-on search box, and install the add-on. Grant it access to your Google account. Installing the Image Extractor simplifies the process of downloading images directly from your document.
7.3. Launch Image Extractor
Return to your document and go to Add-ons > Image Extractor > Start. Launching the Image Extractor prepares the add-on to extract and save images from your document.
7.4. Select and Name Image
Choose the desired image. On the right side, a text box will appear. Name the image and click Download image. Selecting and naming the image ensures you download the correct visual with a custom name.
7.5. Download the Image
The image will start downloading immediately. By following these easy steps, you can quickly save images from Google Docs using the Image Extractor add-on.
8. What Are The Important Things To Consider When Saving Images From Google Docs?
There are several important considerations when saving images from Google Docs to ensure quality, legality, and proper usage.
- Image quality: Copying and pasting images from Google Docs often results in a slight loss of image quality. Search for original source files if you are looking for high-resolution images.
- Copyright and attribution: Always respect copyright laws and add proper attribution to image sources. If you’re using images from the internet, make sure that you have the necessary permissions to use and save those.
- Image accessibility: The images in a Google Docs file may not be accessible by the methods discussed in this article if they were originally inserted as a link or taken from a URL. In such a case, contact the creator of the document.
9. What Are The Key Benefits Of Using Savewhere.net To Enhance Your Financial Literacy?
Savewhere.net can significantly enhance your financial literacy by offering a wealth of resources, tools, and expert advice tailored to your financial needs. Here’s how:
- Budgeting tools and templates: Savewhere.net provides customizable budgeting tools and templates to help you track your income, expenses, and savings goals.
- Expert financial advice: Access articles, guides, and videos from financial experts on topics like investing, retirement planning, and debt management.
- Personalized recommendations: Get tailored recommendations for financial products and services based on your specific situation and goals.
- Interactive courses and webinars: Participate in interactive courses and webinars to deepen your understanding of personal finance concepts.
- Real-life success stories: Read inspiring stories of individuals who have successfully achieved their financial goals using the strategies and resources available on Savewhere.net.
With Savewhere.net, you can take control of your finances and achieve your financial aspirations.
10. FAQs About Saving Pictures From Google Docs
Below you will find the answers to the most frequently asked questions about saving images from Google Docs.
- Can I save multiple images from a Google Doc at once?
- Yes, downloading the document as an HTML file allows you to save all images in one go.
- Will saving images from Google Docs reduce their quality?
- Copying and pasting images may result in a slight quality loss; consider using original source files for high-resolution needs.
- Is it legal to save and use images from a Google Doc?
- Ensure you have the necessary permissions and respect copyright laws when using images.
- What if I can’t access images in a Google Doc?
- Images inserted as links or from URLs might not be directly accessible; contact the document creator for assistance.
- Can I save images from Google Docs on my phone?
- Yes, you can use the Google Docs app to copy and paste images into an image editor on your mobile device.
- How do I save an image from Google Docs to Google Keep?
- Right-click on the image in Google Docs and choose “Save to Keep” to save it to Google Keep.
- Can I use an add-on to save images from Google Docs?
- Yes, add-ons like Image Extractor can simplify the process of saving images from Google Docs.
- What format should I use when saving images from Google Docs?
- Choose your preferred format (JPEG, PNG, etc.) when saving images in an image editor.
- How do I ensure the images I save are properly attributed?
- Keep track of the sources of the images and cite them properly when using them in other projects.
- Are there any online tools to help me save images from Google Docs?
- Yes, online image editors like Photopea can be used to paste and save images from Google Docs.
Adding and transferring images from Google Docs into your other projects might be tedious, but with this guide, you can easily collect the images you need for use with any other application. Always prioritize sticking to copyright regulations and show due respect for the original creators’ intellectual property rights.
Want to explore more ways to save money and manage your finances effectively? Visit savewhere.net for a wealth of tips, tricks, and resources that can help you achieve your financial goals. Start saving today and take control of your financial future!
Address: 100 Peachtree St NW, Atlanta, GA 30303, United States.
Phone: +1 (404) 656-2000.
Website: savewhere.net.