Saving an email as a PDF file is a useful skill for anyone looking to archive important communications, share information in a universally accessible format, or simply keep a record of their correspondence. savewhere.net is here to guide you through the simple process of converting your emails into PDF documents. With this guide, you’ll learn how to preserve your emails effectively, ensuring they remain accessible and well-organized. Discover the easiest methods to save your emails as PDFs and enhance your document management skills.
1. What Is The Easiest Way To Save An Email As A PDF?
The easiest way to save an email as a PDF is by using the “Print to PDF” function available on most email clients and operating systems.
Many email platforms like Gmail, Outlook, and Yahoo Mail have a print option. When you select “Print,” choose “Microsoft Print to PDF” (on Windows) or “Save as PDF” (on macOS) as your printer. This creates a PDF version of the email, preserving formatting and attachments. According to the Consumer Financial Protection Bureau (CFPB), keeping organized records of your financial communications can significantly aid in budgeting and tracking expenses, making this method particularly useful for financial emails.
1.1 Why Should You Save Emails As PDFs?
Saving emails as PDFs offers several advantages. A primary benefit is preservation. PDF files maintain the original formatting of the email, ensuring that the content appears as intended, regardless of the device or software used to open it. This is crucial for legal documents, receipts, and other important communications where accuracy is paramount.
Another benefit is universal accessibility. PDFs can be opened on virtually any device, from smartphones to computers, without needing specific email software. This makes sharing information easier and more reliable, especially when the recipient might not use the same email client as you. As noted by financial experts, such as those at savewhere.net, having readily accessible records enhances financial planning and management.
Finally, PDFs are excellent for archiving. They provide a stable, long-term storage solution for important emails. Unlike emails stored in an online account, PDFs are not subject to changes in email provider policies or potential data loss due to server issues. This makes them a safe option for keeping records indefinitely.
1.2 What Are The Best Tools For Saving Emails As PDFs?
Several tools can help you save emails as PDFs, each with unique features. Here are some of the best:
- Built-in Email Client Options: Most email clients, such as Gmail, Outlook, and Yahoo Mail, have built-in features to save emails as PDFs. Look for the “Print” option and then select “Save as PDF” or “Microsoft Print to PDF.” These options are generally the simplest and most convenient for basic PDF creation.
- PDF Printer Software: Applications like Adobe Acrobat and PrimoPDF install a virtual printer on your system. When you choose to print an email, you can select this virtual printer, and it will create a PDF file instead of printing a physical copy. Adobe Acrobat offers advanced features like editing and securing PDFs, while PrimoPDF is a free option for basic PDF creation.
- Online Conversion Tools: Several websites allow you to upload an email file (usually in EML or MSG format) and convert it to PDF. Zamzar and Online2PDF are popular choices. These tools are useful if you need to convert files without installing any software. However, be cautious when uploading sensitive information to online converters.
- Email Management Software: Some email management tools, such as MailStore Home, offer advanced archiving features, including the ability to save emails as PDFs automatically. These tools are designed for users who need to manage and preserve large volumes of email.
Choosing the right tool depends on your specific needs. If you only occasionally need to save emails as PDFs, the built-in options in your email client are likely sufficient. For more advanced features or batch conversions, consider PDF printer software or email management tools.
2. How To Save An Email As A PDF In Gmail?
Saving an email as a PDF in Gmail is straightforward. Open the email you want to save, click the “Print” icon (usually a printer icon) at the top right of the email, and then choose “Save as PDF” as your printer destination.
After selecting “Save as PDF,” click the “Save” button. You’ll be prompted to choose a location on your computer to save the PDF file. Name the file and click “Save.” Your email is now saved as a PDF. According to the U.S. Bureau of Economic Analysis (BEA), keeping digital records of receipts and invoices can simplify tax preparation and financial tracking.
2.1 Step-By-Step Guide To Saving Gmail Emails As PDFs
Here’s a detailed, step-by-step guide:
-
Open the Email: Go to Gmail and open the email you wish to save as a PDF.
-
Find the Print Icon: Look for the print icon, typically located at the top right of the email, near the three vertical dots.
-
Click the Print Icon: Click the print icon to open the print dialog.
-
Change the Destination to “Save as PDF”: In the print dialog, find the “Destination” option. Click the dropdown menu and select “Save as PDF.” If you don’t see this option, look for “Microsoft Print to PDF” or a similar PDF option.
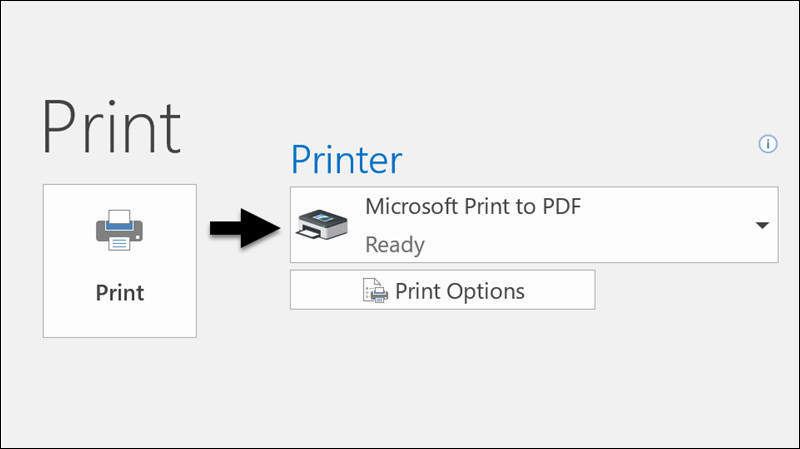 Print command to print an email to a PDF file.
Print command to print an email to a PDF file. -
Adjust Settings (Optional): You can adjust settings like paper size, layout, and margins if needed. These settings are usually found in the “More settings” section.
-
Click “Save”: Once you have selected “Save as PDF” and adjusted any desired settings, click the “Save” button.
-
Choose a Save Location: A file dialog will appear, prompting you to choose a location on your computer to save the PDF file.
-
Name the File: Enter a name for the file in the “File name” box. Choose a descriptive name that will help you easily identify the email later.
-
Click “Save”: Finally, click the “Save” button to save the email as a PDF to your chosen location.
2.2 How To Save Multiple Gmail Emails As PDFs At Once?
Saving multiple Gmail emails as PDFs at once can be done using a few different methods:
-
Using Gmail’s Multi-Select Feature:
- Select Emails: In Gmail, check the boxes next to the emails you want to save.
- Print Selected Emails: Click the “Print all” icon (if available) or open each email and add it to a print queue.
- Save as PDF: In the print dialog, select “Save as PDF” as the destination and save the combined print job as a single PDF file.
-
Using Google Takeout:
- Go to Google Takeout: Visit Google Takeout and sign in with your Gmail account.
- Select Mail: Choose “Mail” from the list of Google services.
- Customize Format: Select the format (e.g., MBOX) and choose to export all mail or specific labels.
- Export and Download: Start the export process and download the archive when it’s ready.
- Convert to PDF: Use a third-party tool like MailStore Home to import the MBOX file and convert the emails to PDF.
-
Using Third-Party Tools:
- Install a Tool: Install an email archiving tool like MailStore Home or a similar application.
- Configure the Tool: Set up the tool to access your Gmail account.
- Archive Emails: Use the tool to archive the selected emails as PDFs.
2.3 Troubleshooting Common Issues When Saving Gmail Emails As PDFs
Sometimes, you might encounter issues when saving Gmail emails as PDFs. Here are some common problems and their solutions:
-
“Save as PDF” Option Not Available:
- Solution: Ensure you have a PDF printer installed on your system. On Windows, “Microsoft Print to PDF” comes pre-installed. On macOS, “Save as PDF” is a built-in option. If you don’t see it, you may need to install a PDF printer driver like Adobe Acrobat or PrimoPDF.
-
PDF File Looks Distorted:
- Solution: Adjust the print settings in the print dialog. Try changing the paper size, orientation, and margins. Also, ensure your browser and operating system are up to date.
-
Missing Images or Formatting:
- Solution: Some email content may not display correctly when saved as a PDF. Try using a different browser or email client to print the email. You can also try saving the email as an HTML file and then converting it to PDF using a tool like Adobe Acrobat.
-
Large PDF File Size:
- Solution: If the PDF file size is too large, try optimizing the PDF using a tool like Adobe Acrobat or online PDF compression websites. These tools can reduce the file size without significantly affecting the quality.
-
Cannot Save Due to Permissions:
- Solution: Ensure you have the necessary permissions to save files to the selected location. Try saving the PDF to a different folder, such as your desktop, to see if the issue is related to folder permissions.
By addressing these common issues, you can ensure a smoother experience when saving Gmail emails as PDFs.
3. How To Save An Email As A PDF In Outlook?
Saving an email as a PDF in Outlook is a simple process. Open the email, click “File,” then “Print,” and select “Microsoft Print to PDF” as your printer.
After selecting “Microsoft Print to PDF,” click “Print.” You’ll be prompted to choose a location to save the PDF file. Enter a name for the file and click “Save.” According to financial advisors at savewhere.net, maintaining organized digital records of your financial communications can greatly assist in budget tracking and financial planning.
3.1 Detailed Steps For Saving Outlook Emails As PDFs
Here’s a detailed breakdown of how to save emails as PDFs in Outlook:
-
Open the Email: Launch Outlook and open the email you want to save as a PDF.
-
Go to File Menu: Click on the “File” tab located in the top left corner of the Outlook window.
-
Select Print: In the File menu, click on “Print” in the left sidebar.
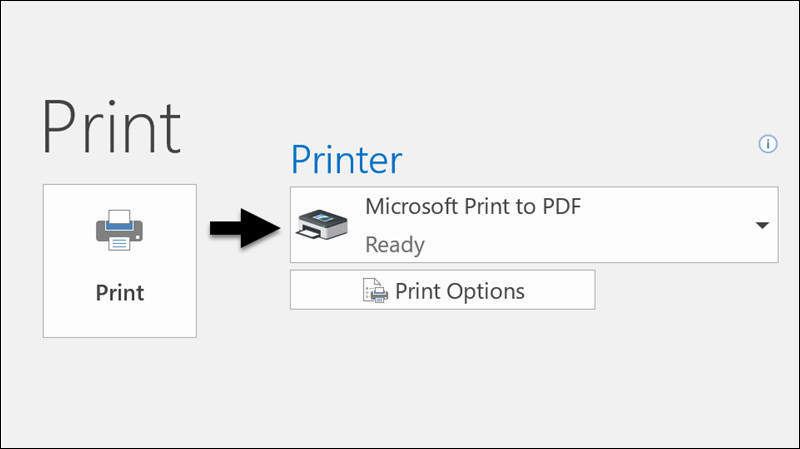 Print command to print an email to a PDF file.
Print command to print an email to a PDF file. -
Choose “Microsoft Print to PDF”: In the Print dialog box, find the “Printer” dropdown menu. Select “Microsoft Print to PDF” from the list of available printers.
-
Adjust Print Settings (Optional): If needed, adjust the print settings such as paper size, orientation, and margins. These settings are usually found in the “Properties” or “Page Setup” section.
-
Click “Print”: Once you have selected “Microsoft Print to PDF” and adjusted any desired settings, click the “Print” button.
-
Choose a Save Location: A file dialog will appear, prompting you to choose a location on your computer to save the PDF file.
-
Name the File: Enter a name for the file in the “File name” box. Choose a descriptive name that will help you easily identify the email later.
-
Click “Save”: Finally, click the “Save” button to save the email as a PDF to your chosen location.
3.2 Can You Save Multiple Outlook Emails As One PDF?
Yes, saving multiple Outlook emails as one PDF is possible, although it requires a few extra steps:
-
Using the Print Function:
- Select Emails: In Outlook, select the emails you want to include in the PDF by holding down the Ctrl key (or Cmd key on Mac) and clicking on each email.
- Print Selected Emails: Right-click on one of the selected emails and choose “Print.”
- Choose “Microsoft Print to PDF”: In the Print dialog box, select “Microsoft Print to PDF” as the printer.
- Print and Save: Click “Print,” and Outlook will print all selected emails to a single PDF file. You will be prompted to choose a save location and file name.
-
Using Adobe Acrobat (If Installed):
- Select Emails: Select the emails you want to combine into a PDF.
- Combine Emails: Right-click on the selected emails and choose “Combine in Acrobat” or a similar option provided by Adobe Acrobat.
- Arrange and Save: Acrobat will open with the selected emails. Arrange them as needed and then save the combined file as a PDF.
-
Using Third-Party Tools:
- Install a Tool: Install a tool like MailStore Home or another email archiving application.
- Archive Emails: Configure the tool to access your Outlook account and archive the selected emails into a single PDF.
3.3 Tips For Ensuring High-Quality PDF Conversion In Outlook
To ensure high-quality PDF conversion in Outlook, consider these tips:
- Use the Latest Version of Outlook: Make sure you are using the latest version of Outlook, as newer versions often have improved PDF conversion capabilities.
- Adjust Print Settings: In the Print dialog, adjust settings like paper size, orientation, and print quality. Higher print quality settings will result in a clearer PDF.
- Check Email Formatting: Before printing, ensure the email is properly formatted. Remove any unnecessary formatting or images that could reduce the quality of the PDF.
- Avoid Excessive Annotations: Excessive annotations or markups in the email can sometimes cause issues during conversion. Try to minimize these before saving as a PDF.
- Use Adobe Acrobat for Complex Conversions: If you have Adobe Acrobat, use it for complex conversions. Acrobat offers more advanced features and better handling of complex email content.
- Test the PDF: After saving the PDF, open it to ensure all content is displayed correctly. Check for any missing images, formatting issues, or other problems.
- Optimize the PDF: Use PDF optimization tools to reduce the file size without sacrificing quality. This can be especially useful for large emails with many attachments.
By following these tips, you can ensure that your Outlook emails are converted to high-quality PDFs that retain their original formatting and content.
4. How Can You Save An Email As A PDF On A Mac?
Saving an email as a PDF on a Mac is straightforward due to the built-in “Save as PDF” option. Open the email in your preferred email client, such as Mail, click “File,” then “Print,” and select “Save as PDF” from the PDF dropdown menu.
After selecting “Save as PDF,” choose a location to save the file, name the file, and click “Save.” Your email is now a PDF. Financial experts at savewhere.net recommend keeping digital copies of important financial emails for easy reference and organization.
4.1 Step-By-Step Instructions For Mac Users
Here’s a detailed, step-by-step guide for Mac users:
-
Open the Email: Open the email you want to save as a PDF in your email client (e.g., Mail, Outlook).
-
Go to File Menu: Click on “File” in the menu bar at the top of the screen.
-
Select Print: In the File menu, click on “Print.” This will open the print dialog box.
-
Find the PDF Dropdown: In the print dialog box, look for the “PDF” dropdown menu in the bottom left corner.
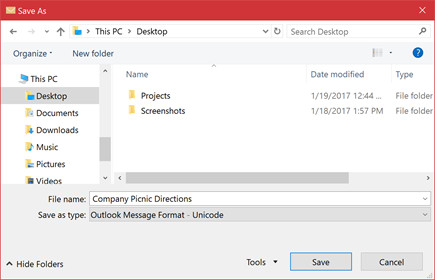 You can save an existing email message as a file.
You can save an existing email message as a file. -
Choose “Save as PDF”: Click the “PDF” dropdown menu and select “Save as PDF.”
-
Choose a Save Location: A file dialog will appear, prompting you to choose a location on your Mac to save the PDF file.
-
Name the File: Enter a name for the file in the “Save As” box. Choose a descriptive name that will help you easily identify the email later.
-
Add Tags (Optional): You can add tags to the PDF file to help organize and find it later using Spotlight search.
-
Click “Save”: Finally, click the “Save” button to save the email as a PDF to your chosen location.
4.2 How To Archive Emails To PDF From Apple Mail
Archiving emails to PDF from Apple Mail can be done using the following steps:
-
Save Individual Emails:
- Open the Email: Open the email you want to archive in Apple Mail.
- Print to PDF: Go to “File” > “Print” and select “Save as PDF” from the PDF dropdown menu.
- Save the PDF: Choose a location, name the file, and save.
-
Create Mailbox Archives:
- Create a Mailbox: In Apple Mail, create a new mailbox (e.g., “Archive 2023”).
- Move Emails: Move the emails you want to archive into the new mailbox.
- Export Mailbox: Right-click on the mailbox and select “Export Mailbox.”
- Archive the Exported File: The mailbox will be exported as an MBOX file, which you can archive for long-term storage. To convert the MBOX file to PDF, use a third-party tool like MailStore Home.
-
Use Third-Party Archiving Tools:
- Install a Tool: Install an email archiving tool that supports Apple Mail.
- Configure the Tool: Set up the tool to access your Apple Mail account.
- Archive Emails: Use the tool to archive the selected emails as PDFs or other archive formats.
4.3 Best Practices For Managing PDF Email Archives On Mac
Here are some best practices for managing PDF email archives on your Mac:
- Use Descriptive File Names: Use clear and descriptive file names that include the date, sender, and subject of the email. This makes it easier to find specific emails later.
- Create a Consistent Folder Structure: Organize your PDF email archives into a consistent folder structure. For example, you could create folders by year, month, or sender.
- Add Tags to PDF Files: Use macOS tags to add additional metadata to your PDF files. Tags can help you quickly find related emails using Spotlight search.
- Use a Dedicated Archive Folder: Create a dedicated folder for your email archives to keep them separate from other documents. This makes it easier to back up and manage your archives.
- Back Up Your Archives Regularly: Regularly back up your PDF email archives to an external hard drive, cloud storage service, or other backup solution. This ensures you don’t lose your important emails in case of data loss.
- Use PDF Management Software: Consider using PDF management software like Adobe Acrobat or PDF Expert to organize, edit, and annotate your PDF email archives.
- Compress PDF Files: Compress large PDF files to save storage space. macOS includes a built-in compression tool that can reduce the file size of PDFs without significantly affecting their quality.
- Review and Purge Old Archives: Periodically review your email archives and purge any unnecessary or outdated emails. This helps keep your archives organized and reduces storage space.
By following these best practices, you can effectively manage your PDF email archives on your Mac and ensure that your important emails are well-organized and easily accessible.
5. What Are The Benefits Of Using PDF Format For Email Storage?
Using PDF format for email storage provides numerous benefits, including preserving the original formatting, ensuring universal accessibility, and providing a secure, long-term archiving solution.
PDFs maintain the visual integrity of the email, ensuring it looks the same on any device. They can be opened on any device with a PDF reader, making them universally accessible. They also offer security features like password protection and encryption. According to data security experts, these features can protect sensitive information from unauthorized access.
5.1 Preserving Email Formatting And Layout
One of the primary benefits of using PDF format for email storage is the preservation of email formatting and layout. When you save an email as a PDF, the original design, fonts, images, and other visual elements are retained exactly as they appear in the email client. This is crucial for maintaining the integrity and readability of the email.
Unlike other file formats, such as plain text or HTML, PDF ensures that the email looks the same regardless of the device or software used to open it. This is particularly important for emails that contain complex formatting, such as newsletters, marketing emails, and documents with embedded graphics.
Additionally, preserving the formatting and layout of emails can be essential for legal and compliance purposes. When presenting emails as evidence in court or for regulatory audits, it’s important to maintain the original appearance to ensure accuracy and authenticity.
5.2 Ensuring Compatibility Across Different Devices And Operating Systems
PDFs are universally compatible across different devices and operating systems. Whether you are using a Windows PC, a Mac, an iPhone, an Android device, or any other type of computer or mobile device, you can open and view PDF files without any compatibility issues.
This cross-platform compatibility is a significant advantage when sharing emails with others. You don’t need to worry about whether the recipient has the same email client or operating system as you. As long as they have a PDF reader installed (which is usually pre-installed on most devices), they will be able to view the email as intended.
Moreover, PDF’s compatibility extends to older devices and operating systems. Even if you are using an outdated computer or mobile device, you can still access and view PDF files without any problems. This makes PDF an ideal format for long-term storage and archiving of emails.
5.3 Providing A Secure And Reliable Archiving Solution
PDF provides a secure and reliable archiving solution for email storage. PDFs can be password-protected and encrypted to prevent unauthorized access, making them ideal for storing sensitive or confidential information.
Password protection allows you to restrict access to the PDF file, requiring a password to open it. Encryption adds an extra layer of security by scrambling the contents of the PDF, making it unreadable without the correct decryption key.
In addition to security features, PDFs are also a reliable archiving solution because they are less susceptible to data corruption and loss than other file formats. PDF files are self-contained, meaning that all the necessary information to display the document is embedded within the file itself. This reduces the risk of external dependencies causing the file to become unreadable over time.
Furthermore, PDF/A is a specific PDF standard designed for long-term archiving. PDF/A files are required to be self-contained and include all necessary information for displaying the document in the future, ensuring that the document remains accessible and readable for many years to come.
6. How Can Savewhere.net Help Me Save More Money?
savewhere.net offers a comprehensive platform designed to help you save money through various resources, tools, and community support.
By visiting savewhere.net, you can access a wealth of information, including articles on budgeting, investment tips, and strategies for reducing daily expenses. The site also provides comparisons of financial products, helping you make informed decisions. savewhere.net can be your go-to resource for managing your finances effectively.
6.1 Exploring Budgeting Tips And Financial Advice
savewhere.net provides a wide array of budgeting tips and financial advice tailored to different needs and lifestyles. Whether you are a student, a young professional, a family, or someone planning for retirement, you can find valuable insights and strategies to help you manage your money more effectively.
The site offers practical tips on creating a budget, tracking expenses, setting financial goals, and reducing debt. It also provides in-depth articles on various financial topics, such as investing, saving for college, and planning for retirement.
In addition to general financial advice, savewhere.net also offers specialized guidance for specific situations. For example, you can find tips on saving money on groceries, reducing energy consumption, and finding affordable healthcare options.
By exploring the budgeting tips and financial advice available on savewhere.net, you can gain the knowledge and skills you need to take control of your finances and achieve your financial goals.
6.2 Discovering Deals, Discounts, And Coupons
savewhere.net helps you discover deals, discounts, and coupons from a wide range of retailers and service providers. The site aggregates the latest offers from various sources, making it easy to find the best deals on the products and services you need.
You can search for deals by category, retailer, or product. savewhere.net also features a daily deals section, highlighting the best offers available each day. In addition to online deals, the site also provides information on local discounts and coupons, helping you save money at nearby stores and restaurants.
savewhere.net also offers a coupon code database, where you can find valid coupon codes for various online retailers. Simply search for the retailer you are interested in and browse the available coupon codes.
By using savewhere.net to find deals, discounts, and coupons, you can save a significant amount of money on your everyday purchases.
6.3 Connecting With A Community Of Money-Savers
savewhere.net provides a platform for connecting with a community of money-savers. You can join forums, discussion groups, and social media communities to share tips, ask questions, and learn from others who are passionate about saving money.
The savewhere.net community is a valuable resource for finding new and creative ways to save money. Members share their experiences, offer advice, and provide support to help each other achieve their financial goals.
You can also participate in contests and challenges to win prizes and stay motivated. savewhere.net regularly hosts events and activities designed to engage the community and promote financial literacy.
By connecting with a community of money-savers on savewhere.net, you can gain inspiration, motivation, and practical advice to help you save more money and achieve financial success.
7. What Security Measures Should I Take When Handling PDF Email Archives?
When handling PDF email archives, it’s crucial to implement robust security measures to protect sensitive information from unauthorized access and potential data breaches.
Start by using strong, unique passwords for your email accounts and PDF files. Enable two-factor authentication for added security. Store your PDF archives in a secure location, such as an encrypted external hard drive or a reputable cloud storage service with strong security protocols. Security experts recommend these practices to safeguard personal and financial data.
7.1 Encrypting Sensitive PDF Files
Encryption is one of the most effective security measures you can take when handling sensitive PDF files. Encryption scrambles the contents of the PDF, making it unreadable without the correct decryption key.
You can encrypt PDF files using various tools, such as Adobe Acrobat, PDF Expert, or online encryption services. When encrypting a PDF, you will be prompted to create a password. Choose a strong, unique password that is difficult to guess.
In addition to password protection, encryption also protects the PDF from unauthorized modification. Once a PDF is encrypted, it cannot be edited or altered without the correct decryption key.
By encrypting sensitive PDF files, you can ensure that the information they contain remains confidential and secure.
7.2 Using Strong Passwords And Two-Factor Authentication
Using strong passwords and two-factor authentication are essential security measures for protecting your email accounts and PDF files. A strong password should be at least 12 characters long and include a combination of uppercase and lowercase letters, numbers, and symbols. Avoid using easily guessable information, such as your name, birthdate, or pet’s name.
Two-factor authentication (2FA) adds an extra layer of security to your accounts by requiring a second verification method in addition to your password. This can be a code sent to your mobile device, a biometric scan, or a security key.
Enable 2FA for all your email accounts and any other accounts that contain sensitive information. This will help prevent unauthorized access to your accounts, even if your password is compromised.
7.3 Secure Storage Solutions For Archived Emails
Choosing secure storage solutions for archived emails is crucial for protecting the confidentiality and integrity of your data. Several storage options offer varying levels of security:
- Encrypted External Hard Drives: Storing your PDF email archives on an encrypted external hard drive provides a secure, offline storage solution. Ensure the hard drive is password-protected and encrypted using a strong encryption algorithm.
- Cloud Storage Services: Cloud storage services like Google Drive, Dropbox, and Microsoft OneDrive offer convenient and accessible storage options. Choose a reputable provider with strong security protocols, including encryption, two-factor authentication, and data redundancy.
- Network-Attached Storage (NAS): A NAS device provides a centralized storage solution for your home or office network. Choose a NAS device with built-in encryption and access control features.
- Physical Security: Regardless of the storage solution you choose, ensure that the physical storage location is secure. Protect your devices from theft, damage, and unauthorized access.
By choosing secure storage solutions for your archived emails, you can minimize the risk of data breaches and protect your sensitive information.
8. How To Automate The Process Of Saving Emails As PDFs?
Automating the process of saving emails as PDFs can save you time and effort, especially if you regularly need to archive a large volume of emails.
Several tools and techniques can help you automate this process, including using email archiving software, setting up email rules and filters, and using scripting and automation tools. By setting up automated systems, you can ensure consistent and efficient email archiving.
8.1 Using Email Archiving Software
Email archiving software can automate the process of saving emails as PDFs by automatically capturing and storing emails in a secure, searchable archive. These tools typically offer features such as:
- Automatic Archiving: Automatically archive emails as they are received or sent, without any manual intervention.
- PDF Conversion: Convert emails to PDF format for long-term storage and preservation.
- Full-Text Indexing: Index the contents of archived emails for fast and accurate searching.
- Compliance Features: Meet regulatory requirements for email archiving and retention.
- Secure Storage: Store archived emails in a secure, encrypted archive.
Popular email archiving software options include MailStore Home, ArcTitan, and Barracuda Email Archiving.
8.2 Setting Up Email Rules And Filters
Setting up email rules and filters can help you automate the process of saving specific types of emails as PDFs. Most email clients, such as Gmail, Outlook, and Apple Mail, allow you to create rules that automatically perform actions based on certain criteria.
For example, you can create a rule that automatically forwards all emails from a specific sender to a dedicated email address. You can then set up a separate process to automatically save emails received at that address as PDFs.
You can also create rules that automatically tag or label specific types of emails, making it easier to identify and archive them manually.
8.3 Scripting And Automation Tools
For advanced users, scripting and automation tools can provide a high degree of control over the process of saving emails as PDFs. You can use scripting languages like Python or PowerShell to write scripts that automatically access your email account, download emails, convert them to PDF, and save them to a designated location.
Automation tools like Zapier and IFTTT can also be used to automate the process of saving emails as PDFs. These tools allow you to create workflows that trigger actions based on specific events, such as receiving a new email.
By using scripting and automation tools, you can create highly customized solutions for automating the process of saving emails as PDFs.
9. How To Handle Attachments When Saving Emails As PDFs?
Handling attachments when saving emails as PDFs requires careful consideration to ensure that all relevant information is preserved.
You can either embed attachments directly into the PDF, save them separately, or convert them to PDF format and include them in the main document. Choosing the right approach depends on the type of attachments and your specific archiving needs. Ignoring attachments can lead to loss of crucial data, so consider your options carefully.
9.1 Embedding Attachments In The PDF File
Embedding attachments directly into the PDF file is a convenient way to keep all relevant information together in a single document. When you embed an attachment, it becomes part of the PDF file and can be opened and viewed by anyone with a PDF reader.
Most PDF creation tools, such as Adobe Acrobat, allow you to embed attachments when saving an email as a PDF. Simply select the option to include attachments, and the tool will automatically embed the attachments into the PDF file.
Embedding attachments is a good option for smaller files that are closely related to the email content. However, embedding large files can significantly increase the size of the PDF file.
9.2 Saving Attachments Separately From The Email Body
Saving attachments separately from the email body is another option for handling attachments when saving emails as PDFs. This approach involves saving the email body as a PDF and saving the attachments as separate files.
Saving attachments separately can be useful for large files or files that are not directly related to the email content. It can also help reduce the size of the PDF file.
To save attachments separately, simply download the attachments from the email and save them to a designated folder. You can then save the email body as a PDF and include a reference to the attachments in the PDF file.
9.3 Converting Attachments To PDF Format
Converting attachments to PDF format is a good option for ensuring that all files are in a consistent format and can be easily viewed on any device. This approach involves converting the attachments to PDF format and then either embedding them in the PDF file or saving them separately.
You can convert attachments to PDF format using various tools, such as Adobe Acrobat, online conversion services, or built-in features in your operating system.
Converting attachments to PDF format can be particularly useful for files that are in proprietary formats or may not be easily accessible on all devices.
10. FAQ: Saving Emails As PDFs
Here are some frequently asked questions about saving emails as PDFs:
- Q1: Can I save an email as a PDF on my smartphone?
- Yes, most smartphones have built-in features to save emails as PDFs.
- Q2: Is it safe to use online tools to convert emails to PDF?
- Be cautious when using online tools, especially with sensitive information.
- Q3: How do I reduce the file size of a PDF email archive?
- Use PDF compression tools to reduce file size without losing quality.
- Q4: What is the best PDF reader for viewing archived emails?
- Adobe Acrobat Reader is a widely used and reliable option.
- Q5: Can I password-protect a PDF email archive?
- Yes, most PDF tools allow you to add password protection.
- Q6: How do I ensure my PDF email archives are compliant with legal requirements?
- Use PDF/A format for long-term archiving and compliance.
- Q7: Can I search for specific words within a PDF email archive?
- Yes, PDF files are searchable, allowing you to find specific content easily.
- Q8: What should I do if the PDF conversion distorts the email formatting?
- Adjust print settings or try a different PDF conversion tool.
- Q9: How can I save emails with dynamic content as PDFs?
- Ensure the dynamic content is fully loaded before saving the email as a PDF.
- Q10: Is it possible to convert multiple email formats (e.g., EML, MSG) to PDF?
- Yes, tools like MailStore Home can convert multiple email formats to PDF.
By understanding these FAQs, you can navigate the process of saving emails as PDFs more effectively and ensure that your email archives are well-managed and secure.
Saving emails as PDFs is a valuable skill for managing and preserving important communications. Whether you use Gmail, Outlook, or Apple Mail, the process is generally straightforward and can be customized to suit your specific needs. By following the tips and best practices outlined in this guide, you can ensure that your email archives are well-organized, secure, and easily accessible.
Don’t forget to visit savewhere.net for more tips on saving money
