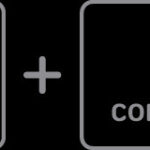Are you looking for a reliable way to safeguard your precious contacts and ensure they’re accessible across all your Apple devices? Saving contacts to iCloud is a simple yet crucial step in managing your digital life. At savewhere.net, we’ll guide you through the process, offering tips and tricks to make the most of iCloud and ensure your contacts are safe, secure, and always at your fingertips. With iCloud, you can achieve peace of mind, knowing your contacts are backed up, synchronized, and easily recoverable.
1. Understanding iCloud Contacts: Why It Matters
What is iCloud Contacts?
iCloud Contacts is a cloud-based service provided by Apple that allows you to store and synchronize your contact information across all your Apple devices, including iPhones, iPads, and Macs. By saving your contacts to iCloud, you ensure that any changes you make to your contacts on one device are automatically updated on all your other devices.
Why Should You Use iCloud Contacts?
- Data Backup: iCloud acts as a backup for your contacts. If you lose your iPhone or experience data loss, your contacts remain safe in iCloud.
- Synchronization: Any updates, additions, or deletions to your contacts are instantly synchronized across all your Apple devices.
- Accessibility: Access your contacts from any device, including computers via iCloud.com, ensuring you always have your important information at hand.
- Convenience: Simplifies contact management, eliminating the need to manually transfer contacts between devices.
Are There Any Drawbacks to Using iCloud Contacts?
While iCloud Contacts offers numerous benefits, there are a few potential drawbacks to consider:
- Storage Limits: iCloud provides limited free storage (5GB), which is shared across all iCloud services. If you have a large number of contacts, photos, and other data, you may need to purchase additional storage.
- Privacy Concerns: Some users may have concerns about storing their personal information in the cloud due to potential security and privacy risks. However, Apple employs robust security measures to protect user data.
- Dependence on Apple Ecosystem: iCloud Contacts is tightly integrated with the Apple ecosystem. If you switch to a non-Apple device, accessing your iCloud contacts may be less seamless.
2. Setting Up iCloud Contacts on Your Devices
How to Enable iCloud Contacts on iPhone, iPad, or iPod Touch
Enabling iCloud Contacts on your iOS devices is a straightforward process. Here’s how to do it:
- Open Settings: Tap the Settings app on your iPhone, iPad, or iPod Touch.
- Go to Your Apple ID: Tap on your name at the top of the Settings menu to access your Apple ID settings.
- Select iCloud: Tap on “iCloud” to view the iCloud settings.
- Toggle Contacts On: Find the “Contacts” option and toggle the switch to the “On” position (green).
- Merge or Cancel: When prompted, tap “Merge” to upload your existing contacts to iCloud. This will combine any contacts stored on your device with those already in iCloud.
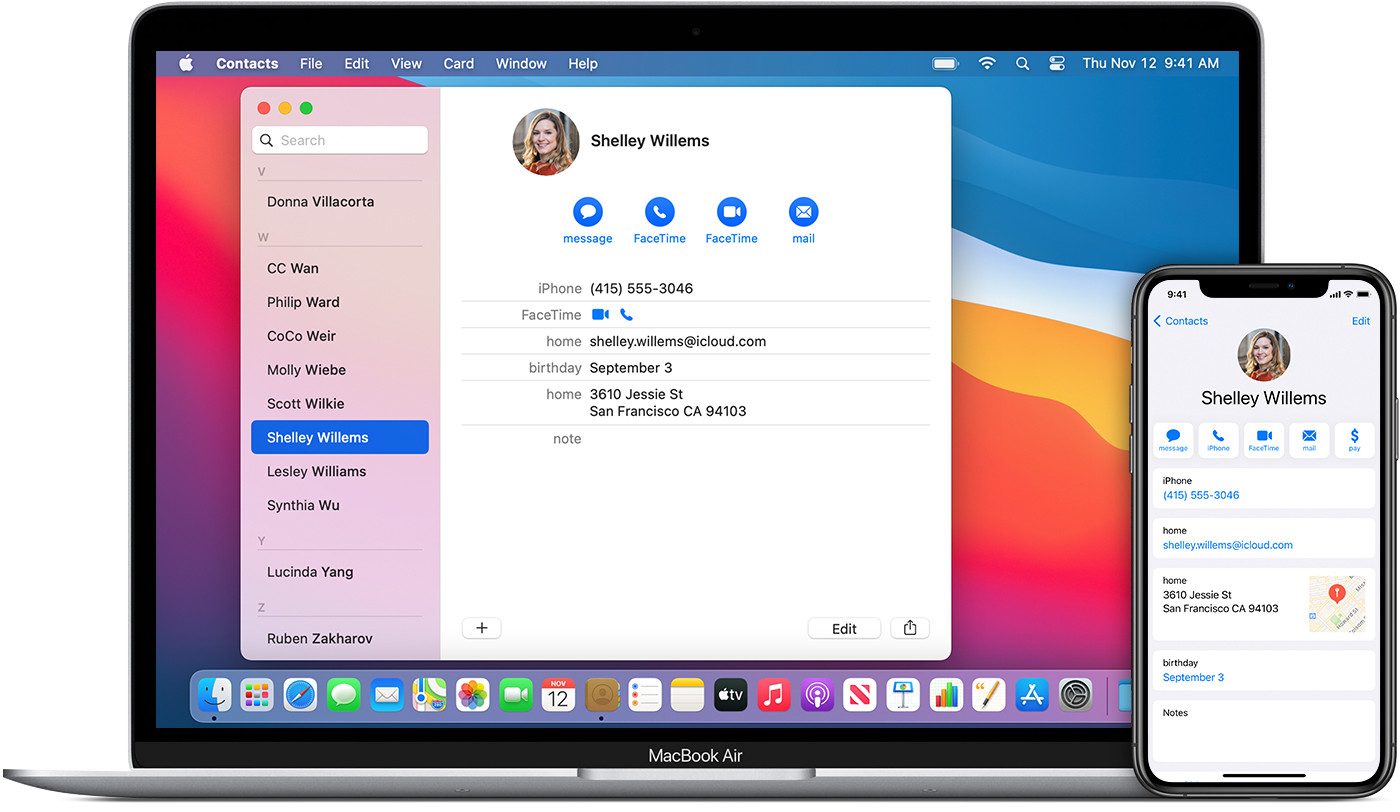 iPhone Settings showing iCloud Contacts enabled
iPhone Settings showing iCloud Contacts enabled
How to Enable iCloud Contacts on Your Mac
To set up iCloud Contacts on your Mac, follow these steps:
- Open System Preferences: Click on the Apple menu in the top-left corner of your screen and select “System Preferences.”
- Click Apple ID: In System Preferences, click on “Apple ID.” If you’re using macOS Mojave or earlier, skip this step and go directly to iCloud settings.
- Select iCloud: Click on “iCloud” in the Apple ID settings.
- Check Contacts: Make sure the “Contacts” box is checked. This will enable iCloud Contacts and synchronize your contacts with iCloud.
What Happens After Enabling iCloud Contacts?
Once iCloud Contacts is enabled on your devices, all your contact information will be automatically uploaded to iCloud. Any changes you make to your contacts on one device will be reflected on all your other devices connected to the same iCloud account.
3. Managing Contacts Stored “On My Mac”
What Does “On My Mac” Mean?
“On My Mac” refers to contacts that are stored locally on your Mac’s hard drive and are not synchronized with iCloud. These contacts are separate from your iCloud contacts and will not be updated automatically across your devices.
How to Move Contacts from “On My Mac” to iCloud
If you have contacts stored “On My Mac” that you want to synchronize with iCloud, you can move them manually:
- Open Contacts App: Open the Contacts app on your Mac.
- Show Groups: In the menu bar, go to “View” and select “Show Groups.”
- Select “On My Mac”: In the sidebar, select the “On My Mac” group.
- Select Contacts: Select the contacts you want to move to iCloud. You can select multiple contacts by holding down the Command (⌘) key while clicking on each contact.
- Drag and Drop: Drag the selected contacts from the “On My Mac” group to the “All iCloud” group in the sidebar.
Alternatively, you can export your contacts as Vcards and then import them into iCloud:
- Export as Vcards: In the Contacts app, select the contacts you want to export. Go to “File” and select “Export” > “Export vCard.”
- Log in to iCloud.com: Open a web browser and go to iCloud.com. Sign in with your Apple ID and password.
- Open Contacts: Click on the “Contacts” icon.
- Import Vcards: Click on the gear icon in the bottom-left corner and select “Import vCard.” Choose the Vcard file you exported from your Mac and import it into iCloud.
Why are Some Contacts Stored “On My Mac?”
Contacts may be stored “On My Mac” if they were added to your Mac before you enabled iCloud Contacts, or if you have multiple accounts set up in the Contacts app and the contacts were added to a local account rather than your iCloud account.
4. Accessing and Editing iCloud Contacts
How to Access iCloud Contacts on iCloud.com
You can access your iCloud contacts from any device with a web browser by visiting iCloud.com:
- Open a Web Browser: Open your preferred web browser (e.g., Safari, Chrome, Firefox).
- Go to iCloud.com: Type “iCloud.com” in the address bar and press Enter.
- Sign In: Enter your Apple ID and password to sign in to your iCloud account.
- Open Contacts: Click on the “Contacts” icon to access your iCloud contacts.
How to Edit iCloud Contacts on iCloud.com
Once you have accessed your iCloud contacts on iCloud.com, you can easily edit them:
- Select a Contact: Click on the contact you want to edit.
- Click Edit: Click the “Edit” button in the top-right corner of the contact details.
- Make Changes: Edit the contact’s information, such as name, phone number, email address, and more.
- Save Changes: Click “Done” to save your changes.
How Changes are Synced Across Devices
Any changes you make to your iCloud contacts on iCloud.com will be automatically synchronized across all your devices connected to the same iCloud account. This ensures that your contacts are always up-to-date, no matter which device you use.
5. Using iCloud for Windows to Manage Contacts
What is iCloud for Windows?
iCloud for Windows is a software application that allows you to access your iCloud data, including contacts, calendars, photos, and more, on your Windows PC.
How to Set Up iCloud for Windows
To set up iCloud for Windows, follow these steps:
- Download iCloud for Windows: Visit the Microsoft Store and download the iCloud for Windows app.
- Install iCloud for Windows: Run the downloaded installer and follow the on-screen instructions to install iCloud for Windows on your PC.
- Sign In: Open iCloud for Windows and sign in with your Apple ID and password.
- Select Services: Choose the iCloud services you want to enable, including “Mail, Contacts, Calendars, and Tasks with Outlook.”
- Apply Changes: Click “Apply” to save your settings.
Accessing and Managing Contacts via iCloud for Windows
Once iCloud for Windows is set up, you can access and manage your iCloud contacts through Microsoft Outlook:
- Open Outlook: Open Microsoft Outlook on your PC.
- Access Contacts: Click on the “People” icon in the bottom-left corner of Outlook to access your contacts.
- View iCloud Contacts: Your iCloud contacts will be listed in the Outlook contacts list. You can view, edit, add, and delete contacts as needed.
How Changes are Synced with Windows
Any changes you make to your iCloud contacts in Outlook will be automatically synchronized with iCloud and across all your Apple devices. This ensures that your contacts are always up-to-date, regardless of whether you are using a Windows PC or an Apple device.
6. Adding Contacts from Third-Party Accounts
How to Add Email Accounts to Your iPhone, iPad, or iPod Touch
If you store contacts in a third-party email service like Gmail or Yahoo, you can add the email account to your iOS device and enable contact syncing:
- Open Settings: Tap the Settings app on your iPhone, iPad, or iPod Touch.
- Go to Mail: Scroll down and tap on “Mail.”
- Select Accounts: Tap on “Accounts.”
- Add Account: Tap on “Add Account.”
- Choose Email Provider: Select your email provider (e.g., Google, Yahoo, Outlook.com).
- Enter Account Details: Enter your email address and password.
- Enable Contacts: Make sure the “Contacts” switch is toggled to the “On” position (green).
- Save Account: Tap “Save” to add the account to your device.
Ensuring Contacts are Enabled for Third-Party Accounts
After adding the email account, ensure that contact syncing is enabled:
- Go to Mail Settings: Follow steps 1-3 above to return to the “Accounts” section in the Mail settings.
- Select Account: Tap on the email account you just added.
- Verify Contacts: Make sure the “Contacts” switch is toggled to the “On” position (green). If it is not, tap the switch to enable contact syncing.
Troubleshooting Sync-Related Issues
If you experience any issues with contact syncing for third-party accounts, try the following troubleshooting steps:
- Disable and Re-enable Account: Turn off the “Contacts” switch for the account, wait a few seconds, and then turn it back on.
- Restart Device: Restart your iPhone, iPad, or iPod Touch.
- Check Internet Connection: Make sure you have a stable internet connection.
- Update iOS: Ensure your device is running the latest version of iOS.
- Remove and Re-add Account: If the issue persists, remove the email account from your device and then add it again, following the steps above.
7. Using Finder or iTunes to Sync Contacts
Why Use Finder or iTunes for Contact Syncing?
While iCloud is the recommended method for managing contacts, you may choose to use Finder (on macOS Catalina and later) or iTunes (on earlier macOS versions and Windows) for a one-time sync or if you prefer to store your contacts locally on your device.
How to Sync Contacts with Finder
To sync contacts with Finder, follow these steps:
- Connect Device: Connect your iPhone, iPad, or iPod Touch to your Mac using a USB cable.
- Open Finder: Open Finder on your Mac.
- Select Device: Select your device in the Finder sidebar.
- Click Info: Click on the “Info” tab.
- Sync Contacts: Check the box next to “Sync contacts onto [device name].”
- Choose Contacts App: Select the app you want to sync contacts from (e.g., Contacts).
- Apply Changes: Click “Apply” in the bottom-right corner to start the sync.
How to Sync Contacts with iTunes
If you are using an older version of macOS or Windows, you can use iTunes to sync your contacts:
- Connect Device: Connect your iPhone, iPad, or iPod Touch to your computer using a USB cable.
- Open iTunes: Open iTunes on your computer.
- Select Device: Select your device in the iTunes window.
- Click Info: Click on the “Info” tab.
- Sync Contacts: Check the box next to “Sync Contacts with.”
- Choose Contacts App: Select the app you want to sync contacts from (e.g., Outlook, Windows Contacts).
- Apply Changes: Click “Apply” in the bottom-right corner to start the sync.
Understanding the Implications of Manual Syncing
When you sync contacts with Finder or iTunes, your information is stored locally on your devices. Any changes you make to your contacts on one device will not be automatically updated on your other devices until you perform another sync.
If you delete contacts from your computer after syncing with your iPhone, iPad, or iPod Touch, those contacts will be deleted from your iOS or iPadOS device the next time you sync with your computer.
8. Troubleshooting iCloud Contacts Issues
Common Problems with iCloud Contacts
Users may encounter various issues with iCloud Contacts, such as:
- Contacts not syncing across devices
- Duplicate contacts
- Missing contacts
- Incorrect contact information
Steps to Resolve Syncing Issues
If you are experiencing syncing issues with iCloud Contacts, try the following steps:
- Check iCloud Status: Visit the Apple System Status page to ensure that iCloud Contacts is working correctly.
- Verify iCloud Account: Make sure you are signed in to the same iCloud account on all your devices.
- Check Internet Connection: Ensure all your devices have a stable internet connection.
- Restart Devices: Restart your iPhone, iPad, iPod Touch, and Mac.
- Enable and Disable iCloud Contacts: Turn off iCloud Contacts on all your devices, wait a few minutes, and then turn it back on.
- Update iOS and macOS: Ensure your devices are running the latest versions of iOS and macOS.
Dealing with Duplicate Contacts
Duplicate contacts can be a common issue with iCloud Contacts. Here’s how to resolve it:
- Use the Contacts App on Mac: Open the Contacts app on your Mac.
- Go to Card Menu: In the menu bar, go to “Card” and select “Look for Duplicates.”
- Merge Duplicates: The Contacts app will identify duplicate contacts. Review the duplicates and click “Merge” to combine them.
Recovering Missing Contacts
If you accidentally delete a contact or experience data loss, you can recover your contacts from iCloud:
- Go to iCloud.com: Open a web browser and go to iCloud.com.
- Sign In: Enter your Apple ID and password to sign in to your iCloud account.
- Go to Account Settings: Click on your name in the top-right corner and select “Account Settings.”
- Restore Contacts: Scroll down to the “Advanced” section and click “Restore Contacts.”
- Choose Backup: Select a backup from the list of available backups and click “Restore.” Keep in mind that restoring a backup will replace your current contacts with the contacts from the selected backup.
9. Best Practices for Managing iCloud Contacts
Keeping Your Contact Information Organized
To ensure your contacts are well-organized, consider the following tips:
- Use Labels: Use labels (e.g., “Work,” “Mobile,” “Home”) to categorize phone numbers, email addresses, and other contact information.
- Add Photos: Add photos to your contacts to make them easier to identify.
- Create Groups: Create groups (e.g., “Family,” “Friends,” “Coworkers”) to easily send emails or messages to multiple contacts at once.
Regularly Backing Up Your Contacts
While iCloud provides automatic backups, it’s still a good idea to create manual backups of your contacts periodically:
- Export as Vcard: In the Contacts app on your Mac, select the contacts you want to back up. Go to “File” and select “Export” > “Export vCard.” Save the Vcard file to a safe location.
- Archive Contacts: You can also archive your contacts by exporting them as an archive file. Go to “File” and select “Export” > “Contacts Archive.”
Ensuring Data Security and Privacy
To protect your contact data, follow these security and privacy best practices:
- Use a Strong Password: Use a strong, unique password for your Apple ID.
- Enable Two-Factor Authentication: Enable two-factor authentication for your Apple ID to add an extra layer of security.
- Be Cautious of Phishing: Be wary of phishing emails or messages that ask for your Apple ID and password.
- Review App Permissions: Regularly review the permissions you have granted to apps that access your contacts and revoke any permissions that are no longer needed.
10. The Future of Contact Management with iCloud
Anticipated Updates and Features
Apple is continuously working to improve iCloud and its services. Some anticipated updates and features for iCloud Contacts may include:
- Improved contact merging and duplicate detection
- Enhanced collaboration features for sharing contacts with family members or colleagues
- Integration with other Apple services, such as Siri and Apple Maps
How iCloud Integrates with Other Apple Services
iCloud Contacts is seamlessly integrated with other Apple services, such as:
- Mail: Access your contacts directly from the Mail app to easily send emails.
- Messages: Use your contacts to send iMessages and SMS messages.
- Phone: Make phone calls directly from the Contacts app.
- FaceTime: Initiate FaceTime calls with your contacts.
- Siri: Use Siri to find contacts, make calls, send messages, and more.
- Calendar: Invite contacts to calendar events.
- Apple Maps: Find contact addresses on Apple Maps and get directions.
Maximizing the Benefits of iCloud Contacts
To maximize the benefits of iCloud Contacts, take advantage of its integration with other Apple services and use it in conjunction with other iCloud features, such as iCloud Backup, iCloud Drive, and iCloud Photos. By leveraging the full potential of iCloud, you can streamline your digital life and keep your important information safe, secure, and accessible across all your devices.
At savewhere.net, we understand the importance of managing your contacts efficiently and securely. Whether you’re a student on a budget, a young professional starting your career, or a family looking to save for the future, mastering iCloud Contacts is a smart move. It not only keeps your contacts safe but also simplifies your life, allowing you to focus on what truly matters. Visit savewhere.net today to discover more tips, tricks, and resources to help you save money and manage your finances effectively.
Address: 100 Peachtree St NW, Atlanta, GA 30303, United States.
Phone: +1 (404) 656-2000.
Website: savewhere.net.
FAQ: Frequently Asked Questions About Saving Contacts to iCloud
1. What is the best way to save contacts to iCloud?
The best way to save contacts to iCloud is by enabling iCloud Contacts in your iPhone, iPad, or Mac settings. This automatically uploads and synchronizes your contacts across all your devices connected to the same Apple ID.
2. How do I manually save contacts to iCloud?
You don’t manually save contacts to iCloud in the traditional sense. Once iCloud Contacts is enabled, any new contact you add to your device is automatically saved to iCloud. However, you can manually move contacts stored “On My Mac” to iCloud by dragging them to the “All iCloud” group in the Contacts app on your Mac.
3. How to save contacts to iCloud from Gmail?
To save contacts from Gmail to iCloud, add your Gmail account to your iPhone, iPad, or iPod Touch and enable contact syncing. This will copy your Gmail contacts to iCloud, where they will be synchronized across all your Apple devices.
4. How do I know if my contacts are saved to iCloud?
You can verify that your contacts are saved to iCloud by checking the Contacts app on your iPhone, iPad, or Mac. If your contacts are listed under the “All iCloud” group, they are being synchronized with iCloud. Additionally, you can access your contacts on iCloud.com to confirm that they are stored in the cloud.
5. Is it safe to save contacts to iCloud?
Yes, it is generally safe to save contacts to iCloud. Apple employs robust security measures to protect user data stored in iCloud, including encryption and two-factor authentication. However, it’s essential to use a strong, unique password for your Apple ID and be cautious of phishing scams to protect your account from unauthorized access.
6. What happens if I turn off iCloud Contacts?
If you turn off iCloud Contacts, your contacts will no longer be automatically synchronized between your devices and iCloud. Your contacts will remain in iCloud, but any changes you make on one device will not be reflected on your other devices until you re-enable iCloud Contacts.
7. How much does it cost to save contacts to iCloud?
Saving contacts to iCloud is free up to the storage limit provided by Apple. iCloud offers 5GB of free storage, which is shared across all iCloud services, including contacts, photos, and backups. If you need more storage, you can purchase additional iCloud storage for a monthly fee.
8. How do I restore contacts from iCloud?
You can restore contacts from iCloud by visiting iCloud.com, going to Account Settings, and clicking “Restore Contacts.” Select a backup from the list of available backups and click “Restore” to replace your current contacts with the contacts from the selected backup.
9. How do I merge duplicate contacts in iCloud?
You can merge duplicate contacts in iCloud using the Contacts app on your Mac. Go to the “Card” menu and select “Look for Duplicates.” The Contacts app will identify duplicate contacts, and you can review them and click “Merge” to combine them.
10. Can I access my iCloud contacts on a non-Apple device?
Yes, you can access your iCloud contacts on a non-Apple device by logging in to iCloud.com using a web browser. This allows you to view and edit your contacts from any device with an internet connection, regardless of its operating system.