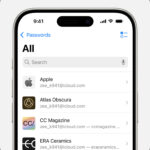Saving emails in folders is a great way to organize your inbox and keep important information accessible. Are you struggling to keep your inbox organized and find important emails quickly? At savewhere.net, we understand the importance of efficient email management, and we’re here to guide you through the process. By learning how to effectively save emails in folders, you can improve your productivity, reduce stress, and ensure that critical information is always at your fingertips. Let’s explore the most effective email organization and archiving, and discover helpful email management tips.
1. Why Should You Save Emails In Folders?
Saving emails in folders is crucial for effective email management. It helps in organizing your inbox, quickly locating important information, and improving productivity.
Benefits of Saving Emails in Folders
- Improved Organization: Folders help categorize emails by project, client, or topic.
- Faster Information Retrieval: Quickly find specific emails without endless scrolling.
- Enhanced Productivity: Efficiently manage your inbox and focus on important tasks.
- Reduced Stress: A well-organized inbox reduces the feeling of being overwhelmed.
- Better Data Backup: Folders can be backed up, ensuring important information is safe.
2. Understanding Different Email Clients
Different email clients offer various ways to save and manage emails. Let’s explore some popular email clients.
2.1. Microsoft Outlook
Microsoft Outlook is a widely used email client known for its robust features. It allows you to save emails in folders and offers advanced organizational tools.
How to Save Emails in Folders in Outlook
- Create a New Folder: Right-click on your email account in the folder pane and select “New Folder”. Name the folder appropriately.
- Move Emails: Drag and drop emails from your inbox to the newly created folder.
- Use Rules: Set up rules to automatically move emails to specific folders based on sender, subject, or keywords.
2.2. Gmail
Gmail is a popular web-based email service that offers a user-friendly interface and powerful search capabilities.
How to Save Emails in Folders in Gmail (Using Labels)
- Create a New Label: In the left sidebar, scroll down and click “Create new label”. Name the label appropriately.
- Apply Labels: Open an email, click the “Labels” button, and select the label you want to apply.
- Filter Emails: Set up filters to automatically apply labels to incoming emails based on sender, subject, or keywords.
2.3. Apple Mail
Apple Mail is the default email client for macOS and iOS devices, offering seamless integration with other Apple services.
How to Save Emails in Folders in Apple Mail (Using Mailboxes)
- Create a New Mailbox: In the Mail app, go to “Mailbox” > “New Mailbox”. Choose a location (e.g., On My Mac) and name the mailbox.
- Move Emails: Drag and drop emails from your inbox to the newly created mailbox.
- Use Rules: Set up rules to automatically move emails to specific mailboxes based on sender, subject, or keywords.
3. Step-by-Step Guide: Saving Emails in Folders
Let’s dive into the step-by-step instructions for saving emails in folders in different email clients.
3.1. Saving Emails in Folders in Microsoft Outlook
Here’s a detailed guide on how to save emails in folders using Microsoft Outlook.
Step 1: Open Microsoft Outlook
Launch the Microsoft Outlook application on your computer.
Step 2: Create a New Folder
In the left pane, right-click on your email account and select “New Folder”.
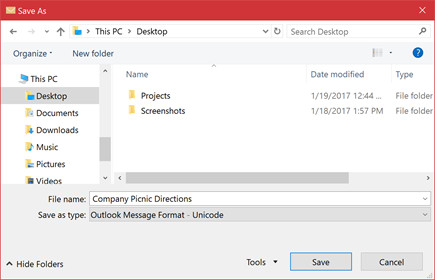 Creating a new folder in Outlook
Creating a new folder in Outlook
Step 3: Name the Folder
Enter a descriptive name for the folder, such as “Projects,” “Clients,” or “Important Documents”.
Step 4: Move Emails to the Folder
Select the emails you want to save, then drag and drop them into the newly created folder. Alternatively, right-click on the email, select “Move,” and choose the folder.
Step 5: Automate with Rules
To automatically move emails, go to “File” > “Manage Rules & Alerts”. Click “New Rule” and follow the wizard to set up rules based on sender, subject, or keywords.
3.2. Saving Emails in Folders in Gmail (Using Labels)
Follow these steps to save emails in folders using Gmail labels.
Step 1: Open Gmail
Go to the Gmail website and log in to your account.
Step 2: Create a New Label
In the left sidebar, scroll down and click “Create new label”.
Step 3: Name the Label
Enter a descriptive name for the label, such as “Receipts”, “Work”, or “Personal”.
Step 4: Apply Labels to Emails
Open an email, click the “Labels” button, and select the label you want to apply. You can apply multiple labels to a single email.
Step 5: Set Up Filters
To automatically apply labels, click the gear icon in the top right corner and select “See all settings”. Go to the “Filters and Blocked Addresses” tab, click “Create a new filter”, and set up the filter criteria.
3.3. Saving Emails in Folders in Apple Mail (Using Mailboxes)
Here’s how to save emails in folders using Apple Mail mailboxes.
Step 1: Open Apple Mail
Launch the Apple Mail application on your Mac.
Step 2: Create a New Mailbox
In the Mail app, go to “Mailbox” > “New Mailbox”.
Step 3: Choose a Location and Name
Choose a location (e.g., On My Mac) and enter a descriptive name for the mailbox, such as “Travel”, “Finance”, or “Health”.
Step 4: Move Emails to the Mailbox
Select the emails you want to save, then drag and drop them into the newly created mailbox. Alternatively, right-click on the email, select “Move to,” and choose the mailbox.
Step 5: Create Rules
To automatically move emails, go to “Mail” > “Preferences”. Click “Rules” and add a new rule to move emails based on sender, subject, or keywords.
4. Advanced Email Management Tips
To further enhance your email management skills, consider these advanced tips.
4.1. Using Email Filters and Rules
Email filters and rules automate the process of sorting and saving emails. This ensures that important emails are automatically placed in the correct folders.
Benefits of Using Filters and Rules
- Automation: Automatically sort and save emails based on predefined criteria.
- Efficiency: Reduce the time spent manually organizing your inbox.
- Consistency: Ensure that emails are consistently sorted and saved.
- Accuracy: Minimize the risk of human error in email management.
4.2. Creating Subfolders for Better Organization
Subfolders provide an additional layer of organization within your main folders. This is useful for categorizing emails within a specific project or topic.
How to Create Subfolders
- Right-Click on a Folder: In your email client, right-click on an existing folder.
- Select “New Folder”: Choose the “New Folder” option from the context menu.
- Name the Subfolder: Enter a descriptive name for the subfolder.
4.3. Archiving Old Emails
Archiving old emails helps to keep your inbox clean and manageable. Archived emails are stored separately but can still be accessed when needed.
How to Archive Emails
- Outlook: Use the “Archive” button to move emails to the archive folder.
- Gmail: Use the “Archive” button to remove emails from your inbox but keep them in your account.
- Apple Mail: Move emails to an archive mailbox or export them as files.
4.4. Using Search Functionality Effectively
Efficiently using the search function can help you quickly locate specific emails, even if they are not saved in a folder.
Tips for Effective Searching
- Use Keywords: Enter specific keywords related to the email you are looking for.
- Specify Date Ranges: Narrow your search by specifying a date range.
- Search by Sender or Recipient: Use the “from:” or “to:” operators to search for emails from a specific person.
- Use Boolean Operators: Combine keywords with “AND”, “OR”, and “NOT” to refine your search.
5. Best Practices for Email Folder Management
Following best practices ensures that your email folder management system remains effective and efficient.
5.1. Consistent Naming Conventions
Use consistent naming conventions for your folders and subfolders to make it easier to locate and manage your emails.
Example Naming Conventions
- Projects: “ProjectName – Year” (e.g., “ProjectA – 2024”)
- Clients: “ClientName” (e.g., “Acme Corp”)
- Dates: “YYYY-MM-DD” (e.g., “2024-07-01”)
5.2. Regular Folder Maintenance
Regularly review and clean up your folders to remove outdated or irrelevant emails. This keeps your inbox organized and reduces clutter.
Tips for Regular Maintenance
- Schedule Time: Set aside a specific time each week or month to review your folders.
- Delete Unnecessary Emails: Remove emails that are no longer needed.
- Archive Old Emails: Move older emails to an archive folder.
- Update Naming Conventions: Ensure that your naming conventions are still relevant and effective.
5.3. Backing Up Your Email Folders
Backing up your email folders ensures that your important information is safe in case of data loss or system failure.
How to Back Up Email Folders
- Export Folders: Export your email folders as files and save them to an external drive or cloud storage.
- Use Backup Software: Use backup software to automatically back up your email folders on a regular basis.
- Cloud-Based Backup: Utilize cloud-based backup services that automatically back up your entire email account.
5.4. Mobile Email Management
Managing your email folders on mobile devices is essential for staying organized on the go.
Tips for Mobile Email Management
- Use Mobile Email Apps: Utilize mobile email apps that offer folder management features.
- Sync Folders: Ensure that your email folders are synced between your computer and mobile devices.
- Regularly Organize on Mobile: Take a few minutes each day to organize your emails on your mobile device.
6. Common Mistakes to Avoid When Saving Emails
Avoid these common mistakes to maintain an organized and efficient email management system.
6.1. Over-Organizing
Creating too many folders and subfolders can make it difficult to find emails. Keep your folder structure simple and intuitive.
How to Avoid Over-Organizing
- Limit Folder Levels: Avoid creating more than three levels of subfolders.
- Combine Similar Folders: Merge folders that contain similar emails.
- Use Search Instead: Rely on search functionality for specific emails instead of creating overly specific folders.
6.2. Neglecting Maintenance
Failing to regularly maintain your email folders can lead to clutter and disorganization. Schedule regular maintenance to keep your inbox clean.
Tips for Regular Maintenance
- Schedule Time: Set aside a specific time each week or month to review your folders.
- Delete Unnecessary Emails: Remove emails that are no longer needed.
- Archive Old Emails: Move older emails to an archive folder.
6.3. Inconsistent Filing
Inconsistent filing can result in emails being saved in the wrong folders, making them difficult to locate. Establish consistent filing practices and stick to them.
How to Maintain Consistent Filing
- Establish Guidelines: Create clear guidelines for filing emails.
- Train Staff: If you are managing emails for a team, ensure that everyone is trained on the filing guidelines.
- Regular Audits: Conduct regular audits to ensure that emails are being filed correctly.
6.4. Ignoring Search Functionality
Relying solely on folders without using the search function can be inefficient. Learn to use the search function effectively to quickly locate emails.
Tips for Effective Searching
- Use Keywords: Enter specific keywords related to the email you are looking for.
- Specify Date Ranges: Narrow your search by specifying a date range.
- Search by Sender or Recipient: Use the “from:” or “to:” operators to search for emails from a specific person.
7. Tools and Software for Email Management
Various tools and software can help you manage your email folders more efficiently.
7.1. Email Management Software
Email management software offers advanced features for organizing, prioritizing, and tracking emails.
Examples of Email Management Software
- Mailstrom: Helps you unsubscribe from unwanted emails and organize your inbox.
- SaneBox: Uses AI to prioritize important emails and filter out distractions.
- Boomerang: Offers features like email scheduling, read receipts, and follow-up reminders.
7.2. Email Archiving Solutions
Email archiving solutions provide secure and compliant storage for your emails, ensuring that they are easily accessible when needed.
Examples of Email Archiving Solutions
- ArcTitan: Offers secure and compliant email archiving for businesses.
- Barracuda Email Archiving: Provides comprehensive email archiving and eDiscovery capabilities.
- Mimecast Email Archiving: Offers cloud-based email archiving with advanced search and compliance features.
7.3. Productivity Apps
Productivity apps can help you manage your time and tasks more effectively, allowing you to focus on important emails and folder management.
Examples of Productivity Apps
- Todoist: Helps you create and manage to-do lists and tasks.
- Trello: Offers a visual way to organize projects and tasks using boards and cards.
- Evernote: Allows you to create and store notes, documents, and web clippings.
8. Real-World Examples of Effective Email Folder Management
Let’s explore real-world examples of how different professionals use email folder management to stay organized.
8.1. Project Managers
Project managers use folders to organize emails related to specific projects, clients, and tasks.
Example Folder Structure for Project Managers
- ProjectA:
- Planning:
- Communication:
- Deliverables:
- ProjectB:
- Planning:
- Communication:
- Deliverables:
8.2. Sales Professionals
Sales professionals use folders to track leads, manage customer communications, and organize sales documents.
Example Folder Structure for Sales Professionals
- Leads:
- Qualified:
- Unqualified:
- Customers:
- CustomerA:
- CustomerB:
- Sales Documents:
- Proposals:
- Contracts:
8.3. Customer Support Teams
Customer support teams use folders to categorize customer inquiries, track support tickets, and organize knowledge base articles.
Example Folder Structure for Customer Support Teams
- Inquiries:
- Open:
- Closed:
- Support Tickets:
- Ticket123:
- Ticket456:
- Knowledge Base:
- Articles:
- Templates:
9. The Future of Email Management
The future of email management will likely involve increased automation, AI-powered features, and seamless integration with other productivity tools.
9.1. AI-Powered Email Management
AI-powered email management tools will automatically sort, prioritize, and respond to emails, freeing up time for more important tasks.
Examples of AI Features
- Smart Sorting: Automatically sort emails based on content and sender.
- Intelligent Prioritization: Prioritize important emails based on urgency and relevance.
- Automated Responses: Generate automated responses to common inquiries.
9.2. Integration with Productivity Tools
Seamless integration with other productivity tools will allow you to manage your emails, tasks, and projects in one central location.
Examples of Integrations
- Task Management Apps: Integrate with task management apps like Todoist and Trello.
- Calendar Apps: Integrate with calendar apps like Google Calendar and Outlook Calendar.
- Note-Taking Apps: Integrate with note-taking apps like Evernote and OneNote.
9.3. Increased Automation
Increased automation will further streamline email management processes, reducing the time and effort required to stay organized.
Examples of Automation Features
- Automatic Filing: Automatically file emails into folders based on predefined rules.
- Scheduled Archiving: Automatically archive old emails on a regular basis.
- Smart Unsubscribing: Automatically unsubscribe from unwanted email lists.
10. Frequently Asked Questions (FAQs) About Saving Emails in Folders
1. How do I create a new folder in Outlook?
To create a new folder in Outlook, right-click on your email account in the folder pane and select “New Folder”. Name the folder appropriately.
2. How do I save an email to a folder in Gmail?
To save an email to a folder in Gmail (using labels), open the email, click the “Labels” button, and select the label you want to apply.
3. Can I automatically move emails to folders?
Yes, you can automatically move emails to folders by setting up rules or filters in your email client.
4. What is the best way to organize my email folders?
The best way to organize your email folders is to use consistent naming conventions, create subfolders for better organization, and regularly maintain your folders.
5. How often should I clean up my email folders?
You should clean up your email folders regularly, ideally once a week or once a month.
6. What are the benefits of archiving old emails?
Archiving old emails helps to keep your inbox clean and manageable, reduces clutter, and ensures that important information is still accessible when needed.
7. Can I access my email folders on my mobile device?
Yes, you can access your email folders on your mobile device by using mobile email apps that offer folder management features.
8. What should I do if I accidentally delete an email folder?
If you accidentally delete an email folder, check your email client’s trash or deleted items folder to see if you can restore it.
9. Are there any tools that can help me manage my email folders more efficiently?
Yes, there are various email management tools and software that offer advanced features for organizing, prioritizing, and tracking emails.
10. How do I back up my email folders?
You can back up your email folders by exporting them as files, using backup software, or utilizing cloud-based backup services.
Organizing your emails into folders is a powerful way to take control of your inbox and boost your productivity. By following the steps and tips outlined in this guide, you can create an efficient email management system that works for you. Remember, the key is to be consistent and adapt your system as your needs evolve.
Ready to take your email management to the next level? Visit savewhere.net today to discover more tips, resources, and tools to help you save time and stay organized! Join our community of savvy individuals who are mastering their inboxes and achieving peak productivity. Explore our latest articles, download helpful templates, and connect with experts who can provide personalized guidance. Start your journey to a clutter-free inbox now at savewhere.net!
Address: 100 Peachtree St NW, Atlanta, GA 30303, United States.
Phone: +1 (404) 656-2000.
Website: savewhere.net.