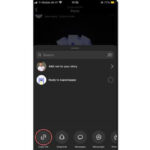Saving files on your iPhone can be straightforward, and this guide from savewhere.net simplifies the process, offering various methods to suit your needs. Want to learn how to efficiently manage and secure your important documents, photos, and other files on your iPhone? This article provides comprehensive insights and practical tips for file management and data storage on your device, ensuring you know the best file-saving practices. Let’s dive in and discover the best techniques for file storage solutions and digital asset management to optimize your iPhone experience.
1. Why is Knowing How to Save Files on Your iPhone Important?
Knowing how to save files on your iPhone is important for several reasons:
It’s essential to know how to save files on your iPhone because it allows you to manage your data effectively, ensures you can access important information offline, and enhances your overall productivity. According to a study by Statista, mobile devices account for approximately half of all web traffic worldwide, emphasizing the importance of mobile file management. Understanding how to save files efficiently can also help you avoid data loss and maintain control over your digital content, which is crucial for both personal and professional use. Efficient file storage and iOS data management are key to a seamless mobile experience.
1.1. Accessing Important Information Offline
Having the ability to save files on your iPhone means you can access them even without an internet connection. This is particularly useful when traveling, during commutes, or in areas with limited connectivity.
1.2. Efficient Data Management
Knowing how to organize and save files properly helps you keep your iPhone clutter-free and ensures you can quickly locate what you need. Effective iPhone file organization improves productivity and reduces time wasted searching for files.
1.3. Avoiding Data Loss
Saving files securely, whether to the cloud or directly on your device, minimizes the risk of losing important data due to device malfunction, theft, or accidental deletion. Reliable file backup and secure iPhone storage are critical for protecting your valuable information.
2. Where Can You Save Files on Your iPhone?
You can save files on your iPhone in several locations:
You can save files on your iPhone in various locations, including the Files app, iCloud Drive, third-party cloud storage services like Dropbox and Google Drive, and directly within specific apps. According to Apple’s support documentation, the Files app provides a centralized location for accessing and organizing files across different apps and cloud services. Understanding these storage options allows you to choose the most convenient and secure method for managing your documents, photos, and other digital assets on your device, ensuring efficient file access and management.
2.1. The Files App
The Files app, introduced with iOS 11, is the central hub for managing all your files. It supports both local storage and integration with various cloud services.
2.2. iCloud Drive
iCloud Drive allows you to store files in the cloud and access them across all your Apple devices. It’s integrated directly into the Files app for seamless management.
2.3. Third-Party Cloud Storage Services
Apps like Dropbox, Google Drive, and OneDrive offer additional cloud storage options, each with its own set of features and benefits.
2.4. Within Specific Apps
Some apps, like Pages or Numbers, allow you to save files directly within the app itself. This can be convenient for project-specific files.
3. How to Save Files from Safari on Your iPhone
Saving files from Safari on your iPhone is simple:
Saving files from Safari on your iPhone is straightforward using the Files app or cloud storage services. Apple’s official Safari documentation explains that when you download a file, you can choose to save it to iCloud Drive or directly on your device. Utilizing these methods ensures you can quickly save important documents, images, and other files you find while browsing the web, enhancing your overall productivity and data management on your iPhone.
3.1. Using the Files App
- When you encounter a file you want to save, tap the download link.
- Safari will ask where you want to save the file.
- Choose a location in the Files app, such as iCloud Drive or “On My iPhone.”
- Tap “Save.”
3.2. Saving to iCloud Drive
- Follow steps 1 and 2 above.
- Select iCloud Drive as the destination.
- Choose a specific folder within iCloud Drive or save it to the root directory.
- Tap “Save.”
3.3. Changing the Default Download Location
You can change the default download location for Safari files:
- Open the Settings app.
- Scroll down and tap “Safari.”
- Tap “Downloads.”
- Choose your preferred location: iCloud Drive, On My iPhone, or Other.
4. How to Save Files from Email on Your iPhone
Saving files from email on your iPhone is just as easy:
Saving files from email on your iPhone is a straightforward process, typically involving the share sheet or direct saving options within the email app. According to email client support documentation, you can often tap and hold on an attachment to reveal a “Save” option. This capability ensures you can quickly secure important documents, images, and other attachments directly to your preferred storage location, enhancing your overall productivity and file management on your device.
4.1. Using the Share Sheet
- Open the email and locate the attachment.
- Tap the attachment to preview it.
- Tap the Share icon (usually a square with an arrow pointing upwards).
- Choose “Save to Files” from the options.
- Select a location in the Files app and tap “Save.”
4.2. Direct Saving Options
Some email apps offer a direct “Save” option when you tap and hold on an attachment. Simply select this option and choose your desired location.
5. How to Save Files from Other Apps on Your iPhone
Most apps on your iPhone allow you to save files using the Share Sheet:
Most apps on your iPhone allow you to save files using the Share Sheet, which provides a seamless way to transfer content to other apps or save it directly to your device. Apple’s iOS documentation highlights that the Share Sheet integrates with various services, including cloud storage and the Files app, ensuring you can easily manage and save your files from virtually any app on your iPhone.
5.1. The Share Sheet Method
- Open the file in the app.
- Look for the Share icon (usually a square with an arrow).
- Tap the Share icon to open the Share Sheet.
- Choose “Save to Files.”
- Select a location and tap “Save.”
6. Using Third-Party Apps to Save Files on Your iPhone
Several third-party apps enhance your ability to save and manage files on your iPhone:
Several third-party apps enhance your ability to save and manage files on your iPhone, offering features like cloud storage integration, advanced file organization, and offline access. TechRadar’s app reviews frequently highlight apps like Dropbox, Google Drive, and Microsoft OneDrive for their robust file management capabilities. Using these apps ensures you can effectively handle your documents, photos, and other digital assets, improving your overall productivity and data security on your device.
6.1. Dropbox
Dropbox is a popular cloud storage service that allows you to save files and access them from any device. It integrates seamlessly with iOS, making it easy to save files from other apps.
6.2. Google Drive
Google Drive offers similar functionality to Dropbox and is particularly useful if you already use other Google services like Gmail and Google Docs.
6.3. OneDrive
OneDrive is Microsoft’s cloud storage solution, offering integration with Office apps like Word and Excel. It’s a great option if you use these apps frequently.
6.4. Documents by Readdle
Documents by Readdle is a powerful file manager for iOS that includes a built-in browser, allowing you to download and save files directly to your iPhone.
7. Step-by-Step Guide: Saving Files with Documents by Readdle
Documents by Readdle offers a streamlined way to save files on your iPhone:
Documents by Readdle provides a streamlined way to save files on your iPhone, featuring a built-in browser and integration with cloud storage services. According to Readdle’s official website, Documents supports a wide range of file types and offers advanced file management tools. This app makes it easy to download, organize, and access your documents and other digital assets, improving your productivity and data management on your device.
7.1. Downloading and Installing Documents
- Download Documents by Readdle from the App Store.
- Launch the app.
7.2. Using the Built-In Browser
- Tap the Browser tab at the bottom right.
- Navigate to the website where the file is located.
- Tap the download button or link.
- Documents will prompt you to choose a name and location for the file.
- Tap “Save.”
7.3. Saving Files from Other Apps to Documents
- In the other app, open the file and tap the Share icon.
- Choose “Save to Documents.”
- Documents will open, allowing you to select a location for the file.
- Tap “Save.”
8. Managing Saved Files on Your iPhone
Once you’ve saved files on your iPhone, it’s important to manage them effectively:
Once you’ve saved files on your iPhone, it’s important to manage them effectively to maintain organization and ensure easy access. Apple’s support documentation for iOS emphasizes the importance of using folders and tags to categorize files in the Files app. Effective iPhone file management improves productivity and reduces the time spent searching for specific documents or media, making your device more efficient for both personal and professional use.
8.1. Creating Folders
Use folders to organize your files by category, project, or any other criteria that make sense to you.
8.2. Using Tags
Tags allow you to add metadata to your files, making them easier to search and categorize.
8.3. Renaming Files
Rename files to make them more descriptive and easier to identify.
8.4. Moving Files
Move files between folders and cloud services to keep your storage organized.
9. Troubleshooting Common Issues When Saving Files on Your iPhone
Sometimes, you might encounter issues when saving files on your iPhone:
Sometimes, you might encounter issues when saving files on your iPhone, such as insufficient storage space or app permissions. Apple’s support forums often provide solutions to these common problems, including clearing cache, checking iCloud storage, and ensuring the Files app has the necessary permissions. Troubleshooting these issues ensures you can efficiently manage and save your files, maintaining productivity and data security on your device.
9.1. Insufficient Storage Space
If you’re running out of storage space, you won’t be able to save new files. Check your iPhone’s storage usage in the Settings app and delete unnecessary files or apps.
9.2. App Permissions
Make sure the app you’re using has the necessary permissions to access the Files app or iCloud Drive. You can manage app permissions in the Settings app under “Privacy.”
9.3. iCloud Issues
If you’re having trouble saving files to iCloud Drive, check your iCloud storage and make sure you’re signed in to your Apple ID.
9.4. File Compatibility
Some files may not be compatible with your iPhone. Make sure you have the appropriate app installed to open the file type.
10. Tips and Tricks for Efficient File Saving on Your iPhone
Here are some additional tips and tricks for efficient file saving on your iPhone:
Here are some additional tips and tricks for efficient file saving on your iPhone: use keyboard shortcuts, leverage cloud storage, and enable automatic backups. According to a productivity study by RescueTime, efficient file management can save up to 20% of your workweek. By implementing these strategies, you can streamline your file-saving processes, improve organization, and ensure your important documents and media are always accessible and secure on your device.
10.1. Use Keyboard Shortcuts
If you have a Smart Keyboard or external keyboard connected to your iPhone, use keyboard shortcuts like Command+S to quickly save files.
10.2. Leverage Cloud Storage
Take full advantage of cloud storage services to back up your files and access them from any device.
10.3. Enable Automatic Backups
Enable automatic backups to iCloud to ensure your files are always safe, even if something happens to your iPhone.
10.4. Regularly Organize Your Files
Set aside some time each week to organize your files, delete unnecessary items, and keep your storage tidy.
11. The Future of File Saving on iPhones
The future of file saving on iPhones looks promising:
The future of file saving on iPhones looks promising, with advancements in cloud integration, AI-powered file management, and enhanced security features. According to a report by Gartner, cloud storage adoption is expected to grow by 15% annually, indicating a shift towards more seamless and intelligent file management solutions. These developments will likely make it easier than ever to save, organize, and access your files on your iPhone, enhancing productivity and data security.
11.1. Enhanced Cloud Integration
Expect deeper integration with cloud services, making it even easier to save and access files from anywhere.
11.2. AI-Powered File Management
AI could play a role in automatically organizing and tagging your files, making them easier to find and manage.
11.3. Improved Security Features
Future iPhones may offer enhanced security features for saved files, such as biometric authentication and end-to-end encryption.
12. Save Money and Time with Savewhere.net
Looking to save money and time? Visit savewhere.net for expert tips and resources on financial management and smart living.
Looking to save money and time? Visit savewhere.net for expert tips and resources on financial management and smart living, where you can discover practical strategies to optimize your budget and enhance your lifestyle. According to a survey by the U.S. Bureau of Economic Analysis (BEA), effective financial planning can lead to significant long-term savings. savewhere.net provides the tools and insights you need to make informed decisions, save money, and achieve your financial goals.
12.1. Expert Financial Advice
savewhere.net offers a wealth of articles, guides, and tools to help you manage your finances effectively.
12.2. Smart Living Tips
Discover tips and tricks for saving time and money in all aspects of your life, from shopping to travel.
12.3. Exclusive Deals and Discounts
Find exclusive deals and discounts on products and services to help you save even more.
13. Real-World Examples of Saving Files on iPhone
Here are some real-world examples of how knowing how to save files on your iPhone can be beneficial:
Here are some real-world examples of how knowing how to save files on your iPhone can be beneficial: accessing travel documents offline, managing work-related documents on the go, and storing educational materials for study. According to a study by the Consumer Financial Protection Bureau (CFPB), effective financial management skills, which often involve saving and organizing important financial documents, can significantly improve financial well-being. By mastering these skills, you can better manage your finances, career, and personal life.
13.1. Saving Travel Documents
Save your flight tickets, hotel reservations, and itinerary to your iPhone so you can access them even without an internet connection.
13.2. Managing Work Documents
Save important work documents to your iPhone so you can review them on the go, whether you’re commuting or traveling.
13.3. Storing Educational Materials
Save lecture notes, research papers, and e-books to your iPhone so you can study anytime, anywhere.
14. Why Choose iPhone for File Saving?
The iPhone offers several advantages for file saving:
The iPhone offers several advantages for file saving, including seamless integration with iCloud, robust security features, and a user-friendly interface for file management. According to a security report by Apple, iOS has consistently been recognized for its strong data protection capabilities. These features make the iPhone a reliable and secure platform for storing and managing your important documents, photos, and other digital assets.
14.1. Seamless iCloud Integration
iCloud integration makes it easy to sync your files across all your Apple devices.
14.2. Robust Security Features
The iPhone offers advanced security features like Face ID and Touch ID to protect your saved files.
14.3. User-Friendly Interface
The Files app provides a simple and intuitive interface for managing your files.
15. How to Save Web Pages as PDFs on Your iPhone
Saving web pages as PDFs on your iPhone is a useful way to preserve content for offline access:
Saving web pages as PDFs on your iPhone is a useful way to preserve content for offline access and easy sharing. Adobe’s Acrobat Reader app provides a seamless solution for converting web pages to PDF format directly on your device. This feature ensures you can save important articles, documents, and other web-based content for future reference, enhancing your productivity and information management.
15.1. Using Safari
- Open the web page in Safari.
- Tap the Share icon.
- Scroll down and tap “Options.”
- Choose “PDF” and tap “Done.”
- Select “Save to Files” and choose a location.
15.2. Using Third-Party Apps
Some apps, like Adobe Acrobat Reader, offer built-in PDF creation tools. You can use these apps to save web pages as PDFs directly from Safari.
16. Saving Voice Memos on Your iPhone
Saving voice memos on your iPhone is simple:
Saving voice memos on your iPhone is simple and straightforward, typically involving the share sheet or direct saving options within the Voice Memos app. Apple’s official Voice Memos documentation explains that you can easily save your recordings to the Files app or share them via email or messaging apps. This feature ensures you can securely store and manage your audio recordings, making them accessible whenever you need them.
16.1. Using the Voice Memos App
- Open the Voice Memos app.
- Select the voice memo you want to save.
- Tap the Share icon.
- Choose “Save to Files” and select a location.
17. Saving Notes on Your iPhone
Saving notes on your iPhone is essential for keeping important information organized:
Saving notes on your iPhone is essential for keeping important information organized and accessible. Apple’s Notes app provides seamless integration with iCloud, allowing you to sync your notes across all your devices. This feature ensures you can easily save and manage your thoughts, ideas, and important information, enhancing your productivity and information management.
17.1. Using the Notes App
- Open the Notes app.
- Create or open the note you want to save.
- The Notes app automatically saves your changes.
- To save a note as a PDF, tap the Share icon and choose “Create PDF.”
18. Securing Your Saved Files on iPhone
Securing your saved files on your iPhone is crucial for protecting your personal and sensitive information:
Securing your saved files on your iPhone is crucial for protecting your personal and sensitive information, and can be accomplished through utilizing strong passwords, enabling two-factor authentication, and using encrypted storage. Norton Security’s mobile security guide highlights the importance of these measures to safeguard your data. Implementing these security practices ensures your files are protected from unauthorized access, enhancing your overall data security and peace of mind.
18.1. Using Strong Passwords
Use a strong, unique password for your Apple ID and device.
18.2. Enabling Two-Factor Authentication
Enable two-factor authentication for your Apple ID to add an extra layer of security.
18.3. Using Encrypted Storage
Consider using encrypted storage solutions like iCloud Keychain to protect your sensitive data.
19. How to Save Photos and Videos on Your iPhone
Saving photos and videos on your iPhone is straightforward:
Saving photos and videos on your iPhone is straightforward, with options to store them locally in the Photos app or in the cloud via iCloud Photos. According to Apple’s support documentation, iCloud Photos automatically syncs your media across all your devices, ensuring your memories are safely backed up and accessible wherever you go. This feature makes it easy to manage, share, and preserve your photos and videos, enhancing your overall digital experience.
19.1. Using the Photos App
- Open the Photos app.
- Your photos and videos are automatically saved to the Camera Roll.
- Enable iCloud Photos to back up your media to the cloud.
19.2. Saving Photos and Videos from Other Apps
- In the other app, open the photo or video and tap the Share icon.
- Choose “Save Image” or “Save Video” to save the media to your Photos app.
20. Exploring Advanced File Management Techniques on iPhone
For users who need more advanced file management capabilities on their iPhone, several techniques can be employed:
For users who need more advanced file management capabilities on their iPhone, several techniques can be employed, including using third-party file managers, setting up a home server, and leveraging cloud automation tools. According to a tech guide by iMore, these advanced strategies can significantly enhance your ability to organize, access, and manage your files efficiently. By implementing these techniques, you can optimize your workflow and make the most of your iPhone’s file management capabilities.
20.1. Using Third-Party File Managers
Apps like Documents by Readdle offer advanced file management features that go beyond what’s available in the Files app.
20.2. Setting Up a Home Server
For users who need even more storage and control over their files, setting up a home server can be a great option.
20.3. Leveraging Cloud Automation Tools
Tools like IFTTT and Zapier can automate file management tasks, such as automatically saving email attachments to a specific folder.
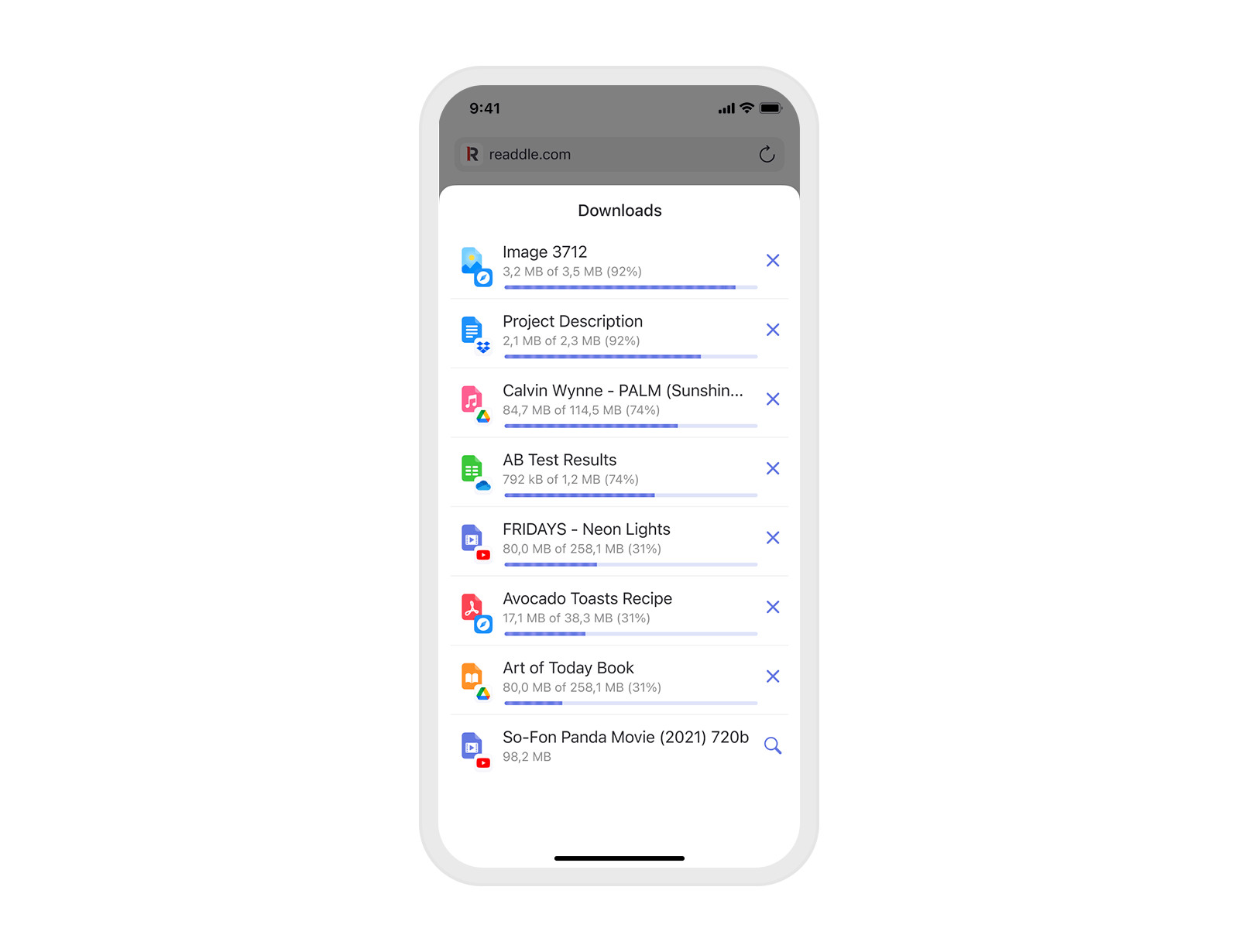 iPhone File Saving
iPhone File Saving
21. Understanding File Formats and Compatibility on iPhone
Understanding file formats and compatibility is crucial for seamless file management on your iPhone:
Understanding file formats and compatibility is crucial for seamless file management on your iPhone, ensuring you can open and use your files without issues. Apple’s support documentation provides detailed information on the file formats supported by iOS, including common document, image, and media types. Being aware of these formats helps you choose the right apps and tools to manage your files effectively and avoid compatibility problems.
21.1. Common File Formats
The iPhone supports a wide range of file formats, including:
- Documents: PDF, DOC, DOCX, TXT, RTF
- Images: JPEG, PNG, GIF, TIFF
- Videos: MOV, MP4, AVI
- Audio: MP3, AAC, WAV
21.2. Compatibility Issues
If you encounter a file that your iPhone can’t open, you may need to download a third-party app that supports the file format.
22. Staying Updated with the Latest File Saving Features on iOS
To make the most of file saving on your iPhone, it’s important to stay updated with the latest features and improvements in iOS:
To make the most of file saving on your iPhone, it’s important to stay updated with the latest features and improvements in iOS, often found in Apple’s official release notes and tech blogs. These updates can introduce new file management tools, enhanced security features, and improved compatibility with various file formats. Staying informed ensures you can take full advantage of your iPhone’s capabilities and optimize your file-saving practices.
22.1. Checking for iOS Updates
Regularly check for iOS updates in the Settings app to ensure you have the latest file saving features.
22.2. Reading Tech Blogs and Newsletters
Follow tech blogs and newsletters to stay informed about new file saving features and tips.
22.3. Exploring Apple Support Resources
Apple’s support website and forums are valuable resources for learning about file saving on your iPhone.
23. The Benefits of Digital Decluttering for Efficient File Saving
Digital decluttering can significantly improve your file-saving efficiency on your iPhone:
Digital decluttering can significantly improve your file-saving efficiency on your iPhone, creating more storage space and making it easier to find important documents and media. According to a productivity study by the University of California, decluttering your digital space can reduce stress and improve focus. By regularly organizing and deleting unnecessary files, you can optimize your iPhone’s performance and enhance your overall user experience.
23.1. Creating More Storage Space
Deleting unnecessary files frees up storage space, allowing you to save more important items.
23.2. Improving File Organization
A decluttered file system makes it easier to find and manage your files.
23.3. Enhancing Device Performance
Removing unnecessary files can improve your iPhone’s performance and speed.
24. Community and Support for iPhone File Saving
Engaging with the community and seeking support can enhance your understanding and skills in iPhone file saving:
Engaging with the community and seeking support can enhance your understanding and skills in iPhone file saving, providing access to tips, solutions, and best practices from other users. Apple Support Communities and Reddit’s r/iPhone are valuable platforms for asking questions and sharing knowledge. By participating in these communities, you can stay informed and resolve any challenges you encounter while managing your files on your iPhone.
24.1. Apple Support Communities
Apple Support Communities are a great place to ask questions and get help from other iPhone users.
24.2. Online Forums and Social Media Groups
Participate in online forums and social media groups dedicated to iPhone file saving to share tips and learn from others.
24.3. Reddit Communities
Reddit has several communities dedicated to iPhone and iOS, where you can find discussions and advice on file saving.
25. Maximizing Productivity with Efficient iPhone File Saving Habits
Cultivating efficient iPhone file saving habits can significantly maximize your productivity:
Cultivating efficient iPhone file saving habits can significantly maximize your productivity, allowing you to quickly access and manage important documents and media. According to a time management study by FranklinCovey, prioritizing organization and efficient processes can increase productivity by up to 25%. By adopting these habits, you can streamline your workflow, reduce time wasted searching for files, and make the most of your iPhone’s capabilities.
25.1. Creating a Consistent File Naming System
Use a consistent file naming system to make it easier to find and identify your files.
25.2. Regularly Backing Up Your Files
Regularly back up your files to iCloud or another cloud service to prevent data loss.
25.3. Using Folders and Tags Effectively
Use folders and tags to organize your files by category, project, or any other criteria that make sense to you.
26. The Importance of Regularly Reviewing and Updating Your File Saving Strategies
The digital landscape is constantly evolving, so it’s important to regularly review and update your file saving strategies on your iPhone:
The digital landscape is constantly evolving, so it’s important to regularly review and update your file saving strategies on your iPhone to adapt to new technologies and best practices. Tech blogs and Apple’s official announcements often highlight changes in file management features and security protocols. By staying informed and adjusting your strategies accordingly, you can ensure your file saving practices remain efficient and secure.
26.1. Staying Informed About New Technologies
Keep up with the latest developments in file saving technology and adapt your strategies accordingly.
26.2. Reviewing Your File Organization System
Periodically review your file organization system to make sure it’s still meeting your needs.
26.3. Updating Your Security Practices
Regularly update your security practices to protect your files from new threats.
27. How Savewhere.net Can Help You Save More Effectively
Savewhere.net is your go-to resource for saving money and managing your finances effectively:
Savewhere.net is your go-to resource for saving money and managing your finances effectively, providing expert advice, practical tips, and exclusive deals to help you achieve your financial goals. According to a financial literacy survey by the National Foundation for Credit Counseling (NFCC), individuals who actively seek financial advice are more likely to save effectively. savewhere.net offers the tools and resources you need to make informed financial decisions and maximize your savings.
27.1. Expert Financial Advice
savewhere.net offers a wealth of articles, guides, and tools to help you manage your finances effectively.
27.2. Exclusive Deals and Discounts
Find exclusive deals and discounts on products and services to help you save even more.
27.3. Community Support
Connect with other users and share tips and advice on saving money.
28. Call to Action: Start Saving Smarter Today
Ready to take control of your finances and save money more effectively?
Ready to take control of your finances and save money more effectively? Visit savewhere.net today to discover a wealth of resources, expert tips, and exclusive deals that can help you achieve your financial goals. According to a survey by the U.S. Federal Reserve, individuals who have a financial plan are more likely to save effectively and achieve financial stability. Join the savewhere.net community and start your journey towards financial success today!
28.1. Visit Savewhere.net
Visit savewhere.net to explore our resources and start saving smarter today.
28.2. Join Our Community
Join our community to connect with other users and share tips and advice on saving money.
28.3. Contact Us
If you have any questions or need help, don’t hesitate to contact us at Address: 100 Peachtree St NW, Atlanta, GA 30303, United States or call us at Phone: +1 (404) 656-2000. You can also visit our website at savewhere.net.
FAQ: How to Save Files on iPhone
Q1: How do I save a file from Safari on my iPhone?
To save a file from Safari on your iPhone, tap the download link, choose a location in the Files app (like iCloud Drive or “On My iPhone”), and tap “Save.” You can also change the default download location in Safari settings.
Q2: Where does my iPhone save downloaded files?
By default, your iPhone saves downloaded files to the “Downloads” folder in the Files app, which can be found under iCloud Drive or “On My iPhone.”
Q3: How can I change the default download location on my iPhone?
You can change the default download location by going to the Settings app, tapping “Safari,” tapping “Downloads,” and choosing your preferred location: iCloud Drive, On My iPhone, or Other.
Q4: How do I save files from an email attachment on my iPhone?
To save files from an email attachment, open the email, tap the attachment to preview it, tap the Share icon, choose “Save to Files,” select a location in the Files app, and tap “Save.”
Q5: Can I save files directly to iCloud Drive from my iPhone?
Yes, you can save files directly to iCloud Drive. When saving a file, choose iCloud Drive as the destination and select a specific folder or save it to the root directory.
Q6: How do I save a web page as a PDF on my iPhone?
To save a web page as a PDF, open the page in Safari, tap the Share icon, scroll down and tap “Options,” choose “PDF” and tap “Done,” then select “Save to Files” and choose a location.
Q7: What is the best app for managing files on my iPhone?
While the Files app is a good default option, third-party apps like Documents by Readdle offer more advanced file management features.
Q8: How do I free up storage space on my iPhone to save more files?
To free up storage space, check your iPhone’s storage usage in the Settings app and delete unnecessary files, apps, photos, and videos. You can also offload unused apps.
Q9: How do I ensure my saved files are secure on my iPhone?
Ensure your saved files are secure by using a strong password for your Apple ID, enabling two-factor authentication, and considering encrypted storage solutions like iCloud Keychain.
Q10: How can Savewhere.net help me save money?
savewhere.net offers expert financial advice, practical tips, and exclusive deals and discounts to help you manage your finances effectively and achieve your financial goals.