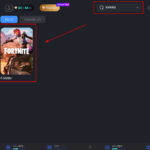Saving a Mac document as a Word document is straightforward, ensuring compatibility with users who primarily use Microsoft Word. Savewhere.net can help you navigate this process and discover more ways to make the most of your money. This article explores various methods to convert your Pages, Numbers, or Keynote files into compatible Microsoft Word formats, allowing seamless sharing and collaboration. We’ll guide you through each step, from using iWork apps on your devices to utilizing iCloud.com for online conversions, ensuring you can effortlessly manage your documents across platforms.
1. Understanding the Need to Convert Mac Documents to Word Format
1.1. Why Convert Mac Files to Word Documents?
Converting Mac files to Word documents is essential for several reasons. The primary reason is compatibility. While macOS uses iWork apps like Pages, Numbers, and Keynote, many users, especially in professional settings, rely on Microsoft Office. Sharing documents in Word format (DOCX) ensures that recipients can open and view the files without compatibility issues.
Another crucial reason is collaboration. If you work with colleagues or clients who use Windows or different operating systems, converting your Mac documents to Word format simplifies collaboration. It eliminates the need for recipients to install additional software or worry about file format conversions.
1.2. Common Scenarios Requiring File Conversion
There are several scenarios where converting Mac files to Word documents becomes necessary:
- Professional Work: In many workplaces, Microsoft Office is the standard. Submitting reports, proposals, or other documents in Word format ensures they can be easily accessed and reviewed by colleagues.
- Academic Assignments: Students often need to submit assignments in Word format to meet their professors’ requirements.
- Client Communications: Sharing documents with clients in a widely accepted format like Word reduces friction and ensures everyone can access the information.
- Cross-Platform Sharing: When sharing files between macOS and Windows, converting to Word format avoids potential compatibility issues.
1.3. The Benefits of Using Microsoft Word Format
Using Microsoft Word format offers several benefits:
- Universal Compatibility: Word is one of the most widely used document formats, ensuring nearly everyone can open and view your files.
- Feature Richness: Microsoft Word offers a comprehensive set of features for document creation, editing, and formatting.
- Collaboration Tools: Word’s collaboration features, such as track changes and comments, make it easy to work on documents with others.
- Integration: Word integrates seamlessly with other Microsoft Office applications, such as Excel and PowerPoint, making it easy to create complex documents.
2. Converting Pages to Word on Mac, iPhone, and iPad
2.1. Steps to Convert Pages to Word on Mac
Converting a Pages document to Word on a Mac is a straightforward process. Here’s how you can do it:
-
Open the Pages Document: Start by opening the Pages document you want to convert.
-
Go to File Menu: Click on “File” in the menu bar at the top of your screen.
-
Select Export To: In the dropdown menu, select “Export To” and then choose “Word…”
-
Choose Word Format: A dialog box will appear, allowing you to customize the export settings. Ensure the “.docx” format is selected, as this is the most compatible Word format. You can also choose “.doc” for older versions of Word, but “.docx” is generally preferred.
-
Advanced Options (Optional): Click on “Advanced Options” if you want to customize the image quality or include a table of contents.
-
Click Next: Once you’ve selected your desired settings, click the “Next” button.
-
Choose Save Location: Choose where you want to save the converted Word document.
-
Click Export: Finally, click the “Export” button to save the Pages document as a Word document.
2.2. Converting Pages to Word on iPhone and iPad
If you’re on the go, converting Pages documents to Word on your iPhone or iPad is just as simple:
- Open the Pages App: Open the Pages app on your iPhone or iPad and select the document you want to convert.
- Tap the More Button: Tap the “More” button (three dots) in the upper-right corner of the screen.
- Select Export: In the dropdown menu, tap “Export.”
- Choose Word: Choose “Word” as the export format.
- Share or Save: You can then choose to share the file via email, Messages, or save it to your device or iCloud Drive.
2.3. Tips for Maintaining Formatting During Conversion
Maintaining formatting during conversion is crucial to ensure your document looks as intended. Here are some tips:
- Use Standard Fonts: Stick to common fonts like Arial, Times New Roman, or Calibri, as these are widely available and less likely to cause formatting issues.
- Simplify Layout: Complex layouts can sometimes cause problems during conversion. Try to simplify the layout as much as possible while maintaining readability.
- Check for Compatibility: Before converting, review your document to ensure it doesn’t contain elements that might not be fully compatible with Word, such as specific graphic elements or custom styles.
- Review the Converted Document: After converting, always review the Word document to ensure the formatting has been preserved correctly. Make any necessary adjustments in Word.
3. Converting Numbers to Excel on Mac, iPhone, and iPad
3.1. Converting Numbers to Excel on Mac: A Step-by-Step Guide
Converting a Numbers spreadsheet to Excel on a Mac is similar to converting Pages to Word. Here’s a detailed guide:
-
Open the Numbers File: Open the Numbers spreadsheet you want to convert.
-
Go to File Menu: Click on “File” in the menu bar.
-
Select Export To: Choose “Export To” and then select “Excel…”
-
Choose Excel Format: In the dialog box, ensure the “.xlsx” format is selected for the best compatibility with modern versions of Excel.
-
Advanced Options (Optional): Click on “Advanced Options” to adjust settings like the inclusion of a summary worksheet.
-
Click Next: Click the “Next” button.
-
Choose Save Location: Select where you want to save the converted Excel file.
-
Click Export: Click the “Export” button to save the Numbers spreadsheet as an Excel file.
3.2. Converting Numbers to Excel on iPhone and iPad
Converting Numbers to Excel on your iPhone or iPad is straightforward:
- Open the Numbers App: Open the Numbers app and select the spreadsheet you want to convert.
- Tap the More Button: Tap the “More” button (three dots) in the upper-right corner.
- Select Export: Tap “Export.”
- Choose Excel: Choose “Excel” as the export format.
- Share or Save: Share the file via email, Messages, or save it to your device or iCloud Drive.
3.3. Addressing Common Conversion Issues with Spreadsheets
When converting spreadsheets, you might encounter issues such as:
- Formula Incompatibilities: Some formulas in Numbers might not translate directly to Excel.
- Formatting Differences: Formatting discrepancies can occur due to differences in how Numbers and Excel handle styles and layouts.
- Data Loss: In rare cases, data loss or corruption might occur during conversion.
To mitigate these issues:
- Review Formulas: Carefully review formulas in the converted Excel file to ensure they are calculating correctly.
- Adjust Formatting: Be prepared to make formatting adjustments in Excel to match the original Numbers spreadsheet.
- Verify Data Integrity: Double-check the data in the Excel file to ensure no data has been lost or corrupted.
4. Converting Keynote to PowerPoint on Mac, iPhone, and iPad
4.1. Converting Keynote to PowerPoint on Mac: A Comprehensive Guide
Converting a Keynote presentation to PowerPoint on a Mac is crucial for sharing presentations with a broader audience. Here’s a step-by-step guide:
-
Open the Keynote Presentation: Open the Keynote presentation you want to convert.
-
Go to File Menu: Click on “File” in the menu bar.
-
Select Export To: Choose “Export To” and then select “PowerPoint…”
-
Choose PowerPoint Format: Ensure the “.pptx” format is selected for compatibility with modern versions of PowerPoint.
-
Advanced Options (Optional): You can customize settings such as slide range and image quality.
-
Click Next: Click the “Next” button.
-
Choose Save Location: Select where you want to save the converted PowerPoint file.
-
Click Export: Click the “Export” button to save the Keynote presentation as a PowerPoint file.
4.2. Converting Keynote to PowerPoint on iPhone and iPad
Converting Keynote presentations on your iPhone or iPad is simple:
- Open the Keynote App: Open the Keynote app and select the presentation you want to convert.
- Tap the More Button: Tap the “More” button (three dots) in the upper-right corner.
- Select Export: Tap “Export.”
- Choose PowerPoint: Choose “PowerPoint” as the export format.
- Share or Save: Share the file via email, Messages, or save it to your device or iCloud Drive.
4.3. Managing Animation and Transition Differences
One of the biggest challenges when converting Keynote presentations to PowerPoint is managing animation and transition differences. Keynote and PowerPoint use different animation engines, which can lead to inconsistencies. To address this:
- Simplify Animations: Reduce the complexity of animations and transitions to minimize potential issues.
- Review in PowerPoint: Always review the presentation in PowerPoint after conversion to ensure animations and transitions are working as expected.
- Manual Adjustments: Be prepared to make manual adjustments to animations and transitions in PowerPoint to achieve the desired effect.
5. Using iCloud.com to Convert iWork Files to Microsoft Office Formats
5.1. How to Access iWork Apps on iCloud.com
iCloud.com provides a convenient way to access and convert iWork files from any computer with a web browser. Here’s how to access iWork apps on iCloud.com:
- Sign In to iCloud: Open a web browser and go to iCloud.com.
- Enter Your Apple ID: Enter your Apple ID and password to sign in.
- Select iWork App: Once signed in, you will see icons for Pages, Numbers, and Keynote. Click on the app you want to use.
5.2. Converting Files via iCloud: A Detailed Walkthrough
Converting files via iCloud is simple:
- Open the iWork App: Open the relevant iWork app (Pages, Numbers, or Keynote) on iCloud.com.
- Upload the File (if needed): If the file is not already in iCloud, click the “Upload” button and select the file from your computer.
- Open the File: Double-click the file to open it.
- Download a Copy: Click the “More” button (three dots) in the toolbar and select “Download a Copy.”
- Choose the Format: Choose the desired Microsoft Office format (Word, Excel, or PowerPoint) and click “Download.”
5.3. Advantages and Limitations of Using iCloud for Conversions
Using iCloud for conversions offers several advantages:
- Accessibility: You can convert files from any computer with a web browser.
- Convenience: The process is straightforward and easy to follow.
- No Software Required: You don’t need to install any additional software.
However, there are also limitations:
- Internet Dependency: You need an active internet connection to use iCloud.
- File Size Limits: Large files may take longer to upload and download.
- Formatting Issues: As with any conversion process, there may be minor formatting issues.
6. Troubleshooting Common Conversion Problems
6.1. Addressing Font Issues
Font issues are a common problem when converting documents between different formats. If you encounter font problems:
- Use Standard Fonts: Stick to common fonts like Arial, Times New Roman, or Calibri.
- Embed Fonts: In some cases, you can embed fonts in the document to ensure they are displayed correctly on other computers.
- Replace Fonts: If necessary, replace problematic fonts with similar fonts that are more widely available.
6.2. Resolving Layout and Formatting Discrepancies
Layout and formatting discrepancies can occur due to differences in how different applications handle styles and layouts. To resolve these issues:
- Simplify Layouts: Simplify complex layouts to minimize potential problems.
- Adjust Styles: Adjust styles in the converted document to match the original formatting.
- Manual Adjustments: Be prepared to make manual adjustments to ensure the layout and formatting are correct.
6.3. Handling Data Loss During Conversion
Data loss is rare but can occur during conversion. To handle data loss:
- Verify Data Integrity: Always verify the data in the converted document to ensure no data has been lost or corrupted.
- Re-enter Data: If data loss does occur, re-enter the missing data manually.
- Try Different Conversion Methods: Try different conversion methods to see if one works better than another.
7. Optimizing Documents for Compatibility and Sharing
7.1. Best Practices for Creating Compatible Documents
To create documents that are easily compatible and shareable:
- Use Standard Formats: Use standard file formats like DOCX, XLSX, and PPTX.
- Use Common Fonts: Stick to common fonts.
- Simplify Layouts: Simplify complex layouts.
- Avoid Excessive Graphics: Avoid using excessive graphics or images, as they can increase file size and cause compatibility issues.
7.2. Tips for Reducing File Size
Reducing file size is important for easy sharing and storage. Here are some tips:
- Compress Images: Compress images to reduce their file size.
- Remove Unnecessary Elements: Remove unnecessary elements such as unused styles or formatting.
- Save as a Compressed Format: Save the document in a compressed format like ZIP.
7.3. Secure Sharing Methods
When sharing documents, it’s important to use secure methods:
- Password Protect Documents: Password protect sensitive documents to prevent unauthorized access.
- Use Secure File Sharing Services: Use secure file sharing services like Dropbox or Google Drive.
- Encrypt Documents: Encrypt documents to protect them from interception.
8. Advanced Techniques for File Conversion
8.1. Using Third-Party Conversion Tools
In addition to the built-in conversion tools in iWork apps, several third-party conversion tools are available. These tools often offer advanced features and greater flexibility. Some popular third-party conversion tools include:
- Zamzar: A web-based conversion tool that supports a wide range of file formats.
- CloudConvert: Another web-based tool that offers advanced conversion options.
- Adobe Acrobat: A powerful desktop application for converting and editing PDF files.
8.2. Automating Conversions with Scripts and Macros
For users who need to perform frequent conversions, automating the process with scripts and macros can save time and effort. You can use scripting languages like AppleScript or VBA (Visual Basic for Applications) to automate conversions.
8.3. Batch Converting Multiple Files
Batch converting multiple files can be a time-saver when you need to convert many documents at once. Some conversion tools offer batch conversion features, allowing you to convert multiple files with a single command.
9. Understanding File Format Compatibility
9.1. Pages File Format Compatibility
Pages is compatible with a variety of file types. You can convert Pages documents to these types of files:
- Microsoft Word: Office Open XML (DOCX)
- EPUB (on iPhone, iPad, and Mac)
- Rich Text Format (RTF/RTFD) (on iPhone, iPad, and Mac)
- Plain Text files (TXT) (on iPhone, iPad, and Mac)
- Pages ’09 (on Mac only)
- Image (HEIC, JPEG, PNG, or TIFF) (on iPhone, iPad, and Mac)
You can open these types of files in Pages on iPhone, iPad, Mac, and online at iCloud.com:
- All Pages versions
- Microsoft Word: Office Open XML (DOCX)
- Rich Text Format (RTF/RTFD)
- Plain Text files (TXT)
9.2. Numbers File Format Compatibility
You can convert Numbers spreadsheets to these types of files:
- Microsoft Excel Office Open XML (XLSX)
- Comma Separated Values (CSV)
- Tab Separated Values (TSV) (on iPhone, iPad, and Mac)
- Numbers ’09 (Mac only)
You can open these types of files with Numbers on iPhone, iPad, Mac, and online at iCloud.com:
- All Numbers versions
- Microsoft Excel Office Open XML (XLSX)
- Comma Separated Values (CSV)
- Tab-delimited or fixed-width text files
9.3. Keynote File Format Compatibility
You can convert Keynote presentations to these types of files:
- Microsoft PowerPoint Office Open XML (PPTX)
- Image (HEIC, JPEG, PNG, or TIFF) (on iPhone, iPad, and Mac)
- Animated GIF (on iPhone, iPad, and Mac)
- Movie (MOV) (on iPhone, iPad, and Mac), in Apple ProRes or HEVC format
- Movie (M4V) (on Mac only), in H.264 format
- Keynote ’09 (on Mac only)
- HTML (on Mac only)
You can open these types of files in Keynote on iPhone, iPad, Mac, and online at iCloud.com:
- All Keynote versions
- Microsoft PowerPoint: Office Open XML (PPTX)
10. The Future of File Conversion and Compatibility
10.1. Emerging Trends in File Formats
The world of file formats is constantly evolving. Some emerging trends include:
- Cloud-Based Formats: Cloud-based file formats that are designed for online collaboration and storage.
- Open Standards: A growing emphasis on open standards that promote interoperability and accessibility.
- AI-Powered Conversion: The use of artificial intelligence to improve the accuracy and efficiency of file conversion.
10.2. The Role of AI in Improving Conversion Accuracy
AI is playing an increasingly important role in improving the accuracy of file conversion. AI-powered conversion tools can analyze the content and structure of a document to ensure it is converted accurately.
10.3. The Importance of Staying Updated with Format Standards
Staying updated with format standards is crucial for ensuring compatibility and avoiding potential issues. Keep an eye on industry news and updates to stay informed about the latest developments in file formats.
FAQ: Frequently Asked Questions About Saving Mac Documents as Word Documents
1. Can I convert a Pages document to an older version of Word (.doc)?
Yes, when exporting a Pages document to Word, you can choose between the modern “.docx” format and the older “.doc” format. However, it’s generally recommended to use “.docx” for better compatibility with recent versions of Microsoft Word.
2. Will converting a Numbers spreadsheet to Excel change the formulas?
While most standard formulas will convert correctly, some complex or unique formulas in Numbers might not translate directly to Excel. Always review the formulas in the converted Excel file to ensure they are calculating as expected.
3. How do I maintain formatting when converting Keynote to PowerPoint?
To maintain formatting when converting Keynote to PowerPoint, use standard fonts, simplify animations and transitions, and review the presentation in PowerPoint after conversion to make any necessary adjustments.
4. Is it possible to convert multiple iWork files to Microsoft Office formats at once?
Yes, some third-party conversion tools offer batch conversion features, allowing you to convert multiple files with a single command. This can save time when you need to convert many documents at once.
5. What should I do if I encounter font issues when converting a document?
If you encounter font issues, use standard fonts like Arial, Times New Roman, or Calibri. You can also embed fonts in the document or replace problematic fonts with similar, more widely available fonts.
6. How can I reduce the file size of a converted document?
To reduce the file size of a converted document, compress images, remove unnecessary elements, and save the document in a compressed format like ZIP.
7. Are there any free tools for converting iWork files to Microsoft Office formats?
Yes, iCloud.com allows you to convert iWork files to Microsoft Office formats for free. Additionally, many online conversion tools offer free basic conversion services.
8. How secure is it to use online conversion tools?
The security of online conversion tools can vary. Use reputable tools with secure connections (HTTPS) and read their privacy policies. Avoid uploading sensitive or confidential documents to online conversion tools.
9. Can I convert password-protected iWork files to Microsoft Office formats?
Most conversion tools can handle password-protected iWork files. However, you will typically need to enter the password before the conversion can begin.
10. What are the limitations of using iCloud for file conversions?
The limitations of using iCloud for file conversions include the need for an active internet connection, potential file size limits, and the possibility of minor formatting issues during conversion.
Conclusion: Streamlining Your Document Workflow
Converting Mac documents to Word format is essential for ensuring compatibility, facilitating collaboration, and maintaining professional standards. By following the steps outlined in this guide, you can seamlessly convert Pages, Numbers, and Keynote files to Microsoft Office formats on your Mac, iPhone, iPad, or online at iCloud.com. Remember to address common conversion issues, optimize documents for compatibility, and explore advanced conversion techniques to streamline your document workflow.
For more tips and resources on saving money and managing your finances, visit Savewhere.net. Discover ways to save on everyday expenses and achieve your financial goals. Start saving today by visiting Savewhere.net and exploring our latest articles and resources!
Address: 100 Peachtree St NW, Atlanta, GA 30303, United States
Phone: +1 (404) 656-2000
Website: savewhere.net