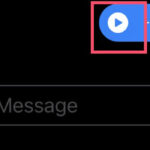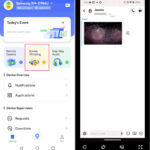Do you need to save important emails from Outlook for future reference or backup? This guide from savewhere.net provides easy steps on how to save an Outlook email as a file. Learn how to preserve your valuable information and manage your digital correspondence effectively. Explore file formats, archiving tips, and ways to protect your email data with simple saving strategies.
1. What File Types Can I Use to Save Outlook Emails?
You can save Outlook emails as various file types, each offering different advantages. The most common formats include:
- MSG: This is Outlook’s native format, preserving the email’s formatting, attachments, and metadata. It’s best for archiving emails within Outlook or sharing with other Outlook users.
- EML: A standard email format compatible with various email clients. It retains the email’s content and attachments, making it suitable for cross-platform archiving.
- TXT: This format saves the email as plain text, stripping away formatting and attachments. It’s useful for extracting the email’s text content for analysis or documentation.
- HTML: Saving as HTML preserves the email’s formatting, images, and links. This is ideal for viewing the email in a web browser or editing it with HTML editors.
- PDF: Saving as PDF creates a static document of the email, preserving its layout and content. It’s excellent for archiving, sharing, and printing emails in a consistent format.
2. How Do I Save an Outlook Email As An MSG File?
Saving an Outlook email as an MSG file is straightforward. Here’s how to do it:
- Open the Email: Double-click the email you want to save to open it in a separate window.
- Go to File > Save As: In the email window, click on the “File” tab in the top left corner. Then, select “Save As.”
- Choose a Folder: In the “Save As” dialog box, navigate to the folder where you want to save the file.
- Name the File: In the “File name” box, type a descriptive name for the file.
- Select MSG Format: In the “Save as type” dropdown menu, choose “Outlook Message Format (*.msg).”
- Save the File: Click the “Save” button to save the email as an MSG file.
The MSG format preserves the email’s original formatting, attachments, and metadata, making it a comprehensive way to archive important emails.
3. How Do I Save an Outlook Email As An EML File?
Saving an Outlook email as an EML file is similar to saving it as an MSG file, but with a slight difference in the file type selection. Here’s how:
- Open the Email: Open the email you want to save by double-clicking on it.
- Go to File > Save As: Click on the “File” tab and then select “Save As.”
- Choose a Folder: Select the folder where you want to save the file in the “Save As” dialog box.
- Name the File: Type a name for the file in the “File name” box.
- Select EML Format: In the “Save as type” dropdown menu, choose “EML Format (*.eml).” If this option isn’t directly available, you may need to use a third-party tool or email client that supports saving to EML format.
- Save the File: Click “Save” to save the email as an EML file.
The EML format is a widely supported standard, making it a good choice for archiving emails across different email clients.
4. How Can I Save an Outlook Email As A PDF File?
Saving an Outlook email as a PDF ensures that the email’s layout and content are preserved, making it ideal for archiving and sharing. Here’s how to do it:
- Open the Email: Open the email you want to save.
- Go to File > Print: Click on the “File” tab, then select “Print.”
- Choose Microsoft Print to PDF: In the “Print” dialog box, select “Microsoft Print to PDF” from the printer options. If you don’t see this option, ensure you have a PDF printer installed on your system.
- Click Print: Click the “Print” button.
- Name and Save the File: In the “Save Print Output As” dialog box, choose a folder, enter a name for the file, and click “Save.”
By saving as a PDF, you create a static document that can be easily shared and viewed on any device without altering the original formatting.
5. How Do I Save Multiple Outlook Emails As Files At Once?
Saving multiple Outlook emails one by one can be time-consuming. Here are a couple of methods to save multiple emails as files more efficiently:
Method 1: Using Drag and Drop
- Select Multiple Emails: In Outlook, select the emails you want to save by holding down the “Ctrl” key (or “Command” key on Mac) and clicking on each email.
- Drag and Drop: Drag the selected emails to a folder on your desktop or in your file system. Outlook will save each email as an individual MSG file.
Method 2: Using VBA Script
If you need more control over the saving process (e.g., specifying a different file format or naming convention), you can use a VBA script. Here’s a basic example:
- Open VBA Editor: Press “Alt + F11” to open the VBA editor in Outlook.
- Insert a Module: Go to “Insert” > “Module.”
- Paste the Code: Paste the following VBA code into the module:
Sub SaveSelectedEmails()
Dim objSelection As Outlook.Selection
Dim objItem As Object
Dim strFilePath As String
Dim strFileName As String
Set objSelection = Outlook.Application.ActiveExplorer.Selection
For Each objItem In objSelection
If objItem.Class = olMail Then
strFileName = Replace(objItem.Subject, ":", "") & ".msg" 'Valid filename
strFilePath = "C:YourPathHere" & strFileName 'Change destination folder
objItem.SaveAs strFilePath, olMSG
End If
Next objItem
Set objItem = Nothing
Set objSelection = Nothing
End Sub- Modify the Code:
- Change
"C:YourPathHere"to the actual path where you want to save the files. - Adjust the
strFileNameline to customize the file naming convention if needed.
- Change
- Run the Script:
- Close the VBA editor.
- In Outlook, select the emails you want to save.
- Press “Alt + F8” to open the “Macros” dialog box.
- Select
SaveSelectedEmailsand click “Run.”
This script saves each selected email as an MSG file in the specified folder.
6. How Can I Save Outlook Emails to a Specific Folder Automatically?
Automatically saving Outlook emails to a specific folder can be achieved using Outlook rules. This is particularly useful for archiving emails based on certain criteria. Here’s how to set it up:
- Go to File > Manage Rules & Alerts: In Outlook, click on the “File” tab and then select “Manage Rules & Alerts.”
- Create a New Rule: In the “Rules and Alerts” dialog box, click on “New Rule.”
- Start from a Blank Rule: Under “Start from a blank rule,” select “Apply rule on messages I receive” (or “Apply rule on messages I send” if you want to save sent emails) and click “Next.”
- Set Conditions: Define the conditions for the rule. For example, you can specify that emails from a specific sender or with a specific subject should be saved. Add the necessary conditions and click “Next.”
- Specify the Action: Under “What do you want to do with the message?” choose “Save it to a folder.”
- Select the Folder: In the bottom section, click on “folder” to select the folder where you want the emails to be saved. Choose an existing folder or create a new one, and then click “OK.”
- Set Exceptions (Optional): If there are any exceptions to the rule, specify them and click “Next.”
- Name the Rule and Turn it On: Give the rule a descriptive name and make sure the “Turn on this rule” checkbox is selected. Click “Finish.”
Now, Outlook will automatically save emails that meet the specified criteria to the selected folder.
7. How Do I Open An MSG File Without Outlook?
While MSG files are native to Outlook, you can still open them without Outlook using third-party tools. Here are a few options:
- Free MSG Viewers: There are several free MSG viewer applications available online. These tools allow you to open and view the contents of MSG files without needing Outlook. Examples include FreeViewer MSG Viewer and MSG File Viewer.
- Online MSG Viewers: Several websites offer online MSG viewing services. You can upload your MSG file to the website, and it will display the email’s content in your browser. Be cautious when using online viewers, as you are uploading your email content to a third-party server.
- Email Clients with MSG Support: Some email clients, such as Mozilla Thunderbird with the “ImportExportTools NG” add-on, can open MSG files.
These methods allow you to access the contents of MSG files even if you don’t have Outlook installed.
8. Can I Convert MSG Files to Other Formats in Bulk?
Yes, you can convert MSG files to other formats like PDF, EML, or TXT in bulk using specialized conversion tools. Here are some options:
- MSG Conversion Software: There are numerous software applications designed specifically for converting MSG files to other formats. Examples include Advik MSG Converter, BitRecover MSG Converter, and Mailsware MSG Converter. These tools often support batch conversion, allowing you to convert multiple MSG files at once.
- Command-Line Tools: For advanced users, command-line tools like
soffice(LibreOffice) can be used to convert MSG files to other formats. This method requires some technical knowledge but can be very efficient for large-scale conversions. - VBA Scripting: You can also use VBA scripting within Outlook to automate the conversion process. However, this method may be more complex and require programming skills.
Using these tools, you can efficiently convert MSG files to more accessible formats for archiving, sharing, or analysis.
9. What Are The Best Practices For Archiving Outlook Emails?
Archiving Outlook emails effectively ensures that your important information is preserved and easily accessible. Here are some best practices:
- Choose the Right File Format: Select a file format that suits your needs. MSG is ideal for preserving email integrity within Outlook, while PDF is great for long-term archiving and sharing.
- Organize Your Archive: Create a clear folder structure to organize your saved emails. Use descriptive folder names and consistent naming conventions to make it easy to find specific emails.
- Backup Your Archive: Regularly back up your archive to prevent data loss. Store backups on multiple devices or in the cloud to ensure redundancy.
- Use Naming Conventions: Implement a consistent naming convention for your saved emails. Include relevant information such as the sender, subject, and date in the file name.
- Consider Email Archiving Software: For more advanced archiving needs, consider using dedicated email archiving software. These tools offer features like automatic archiving, indexing, and compliance with regulatory requirements.
By following these best practices, you can create an organized and reliable email archive that will serve you well in the long term.
10. How Can I Ensure The Security of My Saved Email Files?
Ensuring the security of your saved email files is crucial to protect sensitive information from unauthorized access. Here are some measures you can take:
- Encrypt Your Files: Use encryption to protect your saved email files. You can use built-in encryption features in your operating system or third-party encryption tools.
- Use Strong Passwords: Protect your email accounts and file storage locations with strong, unique passwords. Use a password manager to generate and store your passwords securely.
- Secure Your Storage Locations: Store your saved email files in secure locations. Avoid storing them on public or shared computers, and use password protection for your storage devices.
- Implement Access Controls: Restrict access to your saved email files to authorized users only. Use access control lists (ACLs) to manage permissions and ensure that only those who need access can view the files.
- Keep Your Software Updated: Keep your operating system, email client, and security software up to date with the latest security patches. This will help protect against known vulnerabilities.
- Be Careful with Sharing: Exercise caution when sharing your saved email files. Only share them with trusted recipients, and use secure methods such as encrypted email or file transfer services.
By implementing these security measures, you can significantly reduce the risk of unauthorized access to your saved email files.
11. How To Convert Outlook Email to Text File
Converting an Outlook email to a plain text file strips away all formatting, images, and attachments, leaving only the text content. This can be useful for extracting information for analysis or documentation. Here’s how to do it:
- Open the Email: Open the email you want to convert to a text file.
- Go to File > Save As: Click on the “File” tab, then select “Save As.”
- Choose a Folder: Select the folder where you want to save the file.
- Name the File: Type a name for the file in the “File name” box.
- Select Text Format: In the “Save as type” dropdown menu, choose “Text Only (*.txt).”
- Save the File: Click “Save” to save the email as a text file.
When you save the email as a text file, all formatting will be lost, and only the raw text will be preserved.
12. How To Export Outlook Email to Excel
Exporting Outlook emails to Excel can be useful for analyzing and organizing email data in a spreadsheet format. This typically involves extracting relevant information such as sender, recipient, subject, date, and content. Here’s how to do it:
- Choose the Emails: In Outlook, select the emails you want to export. You can select multiple emails by holding down the “Ctrl” key (or “Command” key on Mac) and clicking on each email.
- Use VBA Script (Advanced): Export emails to Excel requires VBA Script
- Press “Alt + F11” to open the VBA editor in Outlook.
- Go to “Insert” > “Module.”
- Paste the following VBA code into the module:
Sub ExportEmailsToExcel()
Dim objSelection As Outlook.Selection
Dim objItem As Object
Dim xlApp As Object
Dim xlWB As Object
Dim xlWS As Object
Dim i As Integer
Set objSelection = Outlook.Application.ActiveExplorer.Selection
' Create Excel application
Set xlApp = CreateObject("Excel.Application")
Set xlWB = xlApp.Workbooks.Add
Set xlWS = xlWB.Sheets(1)
' Write headers
xlWS.Cells(1, 1).Value = "Sender"
xlWS.Cells(1, 2).Value = "Recipient"
xlWS.Cells(1, 3).Value = "Subject"
xlWS.Cells(1, 4).Value = "Date"
xlWS.Cells(1, 5).Value = "Body"
i = 2
For Each objItem In objSelection
If objItem.Class = olMail Then
xlWS.Cells(i, 1).Value = objItem.SenderEmailAddress
xlWS.Cells(i, 2).Value = objItem.Recipients(1).Address ' First recipient
xlWS.Cells(i, 3).Value = objItem.Subject
xlWS.Cells(i, 4).Value = objItem.ReceivedTime
xlWS.Cells(i, 5).Value = objItem.Body
i = i + 1
End If
Next objItem
' Make Excel visible and format columns
xlApp.Visible = True
xlWS.Columns.AutoFit
' Clean up
Set objItem = Nothing
Set objSelection = Nothing
Set xlWS = Nothing
Set xlWB = Nothing
Set xlApp = Nothing
End Sub- Modify the Code: There are no modifications in this code
- Run the Script:
- Close the VBA editor.
- In Outlook, select the emails you want to save.
- Press “Alt + F8” to open the “Macros” dialog box.
- Select
ExportEmailsToExceland click “Run.”
Third-Party Tools: There are also third-party tools available that can help you export Outlook emails to Excel more easily. These tools often provide a user-friendly interface and additional features for customizing the export process.
13. Saving Attachments From Outlook
Saving attachments from Outlook emails is a common task, whether you need to keep important documents, images, or other files. Here’s how to do it:
- Open the Email: Open the email containing the attachments you want to save.
- Save Single Attachment:
- Right-click on the attachment.
- Select “Save As” to save the attachment to a specific folder.
- Save All Attachments:
- Click the dropdown arrow on any attachment.
- Select “Save All Attachments.”
- Choose a folder where you want to save the attachments.
- Click “OK.”
14. Save An Email As A Template
Saving an email as a template is useful for creating reusable email drafts with consistent formatting and content. Here’s how to do it:
- Create a New Email: On the Home tab, click New Email.
- Enter Content: In the message body, enter the content that you want.
- Save As Template:
- In the message window, click the File tab, and then click Save As.
- In the Save As box, in the Save as type list, click Outlook Template.
- In the File name box, enter a name for your template, and then click Save.
15. How To Change The Default File Format For Saving Messages
Classic Outlook supports Unicode, a character encoding standard that enables most of the written languages in the world to be represented by using a single character set. If you work in a multinational organization or share messages and items with people who use classic Outlook on computers that run in other languages, you can take advantage of Unicode support in classic Outlook.
To save your messages in a Unicode encoding by default
- On the File tab. choose Options > Mail.
- Under Save messages, select the Use Unicode Format check box.
16. Save a draft of a message that you want to finish later
Any message that you create, but don’t send, is saved automatically to the Drafts folder. You can return to classic Outlook later and find the unsent message.
To manually save a draft of a message
- Do one of the following:
- On the Quick Access Toolbar, click Save.
- On the File tab, click Save.
To return to a saved draft of a message
- In Mail, in the Folder pane, click Drafts, and then double-click the message.
Better together tip: Manage drafts from Outlook for iOS and Outlook for Android
If you use Outlook for iOS or Outlook for Android, your drafts will automatically synchronize to your mobile device. From there, you can finish messages you’ve started at your computer, easily add attachments from your photos or camera, or use Office Lens to capture notes from a whiteboard in a meeting.
Tip: Classic Outlook will only save unsent messages automatically when you are not actively typing in several seconds.
17. How To Change The Time Interval Or Location For Saving Drafts
By default, unfinished messages are saved to your Drafts folder every three minutes. You can change this time interval or location.
- On the File tab, click Options > Mail.
- Under Save messages, do one or more of the following:
- To change where drafts are saved, in the Save to this folder list, choose Drafts, Inbox, Sent Mail, or Outbox.
- To change how frequently draft are saved, in the Automatically save items that have not been sent after this many minutes box, type a number from 1 to 99.
18. How To Save Or Move A Message To Another Outlook Folder
If you want to save a message to another Outlook folder, the easiest way to do so is to move or copy the message to the destination folder.
FAQ: Saving Outlook Emails As Files
- How do I save an Outlook email as a file on my computer?
- You can save an Outlook email as a file by opening the email, clicking “File,” then “Save As,” and choosing a file format like MSG, EML, or PDF.
- What is the best file format for saving Outlook emails for archiving?
- The best file format for archiving is typically PDF for long-term preservation or MSG for maintaining Outlook-specific features.
- Can I save multiple Outlook emails as files at once?
- Yes, you can save multiple Outlook emails as files at once by dragging and dropping them into a folder or using a VBA script.
- How can I open an MSG file without Outlook?
- You can open an MSG file without Outlook using free MSG viewer applications or online MSG viewing services.
- How do I save an Outlook email as a PDF file?
- To save an Outlook email as a PDF file, open the email, click “File,” then “Print,” choose “Microsoft Print to PDF” as the printer, and save the file.
- Is it possible to automatically save Outlook emails to a specific folder?
- Yes, you can automatically save Outlook emails to a specific folder by creating an Outlook rule that specifies the conditions for saving emails to that folder.
- How can I ensure the security of my saved email files?
- Ensure the security of your saved email files by encrypting them, using strong passwords, securing storage locations, and implementing access controls.
- What are the best practices for archiving Outlook emails?
- Best practices for archiving Outlook emails include choosing the right file format, organizing your archive, backing up your archive, and using consistent naming conventions.
- How can I convert MSG files to other formats in bulk?
- You can convert MSG files to other formats in bulk using specialized MSG conversion software or command-line tools.
- How do I export Outlook email to Excel?
- Export emails to Excel requires VBA Script
Ready to Take Control of Your Email Archiving?
Saving your Outlook emails as files is a smart way to keep important information safe and accessible. Whether you’re preserving business correspondence, personal memories, or critical documents, the methods outlined in this guide will help you manage your email data effectively.
Don’t let your important emails get lost or disorganized. Visit savewhere.net today to discover more tips, tricks, and resources for efficient email management and financial savings. Join our community of savvy savers in Atlanta, GA, and beyond, and start taking control of your digital life!
Address: 100 Peachtree St NW, Atlanta, GA 30303, United States
Phone: +1 (404) 656-2000
Website: savewhere.net