Want to ensure you can navigate confidently, even without an internet connection? Saving routes offline in Google Maps is a fantastic way to do just that. At savewhere.net, we’ll guide you through the simple steps to download maps and save your routes, ensuring you’re always prepared, wherever your adventures take you. Let’s explore offline navigation and route planning for your peace of mind.
1. Why Save Routes Offline in Google Maps?
Saving routes offline in Google Maps offers numerous benefits, especially for those looking to save money on data charges and ensure reliable navigation. Offline maps provide peace of mind by allowing you to access directions even without an internet connection.
Benefits of Offline Maps
- Data Savings: Avoid hefty data charges when traveling abroad or in areas with limited connectivity.
- Reliable Navigation: Access routes and directions in remote locations or during network outages.
- Battery Life: Reduce battery drain by minimizing the use of mobile data.
- Convenience: Plan and navigate routes without relying on a stable internet connection.
- Travel Preparedness: Ensure you always have access to essential maps and directions, no matter where you are.
Who Benefits the Most?
- Budget-conscious travelers: Saving on international roaming charges can significantly reduce travel expenses.
- Outdoor enthusiasts: Hikers, campers, and adventurers can navigate trails and remote areas without cell service.
- Frequent commuters: Accessing offline maps can save data and ensure reliable navigation during daily commutes.
- Families: Planning road trips and navigating new cities becomes easier and more cost-effective.
- Anyone seeking preparedness: Having offline maps available is a smart way to handle unexpected situations and network outages.
2. Understanding Offline Map Limitations
While offline maps are incredibly useful, it’s important to be aware of their limitations. Knowing these limitations will help you plan accordingly and avoid potential issues.
Limitations of Offline Maps
- Storage Space: Offline maps can take up significant storage space on your device, especially for large areas.
- Map Updates: Offline maps are not automatically updated and may become outdated over time, leading to inaccurate information.
- Limited Functionality: Some features, such as live traffic updates and real-time transit information, are not available offline.
- Search Restrictions: Searching for new locations or businesses may be limited without an internet connection.
- Coverage Area: You can only download maps for specific areas, so you need to plan ahead and download all relevant regions.
Real-World Example
Imagine you’re planning a hiking trip in the Appalachian Mountains. You download an offline map of the area to navigate the trails. While the map provides detailed trail information, it won’t update with real-time trail closures or weather alerts. According to the Appalachian Trail Conservancy, trail conditions can change rapidly, making it essential to check for recent updates before your hike. In this scenario, offline maps provide a solid foundation, but you should supplement them with any available real-time information.
3. How to Download Offline Maps on Google Maps: A Step-by-Step Guide
Downloading offline maps on Google Maps is a straightforward process. Follow these steps to ensure you have the maps you need for offline navigation.
Step-by-Step Instructions
-
Open Google Maps: Launch the Google Maps application on your smartphone or tablet.
-
Tap Your Profile Icon: In the top right corner, tap on your profile icon.
-
Select Offline Maps: From the menu, choose “Offline maps.”
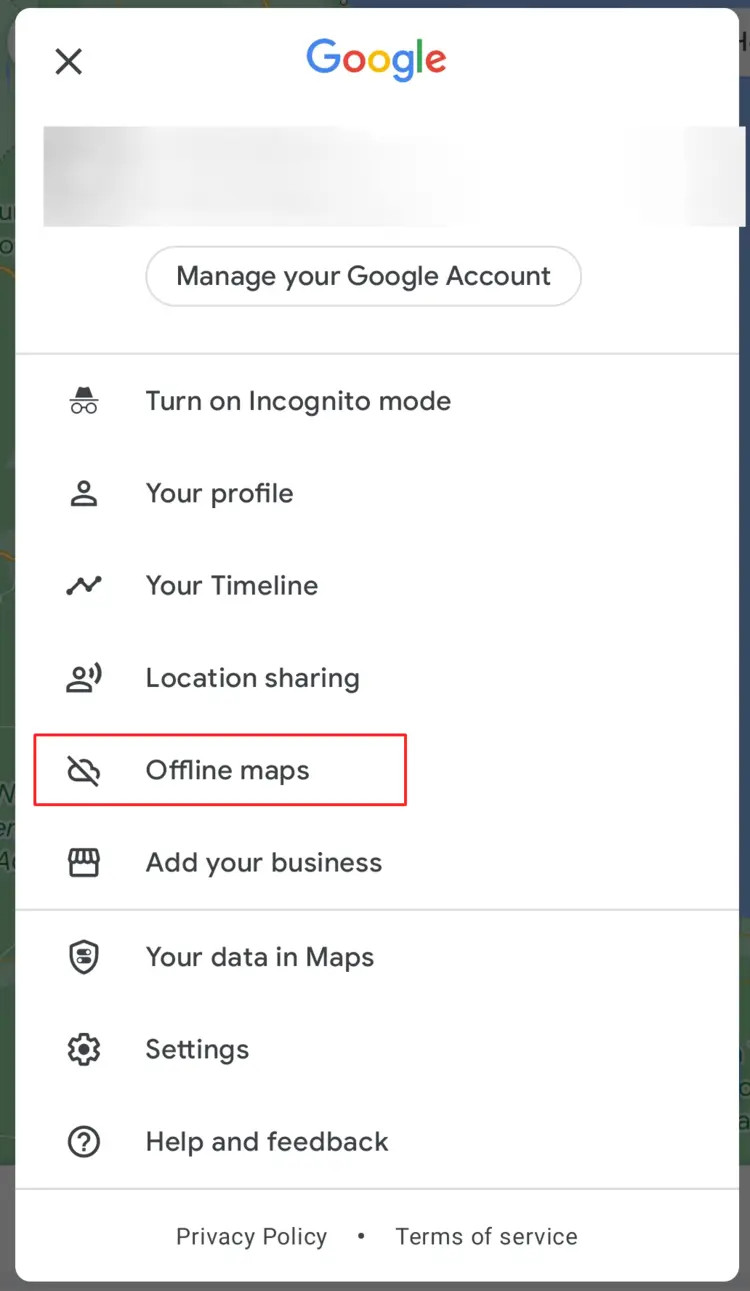 Google Maps offline maps menu
Google Maps offline maps menu -
Select Your Own Map: Tap “Select your own map” to choose the area you want to download.
-
Adjust the Selection: A highlighted rectangle will appear on the map. Adjust the size and position of the rectangle to cover the desired area. Keep in mind that larger areas require more storage space.
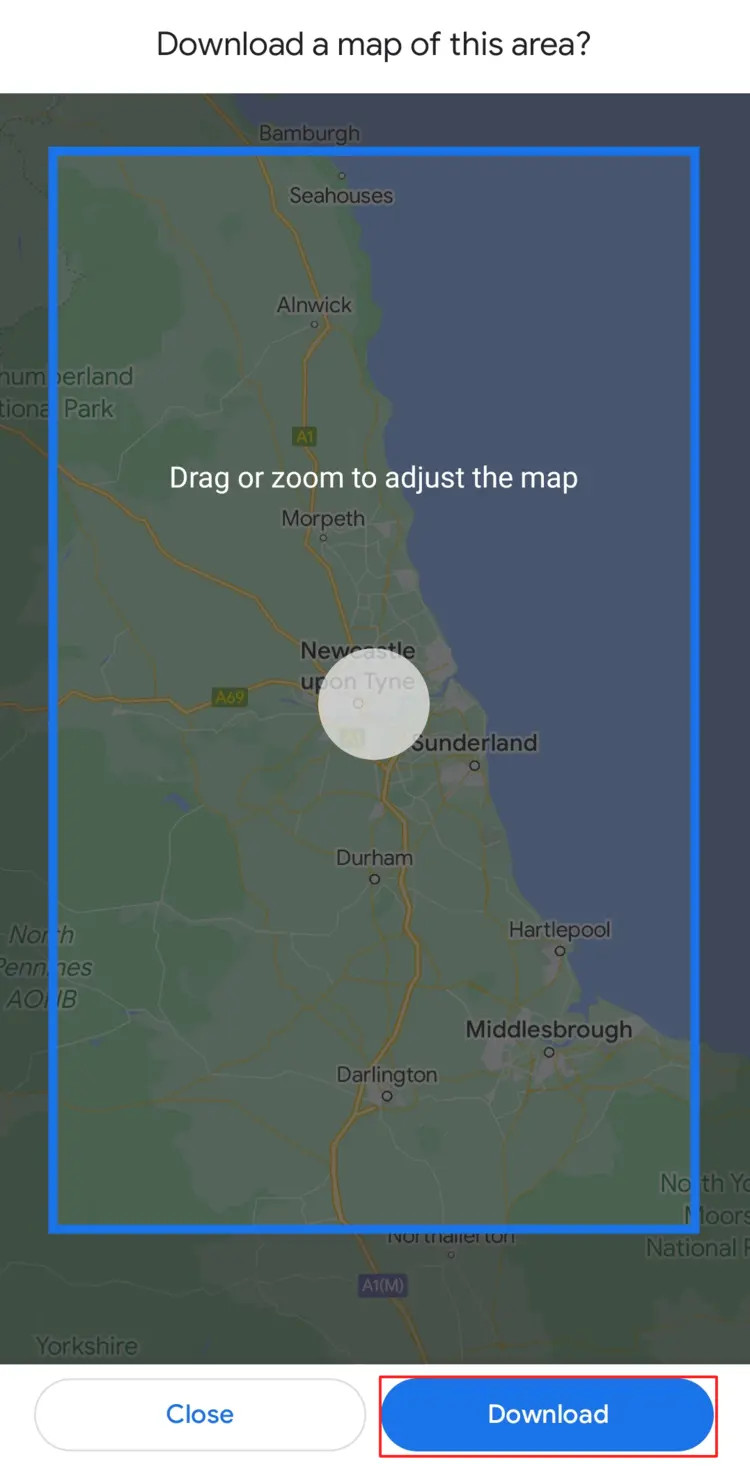 Google Maps download map
Google Maps download map -
Download: Once you’ve selected the area, tap “Download.” The map will begin downloading and saving to your device.
Tips for Downloading Offline Maps
- Wi-Fi Connection: Download maps using a Wi-Fi connection to avoid using mobile data.
- Storage Space: Ensure you have enough storage space on your device before downloading large maps.
- Map Size: Select the smallest area possible to save storage space while still covering your intended route.
- Rename Maps: Rename your offline maps to easily identify them later (e.g., “Atlanta Downtown,” “Hiking Trails”).
- Automatic Updates: Enable automatic updates for your offline maps to ensure they stay current. Go to “Offline maps” in the Google Maps menu, tap the gear icon in the top right, and turn on “Automatically update offline maps.”
Real-World Application
Imagine you are visiting Atlanta, GA, and want to explore downtown without using mobile data. Here’s how you would download an offline map:
- Open Google Maps and tap your profile icon.
- Select “Offline maps” and then “Select your own map.”
- Navigate to the downtown Atlanta area.
- Adjust the rectangle to cover the specific area you plan to explore.
- Tap “Download” to save the map to your device.
With the offline map downloaded, you can now navigate downtown Atlanta, find local attractions, and get directions without an internet connection. Plus, since Atlanta is a large city with many attractions, you’ll find plenty to explore using your saved map. Address: 100 Peachtree St NW, Atlanta, GA 30303, United States. Phone: +1 (404) 656-2000. For more tips on saving money and planning your trip, visit savewhere.net.
4. Saving Specific Routes Offline
While Google Maps allows you to download map areas for offline use, saving specific routes for offline access requires a slightly different approach. Here’s how you can effectively plan and save routes for offline navigation.
Workaround: Using “My Maps” for Route Planning
Google Maps doesn’t directly offer an option to save a specific route for offline use. However, you can use Google’s “My Maps” to create and save custom maps with specific routes, which can then be accessed offline.
-
Create a Custom Map with My Maps:
-
Open Google My Maps in a web browser (https://www.google.com/mymaps).
-
Click “Create a new map.”
-
Give your map a title (e.g., “Atlanta Sightseeing Route”).
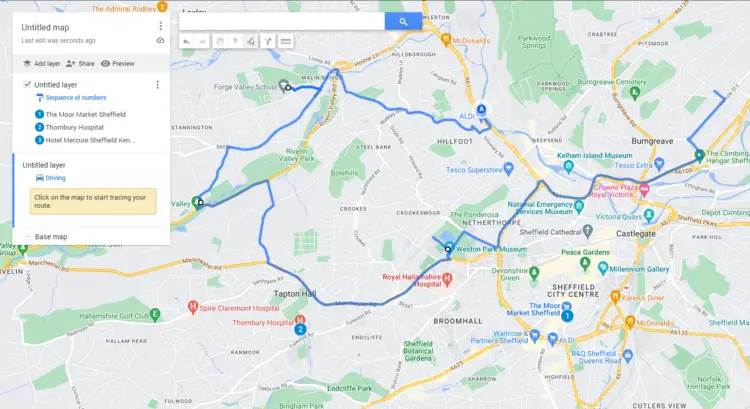 Google My Maps
Google My Maps
-
-
Add Your Route:
- Use the “Add directions” tool to plot your desired route by entering starting and ending points.
- Customize the route by adding multiple destinations or waypoints.
- Adjust the route by dragging the path to follow specific roads or trails.
-
Add Points of Interest:
- Use the “Add marker” tool to mark important locations, attractions, or landmarks along your route.
- Add descriptions, notes, or photos to each point of interest.
-
Download the Map Area:
- In the Google Maps app on your smartphone or tablet, ensure you are logged into the same Google account.
- Download the offline map area that includes your custom route created in My Maps (as described in Section 3).
Accessing Your Saved Route Offline
- Open Google Maps: Launch the Google Maps app.
- Go to “Your places”: Tap “Saved” at the bottom of the screen, then tap “Maps.”
- Open Your Custom Map: Select the custom map you created in My Maps. Your saved route and points of interest will be visible on the offline map.
Limitations and Considerations
- No Turn-by-Turn Navigation: While you can view your saved route offline, Google Maps won’t provide turn-by-turn navigation for custom maps offline.
- Route Accuracy: Ensure the accuracy of your route by double-checking it against current road conditions and trail information.
- Offline Updates: You need to update your offline map area periodically to ensure the underlying map data remains current.
Real-World Application
Suppose you are planning a scenic drive along the Blue Ridge Parkway near Atlanta. You can create a custom map in My Maps, plot your route, add points of interest (e.g., scenic overlooks, hiking trails), and download the corresponding offline map area. While you won’t get turn-by-turn navigation offline, you can follow your saved route and view your marked points of interest, enhancing your travel experience.
5. Troubleshooting Common Issues
Even with careful planning, you might encounter issues when using offline maps. Here are some common problems and how to resolve them.
Common Issues and Solutions
- Map Won’t Download:
- Check Internet Connection: Ensure you have a stable Wi-Fi connection.
- Storage Space: Verify that you have sufficient storage space on your device.
- Restart Google Maps: Close and reopen the Google Maps app.
- Clear Cache: Clear the cache of the Google Maps app in your device settings.
- Map is Outdated:
- Update Offline Maps: Go to “Offline maps” in the Google Maps menu and tap “Update” on the map you want to refresh.
- Enable Auto-Update: Turn on automatic updates for offline maps in the settings.
- Can’t Find Saved Map:
- Check Google Account: Ensure you are logged into the correct Google account.
- Map Location: Verify that the saved map area covers your current location.
- Restart Google Maps: Close and reopen the Google Maps app.
- Navigation Not Working Offline:
- Ensure Map is Downloaded: Confirm that the map area for your route is downloaded and up-to-date.
- Limited Functionality: Remember that some features, like live traffic updates, are not available offline.
Real-World Example
Imagine you’re on a road trip, and your offline map suddenly stops working. You check your internet connection, but you’re in a dead zone. Here’s how you can troubleshoot:
- Restart Google Maps: Close and reopen the app to see if that resolves the issue.
- Check Storage Space: Go to your device settings and verify you have enough free storage.
- Verify Map is Downloaded: Go to “Offline maps” in Google Maps and confirm that the map area for your current location is downloaded and up-to-date.
By following these steps, you can often resolve common issues and get your offline maps working again.
6. Maximizing the Use of Offline Maps for Travel
To truly get the most out of offline maps, it’s essential to integrate them into your travel planning process. Here are some strategies for maximizing their utility.
Pre-Trip Planning
- Identify Key Areas: Before your trip, identify the specific regions you’ll be visiting and download offline maps for each. This includes your hotel, attractions, and any areas where you anticipate limited connectivity.
- Plan Routes in Advance: Use Google My Maps to create custom routes for your planned activities. This allows you to mark points of interest and visualize your itinerary.
- Download Multiple Maps: Don’t rely on a single large map. Instead, download smaller, more focused maps for specific areas to conserve storage space.
- Check for Updates: A few days before your trip, update all your offline maps to ensure you have the latest information.
During Your Trip
- Conserve Battery: Minimize GPS usage by consulting your offline maps before starting each leg of your journey. This will help extend your device’s battery life.
- Use Offline Maps for Navigation: When you’re in an area with limited connectivity, switch to offline mode to navigate without interruption.
- Supplement with Local Information: Offline maps provide a solid foundation, but it’s still a good idea to gather local information from visitor centers, guidebooks, or locals.
- Be Aware of Limitations: Remember that offline maps lack real-time updates, so stay informed about current conditions and any potential disruptions.
Saving Money with Offline Maps
- Reduce Data Usage: By relying on offline maps, you can significantly reduce your mobile data consumption, which can save money on roaming charges and data plans.
- Avoid Overages: Offline maps prevent you from exceeding your data allowance and incurring costly overage fees.
- Utilize Free Wi-Fi: Download offline maps using free Wi-Fi hotspots at hotels, cafes, or libraries to avoid using your mobile data.
Real-World Application
Imagine you’re planning a budget-friendly trip to Europe. To save money on data roaming, you:
- Download Offline Maps: Before leaving, download offline maps for each city you plan to visit (e.g., Paris, Rome, Barcelona).
- Plan Routes: Use Google My Maps to create custom walking tours and mark points of interest in each city.
- Utilize Free Wi-Fi: Download and update your maps using free Wi-Fi at your hotel or local cafes.
By following these steps, you can navigate Europe confidently without racking up hefty data charges. For more money-saving travel tips, visit savewhere.net.
7. Alternatives to Google Maps for Offline Navigation
While Google Maps is a popular choice, several alternatives offer robust offline navigation capabilities. Exploring these options can provide additional features or better suit specific needs.
Popular Alternatives
- Maps.me: Known for its detailed offline maps and comprehensive points of interest database. Maps.me is a great option for travelers and outdoor enthusiasts.
- Key Features:
- Detailed offline maps with points of interest.
- Turn-by-turn navigation.
- Hiking trails and outdoor activities.
- Crowd-sourced map updates.
- Key Features:
- Here WeGo: Offers offline maps for over 100 countries and detailed transit information. Here WeGo is a solid choice for urban navigation.
- Key Features:
- Offline maps for numerous countries.
- Transit information and route planning.
- Car, bike, and pedestrian navigation.
- Real-time traffic updates (when online).
- Key Features:
- OsmAnd: An open-source map and navigation app that offers highly customizable offline maps. OsmAnd is ideal for users who want granular control over their map data.
- Key Features:
- Open-source platform.
- Highly detailed and customizable maps.
- Offline turn-by-turn navigation.
- Advanced features for hiking and cycling.
- Key Features:
- Gaia GPS: Specifically designed for outdoor enthusiasts, Gaia GPS provides topographic maps and tools for hiking, backpacking, and off-roading.
- Key Features:
- Topographic maps for outdoor activities.
- Offline map downloads.
- GPS tracking and route recording.
- Advanced tools for backcountry navigation.
- Key Features:
Comparison Table
| App | Offline Maps | Turn-by-Turn Navigation | Points of Interest | Best For |
|---|---|---|---|---|
| Google Maps | Yes | Yes (with limitations) | Comprehensive | General Use |
| Maps.me | Yes | Yes | Very Detailed | Travelers, Outdoor |
| Here WeGo | Yes | Yes | Detailed | Urban Navigation |
| OsmAnd | Yes | Yes | Customizable | Advanced Users |
| Gaia GPS | Yes | Yes | Outdoor Activities | Hiking, Backpacking |
Real-World Application
Suppose you’re planning a hiking trip in a remote area with limited cell service. While Google Maps can provide basic offline maps, Gaia GPS might be a better choice due to its topographic maps and tools specifically designed for backcountry navigation.
8. Staying Updated: How to Refresh Your Offline Maps
Keeping your offline maps updated is crucial to ensure accurate navigation. Road closures, new businesses, and other changes can render outdated maps unreliable. Here’s how to keep your maps current.
Manual Updates
- Open Google Maps: Launch the Google Maps app on your device.
- Tap Your Profile Icon: In the top right corner, tap on your profile icon.
- Select Offline Maps: Choose “Offline maps” from the menu.
- Update Individual Maps: A list of your downloaded maps will appear. Tap the map you want to update and select “Update.”
Automatic Updates
- Open Google Maps: Launch the Google Maps app.
- Tap Your Profile Icon: Tap on your profile icon in the top right corner.
- Select Offline Maps: Choose “Offline maps” from the menu.
- Settings: Tap the gear icon in the top right corner to access settings.
- Enable Auto-Update: Turn on the “Automatically update offline maps” option.
Considerations for Updates
- Wi-Fi Connection: Always update your maps using a Wi-Fi connection to avoid using mobile data.
- Storage Space: Ensure you have enough storage space on your device before updating large maps.
- Frequency: Update your maps regularly, especially before long trips or when visiting areas with frequent changes.
- Battery Life: Keep your device charged during updates, as the process can consume battery power.
Real-World Example
Imagine you downloaded an offline map of Atlanta six months ago. Since then, several new restaurants have opened, and some roads have been rerouted due to construction. To ensure accurate navigation:
- Open Google Maps and go to “Offline maps.”
- Tap the Atlanta map and select “Update” to download the latest changes.
By keeping your offline maps updated, you can avoid getting lost or missing out on new attractions.
9. Ethical Considerations When Using Offline Maps
While offline maps are a valuable tool, it’s important to use them responsibly and ethically. Here are some considerations to keep in mind.
Respecting Privacy
- Data Collection: Be aware that Google Maps collects data about your location and usage, even when offline. Review Google’s privacy policies to understand how your data is used.
- Sharing Information: Avoid sharing your offline maps or custom routes in a way that could compromise the privacy of others.
Responsible Navigation
- Follow Local Laws: Adhere to local traffic laws, regulations, and guidelines when using offline maps for navigation.
- Respect Private Property: Do not trespass on private property or enter restricted areas, even if your offline map suggests a route through them.
- Environmental Awareness: Be mindful of the environment and avoid causing damage to natural habitats when using offline maps for outdoor activities.
Accuracy and Reliability
- Verify Information: Always verify the accuracy of information provided by offline maps, especially in critical situations.
- Be Prepared for Errors: Understand that offline maps may contain errors or outdated information, so be prepared to adapt your plans accordingly.
Real-World Example
Imagine you’re using an offline map to navigate a hiking trail. The map indicates a shortcut through a wooded area, but you notice signs indicating that the area is protected and off-limits to hikers. In this situation, it’s important to respect the signs and stick to the designated trail, even if your offline map suggests otherwise.
10. Savewhere.net: Your Partner in Smart Savings and Navigation
At savewhere.net, we understand the importance of saving money and staying prepared. Offline maps are just one of the many tools you can use to achieve these goals.
How Savewhere.net Can Help
- Travel Planning: Discover tips and resources for planning budget-friendly trips, including how to maximize the use of offline maps.
- Money-Saving Tips: Find practical advice on reducing travel expenses, from transportation to accommodation.
- Resource Recommendations: Explore recommended apps and tools for efficient travel planning and navigation.
Visit Savewhere.net Today
Ready to start saving money and exploring the world with confidence? Visit savewhere.net today to discover a wealth of tips, resources, and inspiration. Whether you’re planning a weekend getaway or a long-term adventure, we’re here to help you make the most of your travel experiences while keeping your budget in check.
Address: 100 Peachtree St NW, Atlanta, GA 30303, United States. Phone: +1 (404) 656-2000.
Frequently Asked Questions (FAQs) About Saving Routes Offline in Google Maps
- Can I get turn-by-turn directions offline?
Yes, you can get turn-by-turn directions offline in Google Maps, but only for routes that are within the downloaded offline map area. Ensure you download the relevant map area before starting your journey. - How do I update my offline maps in Google Maps?
To update your offline maps, go to “Offline maps” in the Google Maps menu, tap on the map you want to update, and select “Update.” You can also enable automatic updates in the settings. - What happens if I go outside the downloaded area?
If you travel outside the downloaded area, Google Maps will attempt to fetch map data using your internet connection. If no connection is available, you will lose detailed map information and turn-by-turn navigation. - Can I save walking, cycling and transit routes offline?
Yes, you can save routes for walking and cycling offline. Transit routes are trickier, as real-time information is usually required, but the basic route can be saved if it’s within your downloaded map area. - How much storage space do offline maps require?
The storage space required depends on the size and detail of the map area you download. Larger areas with high detail will require more storage space. Check the estimated size before downloading. - Can I use offline maps on multiple devices?
Offline maps are tied to the Google account and device on which they were downloaded. You need to download the maps separately on each device. - Why is my offline map not working?
Possible reasons include an outdated map, insufficient storage space, or being outside the downloaded area. Ensure your map is updated, you have enough storage, and you are within the downloaded region. - Is there a limit to the size of the area I can download?
Yes, there is a limit to the size of the area you can download for offline use. Google Maps will prevent you from selecting an area that is too large. - How often should I update my offline maps?
It’s a good practice to update your offline maps regularly, especially before long trips or when visiting areas with frequent changes, such as road construction. Monthly updates are generally recommended. - Can I contribute to Google Maps to improve accuracy?
Yes, you can contribute to Google Maps by reporting errors, adding missing places, and providing reviews. This helps improve the accuracy of maps for all users, including those using offline maps.
By understanding how to save routes offline in Google Maps and utilizing the resources available at savewhere.net, you can travel smarter, save money, and stay prepared for any adventure.

