Are you struggling to remember all your passwords? Finding where your passwords are saved can be a lifesaver, especially when managing multiple online accounts. At savewhere.net, we help you discover simple methods to locate, manage, and secure your credentials, ensuring you never get locked out again. Learn how to safeguard your digital life with our expert tips on password management, account security, and digital safety.
1. Understanding Password Management
Why is password management so critical in today’s digital age? Let’s explore the significance and benefits of keeping track of your passwords.
1.1. The Importance of Strong, Unique Passwords
Strong, unique passwords are your first line of defense against cyber threats. According to a study by the National Institute of Standards and Technology (NIST), using a combination of uppercase and lowercase letters, numbers, and symbols significantly increases password strength. Reusing passwords across multiple accounts makes you vulnerable to credential stuffing attacks, where hackers use stolen credentials from one site to access your other accounts.
1.2. Risks of Password Reuse
Reusing passwords can lead to serious security breaches. If one of your accounts is compromised, hackers can use the same password to access your email, social media, bank accounts, and more. Data breaches are becoming increasingly common. The Identity Theft Resource Center (ITRC) reported a significant increase in data breaches in recent years, highlighting the urgent need for unique passwords for each account.
1.3. Benefits of Using a Password Manager
A password manager helps you generate, store, and manage strong, unique passwords for all your online accounts. By using a password manager, you reduce the risk of forgetting passwords and avoid the temptation to reuse them. Popular password managers like LastPass, 1Password, and Dashlane offer features such as password generation, secure storage, auto-filling of login credentials, and multi-factor authentication.
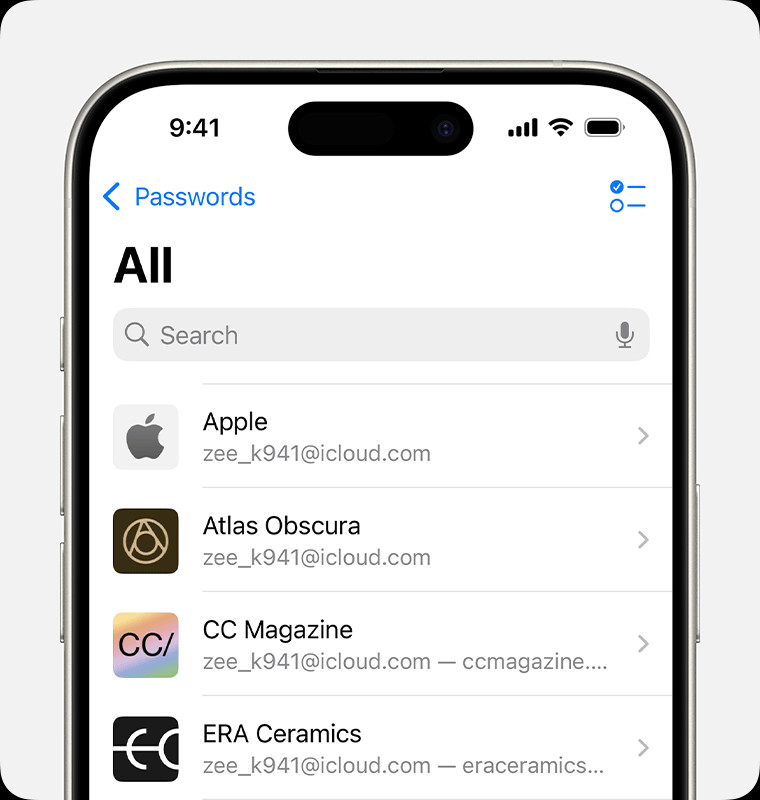 Password manager apps on a phone
Password manager apps on a phone
2. Where to Find Your Saved Passwords
Now, let’s dive into the methods for finding your saved passwords on various platforms.
2.1. Finding Passwords on Google Chrome
Google Chrome offers a built-in password manager that stores your usernames and passwords. Here’s how to access it:
- Open Google Chrome: Launch the Chrome browser on your computer.
- Access Settings: Click on the three vertical dots in the upper-right corner and select “Settings.”
- Navigate to Passwords: In the Settings menu, click on “Autofill” and then “Passwords.”
- View Saved Passwords: You’ll see a list of websites and their corresponding usernames. Click the eye icon next to a website to reveal the password. You may need to enter your computer’s password to view the saved password.
Chrome also allows you to manage your passwords by editing, deleting, or exporting them. Regularly reviewing your saved passwords helps you identify and update weak or compromised credentials.
2.2. Finding Passwords on Mozilla Firefox
Firefox also has a built-in password manager called Lockwise. Here’s how to find your saved passwords:
- Open Mozilla Firefox: Launch the Firefox browser on your computer.
- Access Settings: Click on the three horizontal lines in the upper-right corner and select “Settings.”
- Navigate to Privacy & Security: In the Settings menu, click on “Privacy & Security” in the left sidebar.
- Find Logins and Passwords: Scroll down to the “Logins and Passwords” section and click on “Saved Logins.”
- View Saved Passwords: You’ll see a list of websites and their usernames. Click the eye icon next to a website to reveal the password. You may need to enter your computer’s password to view the saved password.
Firefox Lockwise also lets you import passwords from other browsers or password managers, making it easier to manage your credentials in one place.
2.3. Finding Passwords on Safari (macOS and iOS)
Safari users can find their saved passwords through iCloud Keychain, which syncs passwords across Apple devices. Here’s how:
On macOS:
- Open Safari: Launch the Safari browser on your Mac.
- Access Preferences: Click on “Safari” in the menu bar and select “Preferences.”
- Navigate to Passwords: In the Preferences window, click on the “Passwords” tab.
- View Saved Passwords: You’ll see a list of websites and usernames. Use Touch ID or enter your Mac’s password to view the saved passwords.
On iOS (iPhone and iPad):
- Open Settings: Tap on the “Settings” app on your iPhone or iPad.
- Scroll Down to Passwords: Scroll down and tap on “Passwords.”
- Use Face ID or Touch ID: Use Face ID, Touch ID, or enter your passcode to access the saved passwords.
- View Saved Passwords: You’ll see a list of websites and usernames. Tap on a website to view the saved password.
iCloud Keychain securely stores your passwords and keeps them updated across all your Apple devices, ensuring you always have access to your login credentials.
2.4. Finding Passwords on Microsoft Edge
Microsoft Edge also has a built-in password manager. Here’s how to find your saved passwords:
- Open Microsoft Edge: Launch the Edge browser on your computer.
- Access Settings: Click on the three horizontal dots in the upper-right corner and select “Settings.”
- Navigate to Passwords: In the Settings menu, click on “Profiles” and then “Passwords.”
- View Saved Passwords: You’ll see a list of websites and their corresponding usernames. Click the eye icon next to a website to reveal the password. You may need to enter your computer’s password to view the saved password.
Edge’s password manager also includes a password monitor that alerts you if any of your saved passwords have been found in a data breach.
2.5. Finding Passwords on Android Devices
Android devices offer a built-in password manager through your Google account. Here’s how to access it:
- Open Settings: Launch the “Settings” app on your Android device.
- Navigate to Google: Scroll down and tap on “Google.”
- Manage Your Google Account: Tap on “Manage your Google Account.”
- Security Tab: Scroll to the “Security” tab.
- Password Manager: Scroll down to “Password Manager.”
- View Saved Passwords: You’ll see a list of websites and apps with saved passwords. Tap on any entry to view the password. You may need to authenticate using your device’s PIN, pattern, or fingerprint.
The Android password manager syncs your passwords across all your Android devices and Chrome browser instances, making it easy to access your credentials wherever you go.
2.6. Using Third-Party Password Managers
Third-party password managers like LastPass, 1Password, and Dashlane offer comprehensive features for managing your passwords. These apps provide secure storage, password generation, auto-filling, and syncing across multiple devices. Here’s a general overview of how to find your saved passwords using these tools:
- Open the Password Manager App: Launch the password manager app on your device.
- Log In: Enter your master password to log in to your account.
- Access Password Vault: Navigate to the password vault or password list within the app.
- View Saved Passwords: You’ll see a list of websites and apps with saved passwords. Click on any entry to view the password.
Third-party password managers often include additional features like secure notes, two-factor authentication, and password breach monitoring, providing enhanced security for your online accounts.
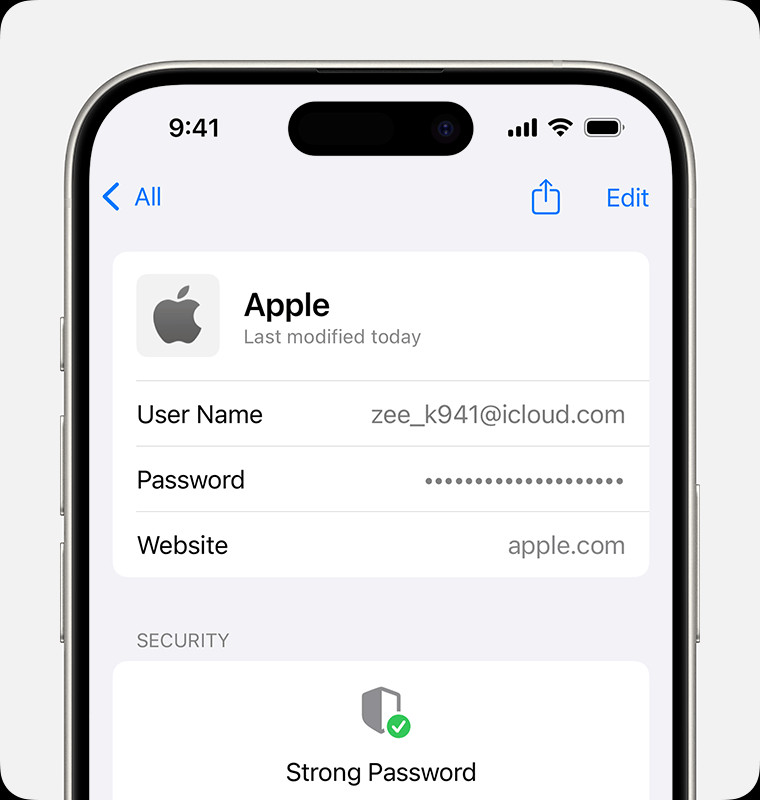 Find a saved password in the Passwords app
Find a saved password in the Passwords app
3. Managing and Updating Your Saved Passwords
Once you’ve found your saved passwords, it’s essential to manage and update them regularly to maintain strong security.
3.1. How to Change Saved Passwords
Changing your saved passwords periodically is a crucial step in maintaining online security. Here’s how to change passwords on different platforms:
Google Chrome:
- Open Chrome Settings: Go to Chrome Settings > Autofill > Passwords.
- Find the Password: Locate the website for which you want to change the password.
- Edit the Password: Click on the three vertical dots next to the website and select “Edit password.”
- Update the Password: Enter the new password and click “Save.”
Mozilla Firefox:
- Open Firefox Settings: Go to Firefox Settings > Privacy & Security > Logins and Passwords > Saved Logins.
- Find the Password: Locate the website for which you want to change the password.
- Edit the Password: Click on the entry and select “Edit.”
- Update the Password: Enter the new password and click “Save.”
Safari (macOS and iOS):
- Open Safari Preferences (macOS) or Settings (iOS): Go to Safari Preferences > Passwords (macOS) or Settings > Passwords (iOS).
- Find the Password: Locate the website for which you want to change the password.
- Edit the Password: Click on the entry and select “Edit.”
- Update the Password: Enter the new password and click “Save.”
Microsoft Edge:
- Open Edge Settings: Go to Edge Settings > Profiles > Passwords.
- Find the Password: Locate the website for which you want to change the password.
- Edit the Password: Click on the three horizontal dots next to the website and select “Edit password.”
- Update the Password: Enter the new password and click “Save.”
Android Devices:
- Open Google Settings: Go to Settings > Google > Manage your Google Account > Security > Password Manager.
- Find the Password: Locate the website or app for which you want to change the password.
- Edit the Password: Tap on the entry and follow the prompts to update the password.
Third-Party Password Managers:
- Open the Password Manager App: Launch the password manager app on your device.
- Find the Password: Locate the website or app for which you want to change the password.
- Edit the Password: Click on the entry and select “Edit.”
- Update the Password: Enter the new password and click “Save.”
3.2. Deleting Unnecessary Saved Passwords
Deleting unnecessary saved passwords helps reduce your attack surface. Here’s how to delete passwords on different platforms:
Google Chrome:
- Open Chrome Settings: Go to Chrome Settings > Autofill > Passwords.
- Find the Password: Locate the website for which you want to delete the password.
- Delete the Password: Click on the three vertical dots next to the website and select “Remove.”
Mozilla Firefox:
- Open Firefox Settings: Go to Firefox Settings > Privacy & Security > Logins and Passwords > Saved Logins.
- Find the Password: Locate the website for which you want to delete the password.
- Delete the Password: Click on the entry and select “Remove.”
Safari (macOS and iOS):
- Open Safari Preferences (macOS) or Settings (iOS): Go to Safari Preferences > Passwords (macOS) or Settings > Passwords (iOS).
- Find the Password: Locate the website for which you want to delete the password.
- Delete the Password: Click on the entry and select “Delete.”
Microsoft Edge:
- Open Edge Settings: Go to Edge Settings > Profiles > Passwords.
- Find the Password: Locate the website for which you want to delete the password.
- Delete the Password: Click on the three horizontal dots next to the website and select “Remove.”
Android Devices:
- Open Google Settings: Go to Settings > Google > Manage your Google Account > Security > Password Manager.
- Find the Password: Locate the website or app for which you want to delete the password.
- Delete the Password: Tap on the entry and select “Delete.”
Third-Party Password Managers:
- Open the Password Manager App: Launch the password manager app on your device.
- Find the Password: Locate the website or app for which you want to delete the password.
- Delete the Password: Click on the entry and select “Delete.”
3.3. Regularly Auditing Your Saved Passwords
Regularly auditing your saved passwords helps you identify weak, reused, or compromised credentials. Password managers often include features that analyze your passwords and provide recommendations for improvement. Take advantage of these features to strengthen your overall security posture.
3.4. Save Your Passwords and Passkeys Across Your Devices with iCloud Keychain
iCloud Keychain keeps your passwords, passkeys, and other secure information updated across your iPhone, iPad, Mac, or PC.
4. Enhancing Password Security
In addition to managing your saved passwords, it’s essential to take proactive steps to enhance your overall password security.
4.1. Enabling Two-Factor Authentication (2FA)
Two-factor authentication (2FA) adds an extra layer of security to your online accounts by requiring a second verification method in addition to your password. This can be a code sent to your phone, a biometric scan, or a security key. Enable 2FA on all accounts that support it to protect against unauthorized access.
4.2. Using Strong and Unique Passwords
Create passwords that are at least 12 characters long and include a mix of uppercase and lowercase letters, numbers, and symbols. Avoid using personal information like your name, birthday, or pet’s name in your passwords. Use a password generator to create strong, random passwords that are difficult to crack.
4.3. Avoiding Common Password Mistakes
Avoid common password mistakes like using easily guessable words, reusing passwords across multiple accounts, and writing down your passwords in plain text. Be cautious of phishing scams and never enter your password on suspicious websites or emails.
5. Protecting Your Passwords from Phishing
Phishing attacks are a common way for hackers to steal your passwords. Here’s how to protect yourself:
5.1. Recognizing Phishing Attempts
Phishing emails and websites often look legitimate but are designed to trick you into entering your login credentials. Look for red flags like poor grammar, spelling errors, suspicious links, and urgent requests for personal information.
5.2. Verifying Email and Website Authenticity
Always verify the authenticity of emails and websites before entering your password. Check the sender’s email address and the website’s URL to ensure they are legitimate. If you’re unsure, contact the organization directly to confirm the request.
5.3. Using Anti-Phishing Tools
Install anti-phishing tools and browser extensions that can detect and block phishing websites. These tools can provide an extra layer of protection against phishing attacks.
6. Recovering Lost or Forgotten Passwords
If you forget your password, most websites offer a password recovery process. Here’s how to recover lost or forgotten passwords:
6.1. Using Password Reset Options
Click on the “Forgot Password” or “Reset Password” link on the login page. Follow the instructions to verify your identity and create a new password. Be sure to choose a strong, unique password that you don’t use for any other accounts.
6.2. Answering Security Questions
Some websites use security questions to verify your identity during the password recovery process. Make sure to choose security questions that are difficult for others to guess and provide honest answers.
6.3. Contacting Customer Support
If you’re unable to recover your password using the password reset options or security questions, contact the website’s customer support team for assistance. They may require additional information to verify your identity and help you regain access to your account.
7. The Future of Password Management
Password management is constantly evolving to address new security threats and improve user experience. Here are some emerging trends in password management:
7.1. Passkeys and Passwordless Authentication
Passkeys are a new type of authentication that replaces passwords with cryptographic keys stored on your device. Passwordless authentication methods like biometric scans and security keys offer a more secure and convenient way to log in to your accounts.
7.2. Biometric Authentication
Biometric authentication uses unique biological traits like fingerprints, facial recognition, and voice recognition to verify your identity. Biometric authentication offers a more secure and convenient alternative to passwords.
7.3. Decentralized Identity Solutions
Decentralized identity solutions like blockchain-based identity management systems give you greater control over your personal information and reduce the risk of identity theft. These solutions allow you to securely store and share your identity credentials without relying on centralized authorities.
8. Save Money and Secure Your Finances with Savewhere.net
At savewhere.net, we understand the importance of both financial security and digital safety. Our platform offers a wealth of resources to help you save money, manage your finances, and protect your online accounts.
8.1. Tips and Strategies for Saving Money
Discover practical tips and strategies for saving money on everyday expenses. From grocery shopping and dining out to travel and entertainment, savewhere.net provides actionable advice to help you stretch your budget and achieve your financial goals.
8.2. Evaluating and Comparing Financial Management Tools
Make informed decisions about your finances by evaluating and comparing various financial management tools. savewhere.net offers unbiased reviews and comparisons of budgeting apps, investment platforms, and credit monitoring services, helping you choose the right tools for your needs.
8.3. Success Stories and Inspirational Content
Get inspired by success stories from individuals who have achieved their financial goals through smart saving and investing strategies. savewhere.net shares inspirational content to motivate you on your journey to financial freedom.
8.4. Information on Discounts, Promotions, and Special Offers
Stay up-to-date on the latest discounts, promotions, and special offers from retailers and service providers. savewhere.net curates the best deals to help you save money on your favorite products and services.
8.5. Guidance on Budgeting and Expense Tracking
Learn how to create a budget and track your expenses effectively. savewhere.net provides step-by-step guidance on budgeting techniques and expense tracking methods, empowering you to take control of your finances.
9. Real-World Examples of Saving Money
Discover how real people are saving money in their daily lives. Here are some examples:
9.1. Reducing Grocery Bills
Plan your meals, shop with a list, and take advantage of coupons and discounts to reduce your grocery bills. Buying in bulk and cooking at home can also save you money compared to eating out.
9.2. Saving on Transportation Costs
Use public transportation, carpool, or bike to work to save on transportation costs. Consider buying a fuel-efficient car or electric vehicle to reduce your fuel expenses.
9.3. Lowering Utility Bills
Conserve energy by turning off lights, unplugging electronics, and using energy-efficient appliances. Insulate your home to reduce heating and cooling costs.
9.4. Cutting Entertainment Expenses
Take advantage of free or low-cost entertainment options like parks, museums, and community events. Stream movies and TV shows instead of going to the theater, and borrow books from the library instead of buying them.
10. Savewhere.net: Your Partner in Financial Success
At savewhere.net, we are committed to helping you achieve your financial goals and protect your online security. Explore our website to discover a wealth of resources, including articles, guides, and tools to help you save money, manage your finances, and stay safe online.
10.1. Explore Our Website for More Information
Visit savewhere.net to access our comprehensive collection of financial and security resources. Whether you’re looking for tips on saving money, advice on investing, or guidance on protecting your online accounts, you’ll find the information you need to succeed.
10.2. Contact Us for Personalized Assistance
If you have questions or need personalized assistance, don’t hesitate to contact us. Our team of experts is here to help you navigate the complex world of finance and security.
Address: 100 Peachtree St NW, Atlanta, GA 30303, United States
Phone: +1 (404) 656-2000
Website: savewhere.net
10.3. Join Our Community of Savers
Connect with other like-minded individuals in our community of savers. Share your tips, ask questions, and get inspired by the success of others. Together, we can achieve our financial goals and create a more secure future.
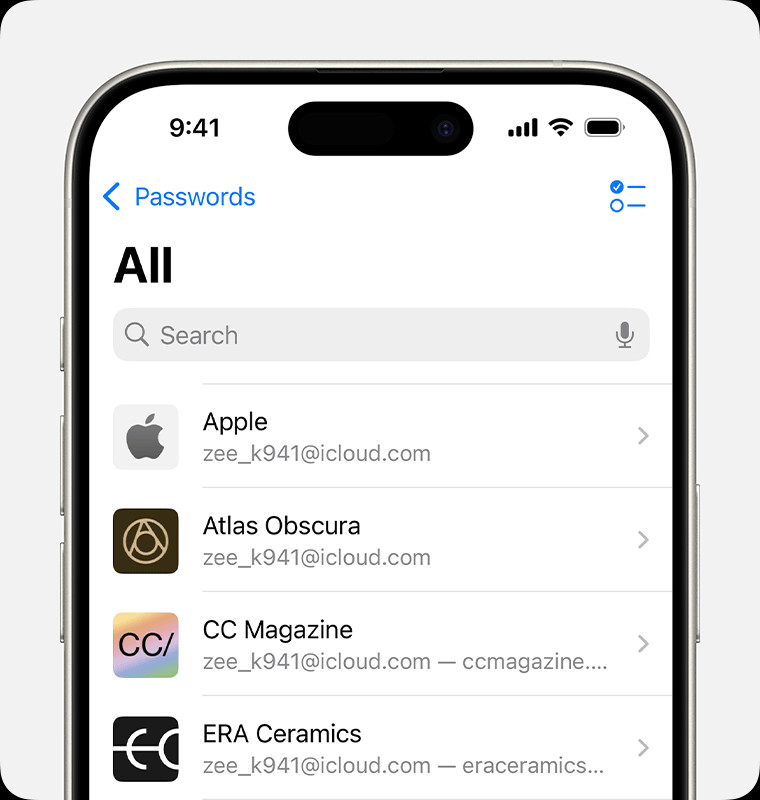 Password manager apps on a phone
Password manager apps on a phone
FAQ: Frequently Asked Questions About Finding Saved Passwords
1. Where Do I Find My Passwords Saved on Google Chrome?
To find your saved passwords on Google Chrome, go to Chrome Settings > Autofill > Passwords. Here, you can view, edit, and delete your saved passwords.
2. How can I find my saved passwords on Mozilla Firefox?
You can find your saved passwords on Mozilla Firefox by going to Firefox Settings > Privacy & Security > Logins and Passwords > Saved Logins.
3. Where are my saved passwords on Safari?
On macOS, find your saved passwords by going to Safari Preferences > Passwords. On iOS (iPhone and iPad), go to Settings > Passwords. You’ll need to use Touch ID, Face ID, or your device passcode to access them.
4. How do I find my saved passwords on Microsoft Edge?
To find your saved passwords on Microsoft Edge, go to Edge Settings > Profiles > Passwords.
5. Where can I find my saved passwords on my Android device?
You can find your saved passwords on your Android device by going to Settings > Google > Manage your Google Account > Security > Password Manager.
6. How do I change a saved password in Chrome?
To change a saved password in Chrome, go to Chrome Settings > Autofill > Passwords, find the website, click the three dots next to it, select “Edit password,” and enter the new password.
7. How do I delete a saved password on my iPhone?
To delete a saved password on your iPhone, go to Settings > Passwords, find the website, tap “Edit,” and then tap “Delete Password.”
8. What is iCloud Keychain, and how does it help with password management?
iCloud Keychain is Apple’s password management system that securely stores your passwords, credit card information, and other sensitive data and syncs it across your Apple devices.
9. What should I do if I can’t find a saved password?
If you can’t find a saved password, make sure you’re looking in the correct password manager or browser settings. Check your recently deleted passwords and ensure that iCloud Keychain or your password manager’s sync feature is enabled.
10. How can I enhance the security of my saved passwords?
Enhance the security of your saved passwords by enabling two-factor authentication (2FA) on your accounts, using strong and unique passwords, and regularly auditing your saved passwords for any vulnerabilities.
By following these tips and strategies, you can effectively manage your passwords, protect your online accounts, and save money on your everyday expenses. Visit savewhere.net today to start your journey to financial freedom and online security.
