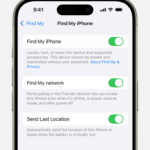When transitioning to Gmail, especially from platforms like Microsoft Outlook, understanding how Gmail handles archived emails can be a bit confusing. Unlike some email clients, Gmail doesn’t have a readily visible “Archive” folder. This often leads to the question: Where Is My Archived Gmail?
This guide will clearly explain where your archived emails are located in Gmail, how to find them easily, and how to effectively use Gmail’s archiving feature to manage your inbox. We’ll cover everything from the “All Mail” label to using filters and even finding archived emails on your Android device.
Finding Your Archived Emails in “All Mail”
In Gmail, archiving an email doesn’t delete it. Instead, it removes the email from your Inbox and moves it to All Mail. Think of “All Mail” as a comprehensive repository of every email you’ve ever sent or received, excluding those in Spam and Trash.
To find your archived emails, follow these simple steps:
- Click on “More” in the left-hand navigation menu. You might need to scroll down to see this option.
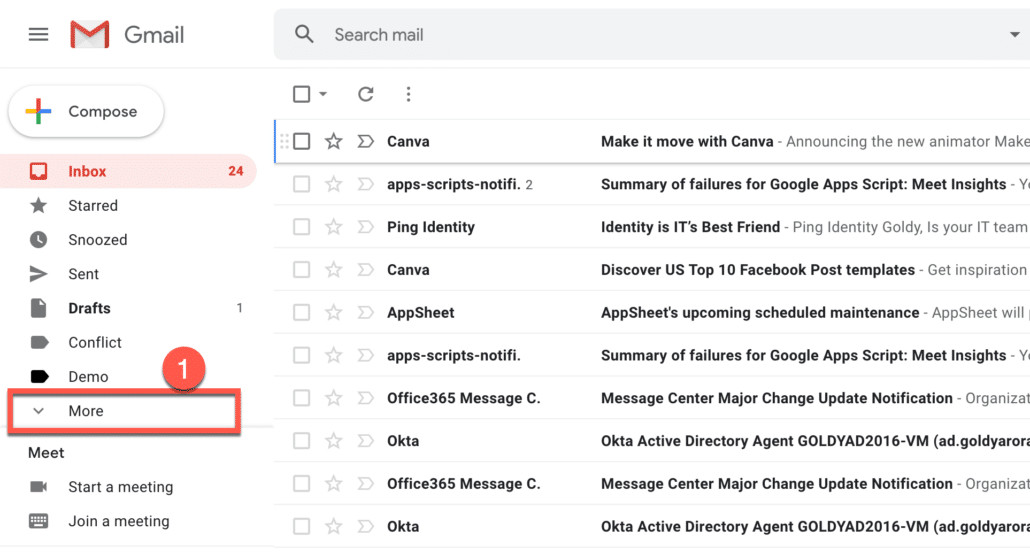 Click on more in Gmail to expand the menu options
Click on more in Gmail to expand the menu options
- Select “All Mail” from the expanded menu. Clicking on “All Mail” will display all of your emails, including those you’ve archived.
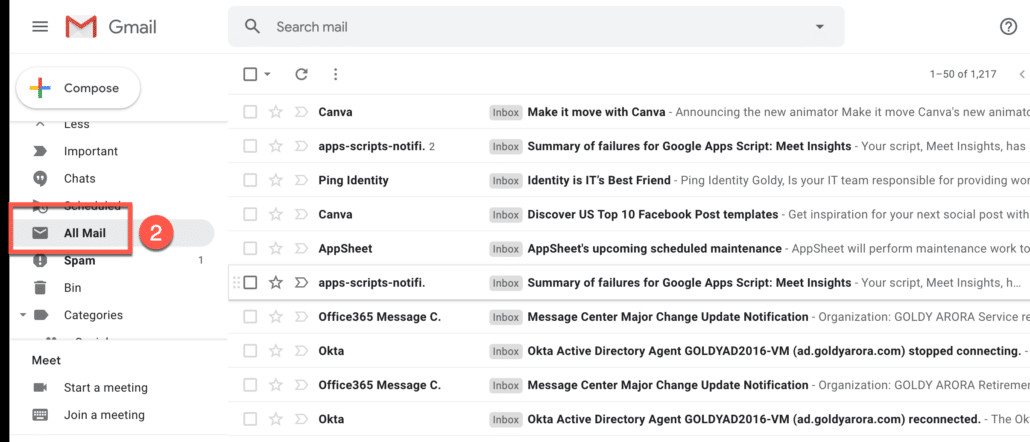 Locate and click the All Mail label in Gmail to view all emails including archived messages
Locate and click the All Mail label in Gmail to view all emails including archived messages
Your archived emails are now visible within the “All Mail” label, mixed in with all your other emails. They are not separated into a distinct “Archive” folder, which is a key difference from some other email services.
Using Gmail Filters to Locate Specific Archived Emails
While browsing through “All Mail” works, it can be inefficient if you’re looking for a specific archived email. Gmail’s powerful filters offer a much faster way to find what you need.
You can use the in:all operator in the Gmail search bar to search through all your emails, including archived ones. To refine your search and pinpoint a specific archived email, combine in:all with other search criteria.
For example, to find archived emails from a specific sender, like “Microsoft”, that also contain attachments, you would use the following filter:
in:all from:microsoft.com has:attachment
This filter will search within all your mail (including archived) for emails from the domain “microsoft.com” that have attachments.
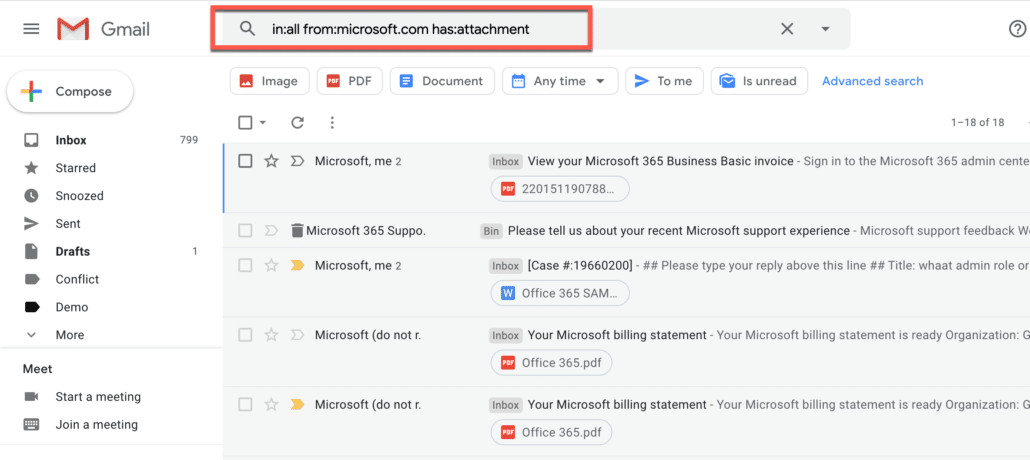 Use Gmail search filters like in:all from:microsoft.com has:attachment to find specific archived emails efficiently
Use Gmail search filters like in:all from:microsoft.com has:attachment to find specific archived emails efficiently
You can customize filters with various criteria like date ranges, keywords in the subject or body, and more to precisely locate your archived emails.
Accessing Archived Emails on Gmail Android App
Finding your archived emails is just as straightforward on the Gmail app for Android devices. The process mirrors the desktop version:
- Open the Gmail app on your Android phone or tablet.
- Tap the hamburger menu icon (three horizontal lines) in the top left corner to open the side menu.
- Scroll down and tap “All Mail”.
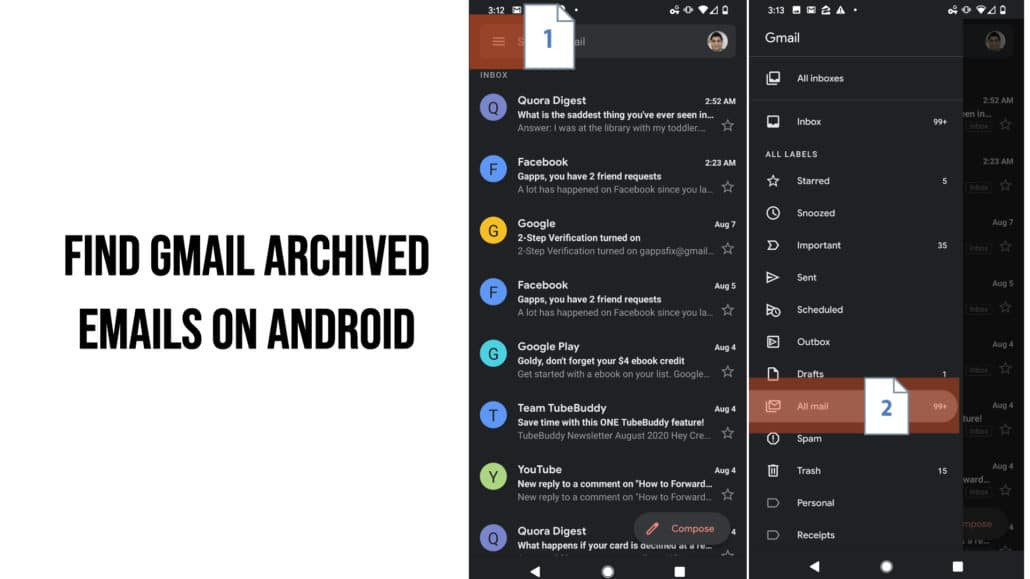 Find archived Gmail emails on Android by accessing the All Mail label in the Gmail app menu
Find archived Gmail emails on Android by accessing the All Mail label in the Gmail app menu
Just like on the desktop, “All Mail” on the Android app contains all your emails, including those you have archived. You can also use the search bar within the app to apply filters and quickly find specific archived messages.
Understanding Gmail’s Archiving System
Gmail’s archiving system is designed to help you declutter your inbox without losing valuable emails. It’s a smart way to manage your email overload.
Instead of deleting emails that might be useful later, archiving removes them from your inbox view, keeping it clean and focused on current conversations. Archived emails remain searchable and accessible in “All Mail” indefinitely, unless you manually delete them. This functionality is incredibly useful for maintaining an organized inbox while ensuring important information isn’t permanently lost.
Archive vs. Delete: Knowing the Difference
Choosing between archiving and deleting emails is crucial for effective Gmail management. Understanding the difference helps you decide the best action for each email.
| Feature | Delete | Archive |
|---|---|---|
| Default Behavior | Moves email to the Trash label. | Removes the “Inbox” label, email goes to “All Mail”. |
| Email Retention | In Trash for 30 days, then permanently deleted. | Retained in “All Mail” indefinitely until manually deleted. |
| Recovery | Recoverable from Trash within 30 days. | Always accessible in “All Mail” unless deleted. |
| Gmail Filter | Use in:trash to find deleted emails. |
Use in:all to find archived emails (and all other non-spam/trash mail). |
| Bulk Action | Yes, bulk delete is possible. | Yes, bulk archive is possible. |
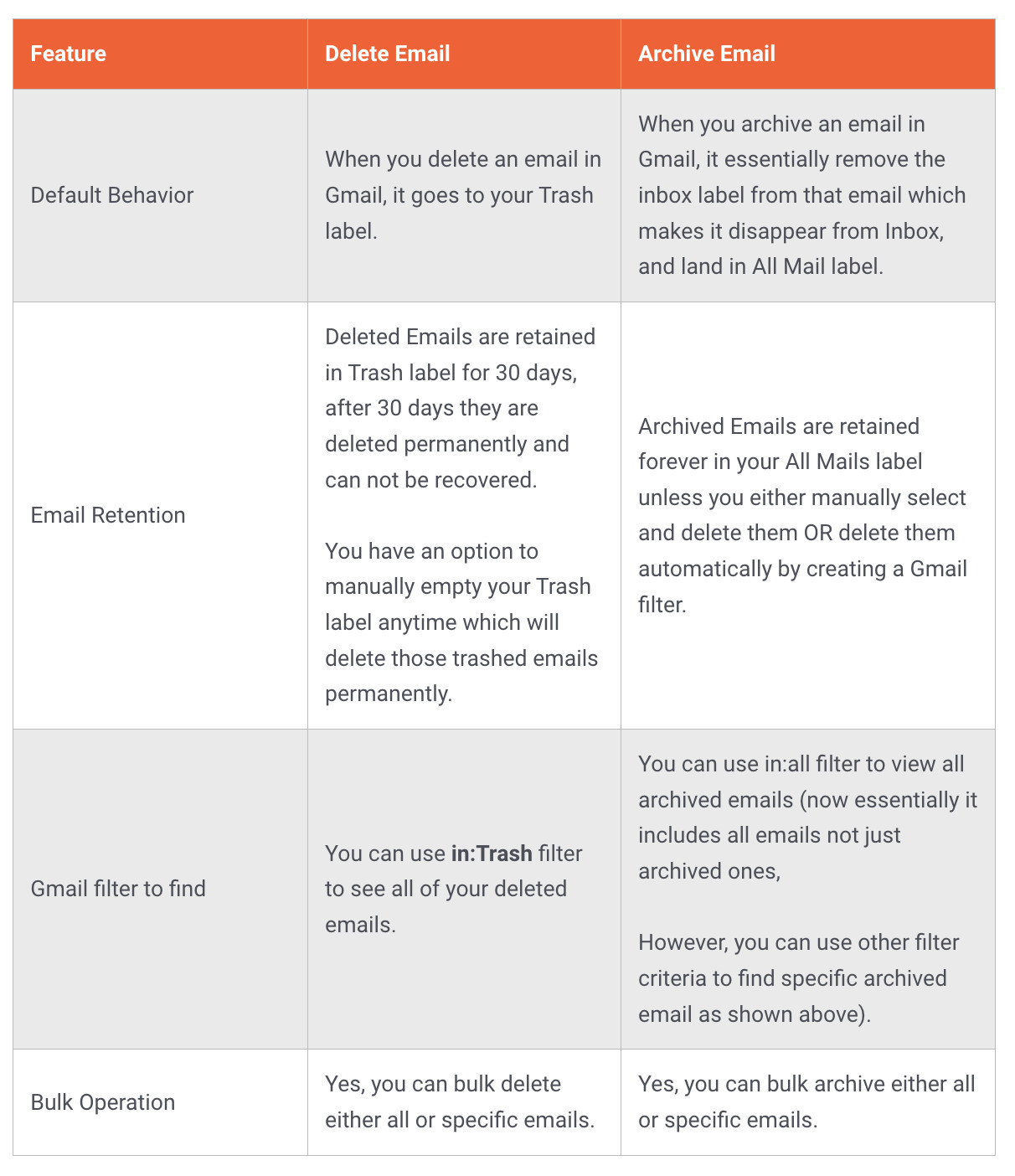 Visual comparison of Gmail Archive vs Delete features and their behaviors
Visual comparison of Gmail Archive vs Delete features and their behaviors
Recommendation: Gmail provides ample storage space. It’s generally recommended to delete emails only when you are absolutely certain you will never need them again. If there’s any doubt, archive the email. Archiving keeps your inbox tidy and ensures important emails are always retrievable.
How to Archive Emails in Gmail
Archiving emails in Gmail is a simple, one-click process. You can archive emails individually or in bulk.
To archive emails manually:
- Select the email(s) you want to archive by checking the boxes next to them in your inbox.
- Click the “Archive” button (the icon looks like a box with a down arrow) in the toolbar at the top.
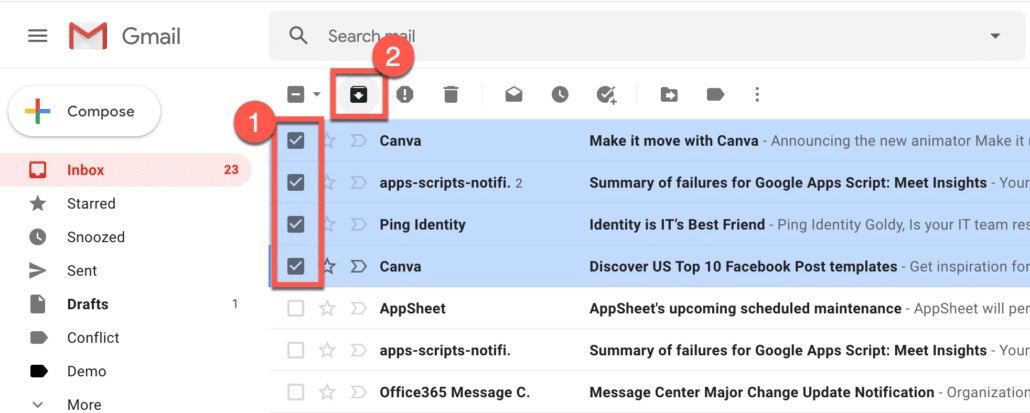 Select emails and click the Archive button in Gmail to remove them from the inbox
Select emails and click the Archive button in Gmail to remove them from the inbox
The selected emails will instantly disappear from your inbox and be moved to “All Mail”.
You can also archive emails directly from within an email thread by clicking the “Archive” button within the email interface.
Automating Gmail Archiving with Filters
For emails you know you’ll want to archive automatically, Gmail filters are incredibly useful. You can create filters to automatically archive emails based on sender, subject, keywords, and more.
To create a filter for automatic archiving:
- Use the Gmail search bar to define the criteria for the emails you want to archive automatically. For example, to archive all emails from
[email protected], enterfrom:[email protected]in the search bar. - Click the “Filter” icon (funnel icon) in the search bar and then “Create filter”.
- In the filter options, check the box next to “Skip the Inbox (Archive it)”.
- Optionally, you can also check “Also apply filter to matching conversations” to archive existing emails that match your criteria.
- Click “Create filter”.
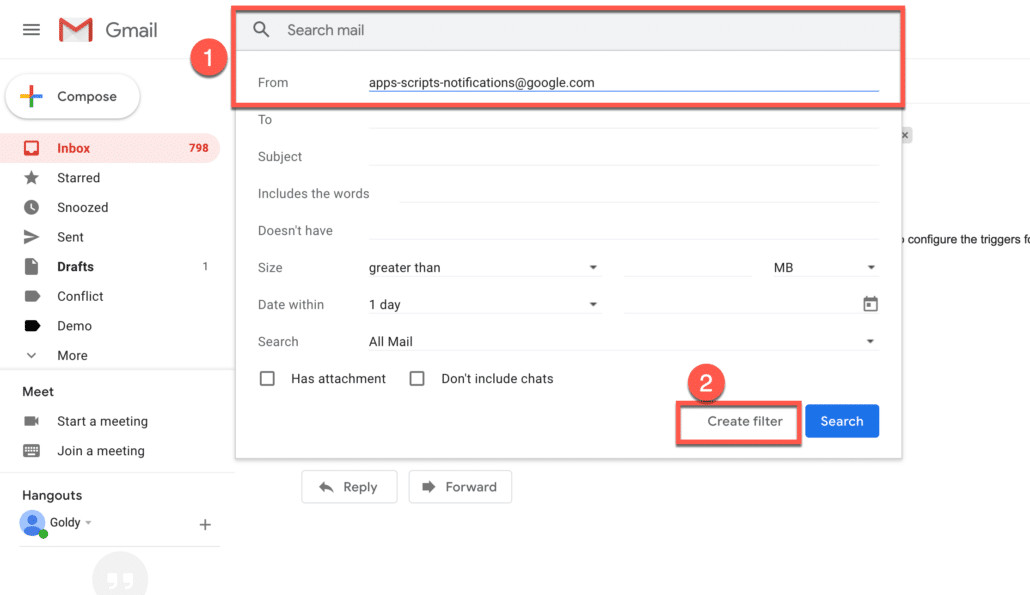 Set up a Gmail filter to automatically archive emails based on specific criteria
Set up a Gmail filter to automatically archive emails based on specific criteria
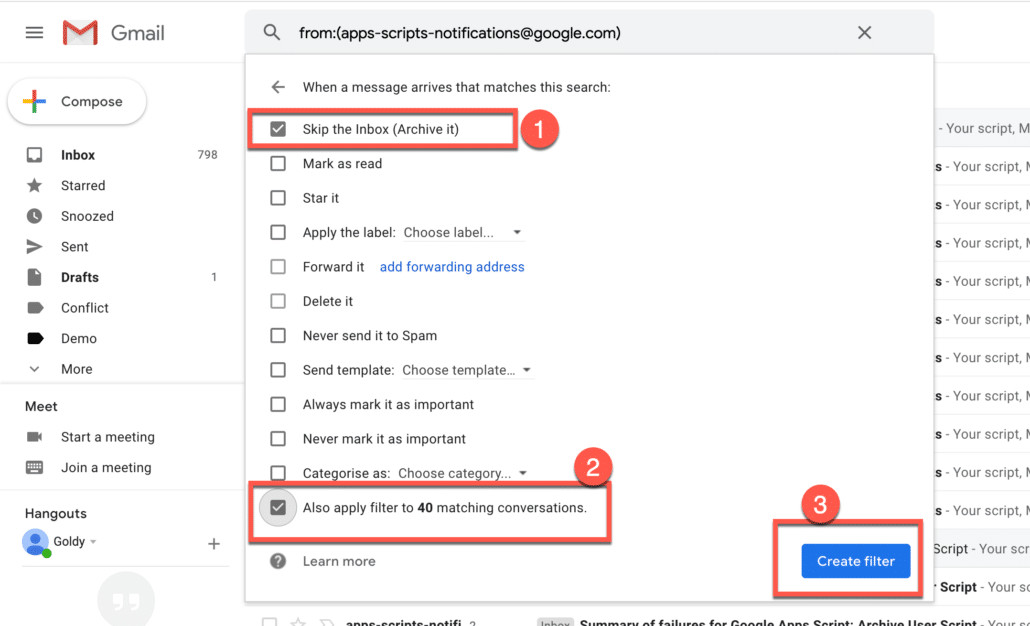 Apply the filter to archive matching emails and optionally include existing conversations
Apply the filter to archive matching emails and optionally include existing conversations
Now, any future emails that match your filter criteria will be automatically archived, bypassing your inbox and going directly to “All Mail”.
Deleting Archived Emails Permanently
If you decide you no longer need archived emails, you can delete them permanently.
- Go to “All Mail”.
- Select the email(s) you want to delete.
- Click the “Delete” button (trash can icon) in the toolbar.
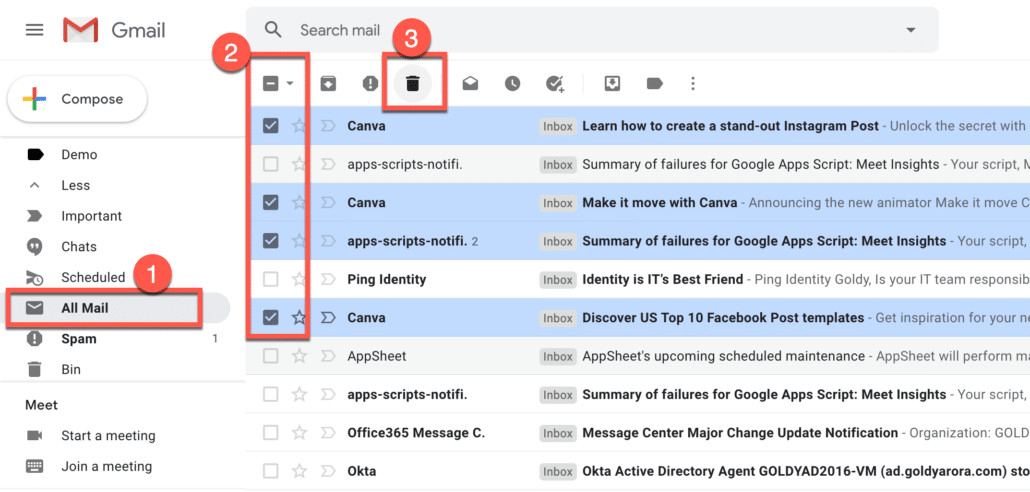 Delete archived emails permanently by selecting them in All Mail and clicking the delete icon
Delete archived emails permanently by selecting them in All Mail and clicking the delete icon
Deleted archived emails will then move to your Trash label and be permanently deleted after 30 days, or sooner if you manually empty your Trash.
Conclusion
Understanding where your archived emails are in Gmail – within the “All Mail” label – is key to effectively managing your inbox. By using “All Mail”, Gmail filters, and the archive function strategically, you can maintain a clean and organized inbox while ensuring important emails are always accessible when you need them. Embrace Gmail’s archiving system to take control of your email management and enhance your productivity.