Taking screenshots on your Mac is a fundamental skill, whether you’re capturing memorable moments, sharing information, or creating visual guides. You’ve likely pressed those magical key combinations – Shift-Command-3 or Shift-Command-4 – and seen a fleeting thumbnail appear. But where do these screenshots actually go? If you’ve ever wondered, “where are my screenshots saved on my Mac?”, you’re in the right place. This guide will clearly explain the default save location for your Mac screenshots and how to easily find and manage them.
By default, macOS is designed for user convenience, and screenshots are automatically saved directly to your Desktop. This immediate accessibility makes it incredibly easy to quickly grab a visual and use it right away. Think of it as your Mac’s way of keeping your captures front and center, ready for your next move. You’ll typically see your screenshots named in the format “Screen Shot [date] at [time].png” cluttering your desktop if you’re a frequent screenshot user.
Let’s explore the different methods of taking screenshots on a Mac and confirm they all initially lead back to the same default destination: your desktop.
When you capture the entire screen, using the simple Shift-Command-3 shortcut, your Mac snaps an image of everything visible on your display. After a brief moment, you’ll find this full-screen capture neatly placed on your desktop, ready for use.
Capturing just a portion of your screen is equally straightforward. By pressing Shift-Command-4, your cursor transforms into a crosshair, allowing you to precisely select the area you wish to capture. Drag the crosshair over the desired section, release your mouse or trackpad, and just like the full-screen capture, this selected portion screenshot will also appear on your desktop.
 Using Shift Command and 4 keys to capture a portion of the screen on a Mac
Using Shift Command and 4 keys to capture a portion of the screen on a Mac
Need to grab a specific window or menu? macOS has you covered. Using the combination Shift-Command-4 followed by pressing the Space bar transforms your cursor into a camera icon. Simply click on the window or menu you want to capture, and a screenshot of that specific element, shadow included (unless you hold Option while clicking to exclude it), will also be saved to your desktop.
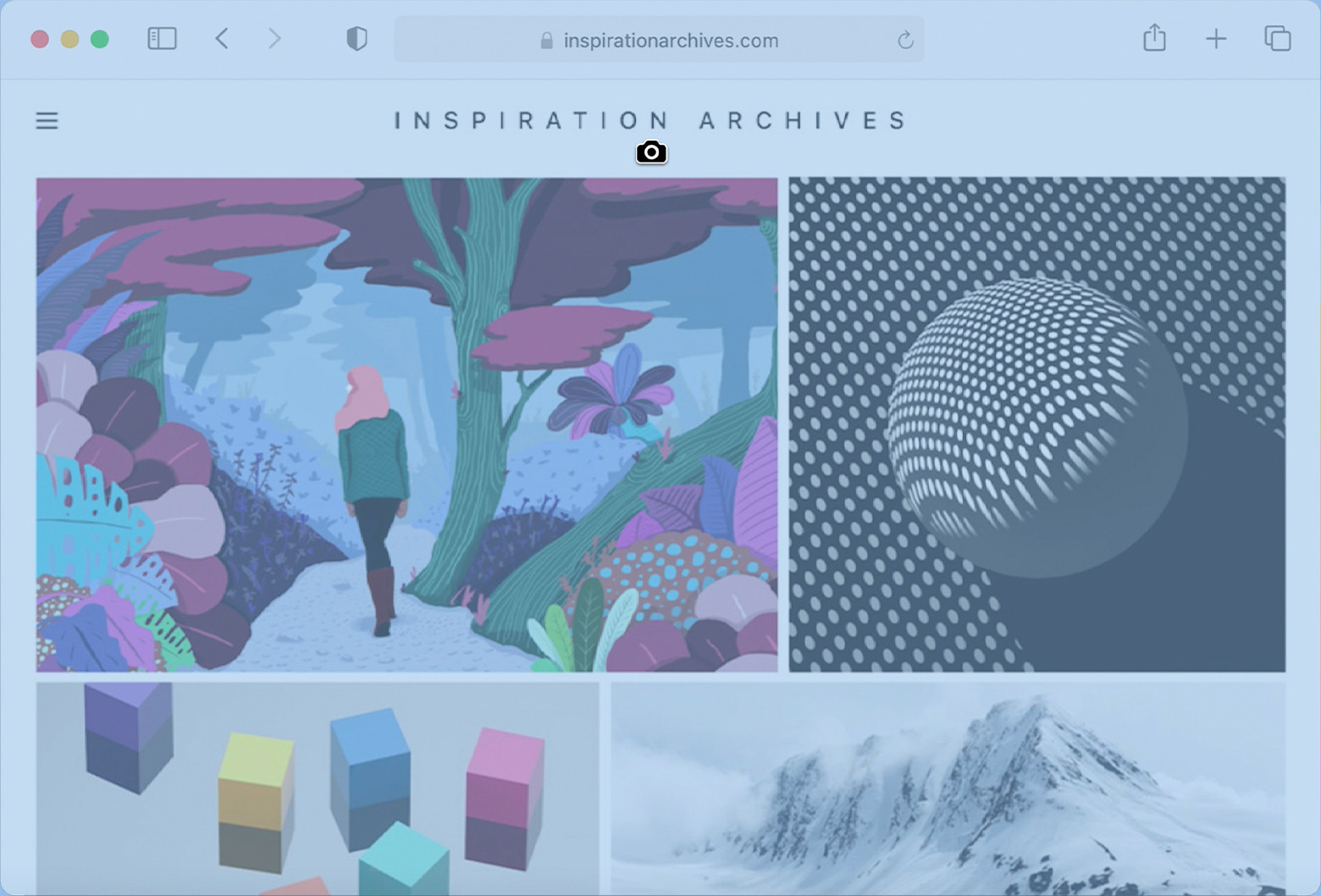 Screenshot of a Safari window on macOS Big Sur, demonstrating window capture
Screenshot of a Safari window on macOS Big Sur, demonstrating window capture
In each of these standard screenshot methods, a small thumbnail preview might briefly appear in the corner of your screen after you take the shot. This thumbnail offers a quick interaction: click it to immediately edit your screenshot using Markup tools, or simply ignore it, and the screenshot will automatically save to your desktop.
For more advanced screenshot options and control over where your captures are saved, macOS provides the Screenshot app. You can quickly access this powerful utility by pressing Shift-Command-5. This shortcut brings up a small toolbar at the bottom of your screen, offering various screenshot and screen recording options.
Within the Screenshot app’s “Options” menu, you’ll find a crucial setting: “Save to”. This is where you can directly influence where your screenshots are saved. While the default is still “Desktop,” the Screenshot app allows you to choose from several other convenient locations, including:
- Desktop (the standard default)
- Documents folder
- Clipboard (for immediate pasting elsewhere, not permanent saving)
- Mail, Messages, Preview, and even Other Folder (allowing you to specify a custom save location).
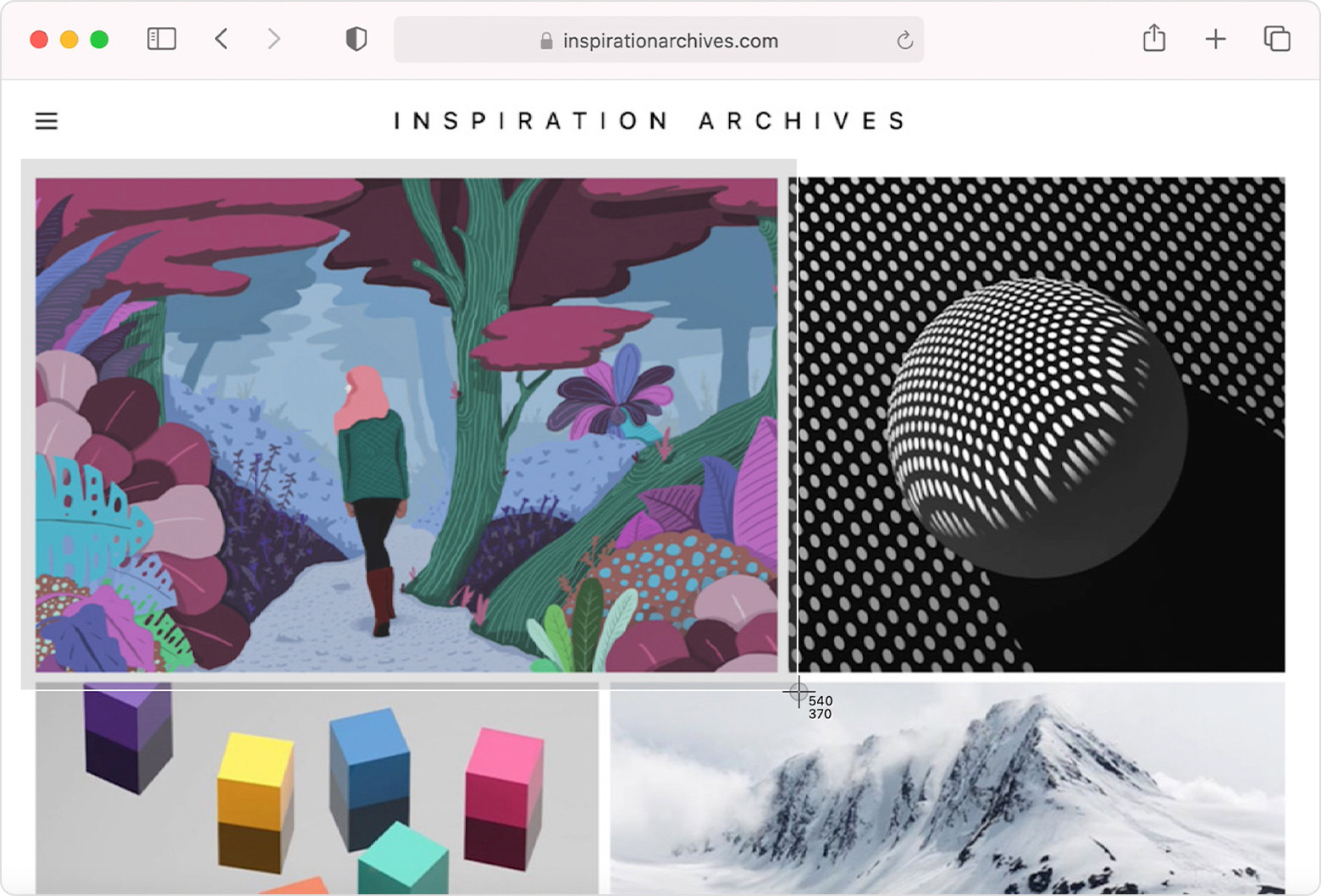 Screenshot app options in macOS showing the "Save to" menu
Screenshot app options in macOS showing the "Save to" menu
This “Save to” setting within the Screenshot app provides the key to changing the default screenshot save location on your Mac. To change it from the Desktop, simply open the Screenshot app (Shift-Command-5), click on “Options,” and select your preferred save location. For example, choosing “Documents” will direct all future screenshots to your Documents folder instead of the desktop, helping to keep your desktop cleaner and more organized. You can even choose “Other Folder” to designate a specific folder within your file system for even greater control over screenshot storage.
If you’ve taken screenshots and can’t seem to find them on your desktop, there are a couple of troubleshooting steps you can take. First, ensure that you are actually viewing your Desktop in Finder. Sometimes, desktop icons might not be visible due to Finder window configurations. In Finder’s menu bar, click Go > Desktop, or simply select Desktop from the Finder sidebar to ensure you are viewing the correct location.
Secondly, if you’ve been experimenting with the Screenshot app, it’s worth double-checking your “Save to” setting within the app’s “Options” menu. You might have inadvertently changed the default location, and your screenshots could be saving to a different folder than you expect.
In summary, the answer to “Where Are Screenshots Saved On Mac?” is typically your Desktop. This is the default, user-friendly location for quick access. However, macOS offers flexibility through the Screenshot app, allowing you to customize the save location to better suit your workflow and organizational preferences. By understanding these default behaviors and customization options, you can confidently capture and manage screenshots on your Mac like a pro.

